
このチュートリアルでは、Ubuntu 18.04 LTSにPostgreSQLをインストールする方法を示します。知らなかった人のために、PostgreSQLは無料のオープンソースのオブジェクトリレーショナルデータベースです。管理システム(object-RDBMS)は、MySQLに似ており、標準に準拠して拡張可能です。これは、Webおよびモバイルアプリケーションのバックエンドとして一般的に使用されます。PostgreSQL、または「Postgres」と呼ばれるものは、ANSI/を採用しています。 ISOSQL標準とリビジョン。
この記事は、少なくともLinuxの基本的な知識があり、シェルの使用方法を知っていること、そして最も重要なこととして、サイトを独自のVPSでホストしていることを前提としています。インストールは非常に簡単で、ルートアカウントで実行されていますが、そうでない場合は、' sudoを追加する必要があります。 ‘ルート権限を取得するコマンドに。 Ubuntu 18.04(Bionic Beaver)サーバーにPostgreSQLを段階的にインストールする方法を紹介します。
前提条件
- 次のオペレーティングシステムのいずれかを実行しているサーバー:Ubuntu 18.04(Bionic Beaver)。
- 潜在的な問題を防ぐために、OSの新規インストールを使用することをお勧めします。
- サーバーへのSSHアクセス(またはデスクトップを使用している場合はターミナルを開く)。
非rootsudoユーザーまたはrootユーザーへのアクセス 。非rootsudoユーザーとして行動することをお勧めします ただし、ルートとして機能するときに注意しないと、システムに害を及ぼす可能性があるためです。
Ubuntu 18.04 LTSBionicBeaverにPostgreSQLをインストール
手順1.まず、ターミナルで次のapt-getコマンドを実行して、すべてのシステムパッケージが最新であることを確認します。
sudo apt-get update sudo apt-get upgrade
PostgreSQLはデフォルトのリポジトリで使用できるため、ターミナルから次のコマンドを入力してインストールします。
apt install postgresql postgresql-contrib phppgadmin
ステップ3.PostgreSQLコマンドプロンプトにアクセスします。
PostgreSQLデータベースサーバーのインストール後、デフォルトでは、ロール「postgres」を持つユーザー「postgres」が作成されます。また、同じ名前のシステムアカウントも作成されます。 postgres'。したがって、postgresサーバーに接続するには、ユーザーpostgresとしてシステムにログインし、データベースに接続します。
su - postgres psql
これでPostgreSQLデータベースサーバーにログインしました。ログイン情報を確認するには、データベースコマンドプロンプトから次のコマンドを使用します。
postgres-# \conninfo
PostgreSQLデータベースのコマンドプロンプトから切断するには、以下のコマンドを入力してEnterキーを押すだけで、Ubuntuコマンドプロンプトに戻ります。
postgres-# \q
新しいユーザーとデータベースを作成します:
### For example, let us create a new user called “mona” with password “ramona”, and database called “monadb”. ### sudo -u postgres createuser -D -A -P mona sudo -u postgres createdb -O mona monadb
ステップ4.phpPgAdmin用にApache2を設定します。
phpPgAdminは、PostgreSQL用のWebベースの管理ツールです。PostgreSQLDBA、初心者、ホスティングサービスに最適です。phpPgAdmin用にApacheを設定する必要があります。ファイル/etc/apache2/conf-available/phppgadmin.conf :
nano /etc/apache2/conf-available/phppgadmin.conf
ブラウザからアクセスできるように、行の前に#を追加し、行の許可の下に#を追加して、行をコメントアウトします。
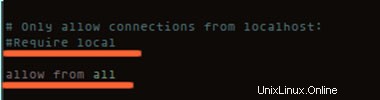
ステップ5.phpPgAdminを構成します。
次に、ファイル/etc/phppgadmin/config.inc.phpを編集します:
nano /etc/phppgadmin/config.inc.php
次に、次のオプションを変更します。
$conf[‘extra_login_security'] = true; to $conf[‘extra_login_security'] = false;
これで、ApacheとphpPgAdminを再起動して、変更を加えることができます。
systemctl restart postgresql systemctl restart apache2 systemctl enable postgresql systemctl enable apache2
ステップ6.phpPgAdminにアクセスします。
phpPgAdminはデフォルトでHTTPポート80で使用できます。お気に入りのブラウザを開き、http://your-domain.com/phppgadmin またはhttp:// your-server-ip / phppgadmin 。ファイアウォールを使用している場合は、ポート80を開いて、コントロールパネルにアクセスできるようにしてください。
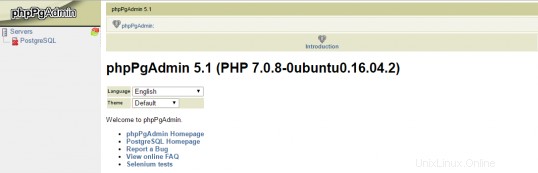
おめでとうございます!PostgreSQLサーバーが正常にインストールされました。Ubuntu18.04(Bionic Beaver)システムにPostgreSQLをインストールするためにこのチュートリアルを使用していただきありがとうございます。追加のヘルプや役立つ情報については、公式を確認することをお勧めしますPostgreSQLのWebサイト。