
このチュートリアルでは、Ubuntu 16.04 LTSにAnyDeskをインストールする方法を紹介します。知らなかった方のために、AnyDeskは世界で最も快適なリモートデスクトップアプリケーションです。すべてのユーザーにアクセスしてください。データをクラウドサービスに委託することなく、どこからでもプログラム、ドキュメント、ファイルを入手できます。無料で利用できるTeamViewerの代替と言えます。Anydeskは、他の既存のリモートデスクトップアプリケーションよりも高速なリモート接続を提供します。
この記事は、少なくともLinuxの基本的な知識があり、シェルの使用方法を知っていること、そして最も重要なこととして、サイトを独自のVPSでホストしていることを前提としています。インストールは非常に簡単で、ルートアカウントで実行されていますが、そうでない場合は、'sudoを追加する必要があります。 ‘ルート権限を取得するコマンドに。 Ubuntu 16.04(Xenial Xerus)サーバーにAnyDeskを段階的にインストールする方法を紹介します。
前提条件
- 次のオペレーティングシステムのいずれかを実行しているサーバー:Ubuntu 16.04(Xenial Xerus)。
- 潜在的な問題を防ぐために、OSの新規インストールを使用することをお勧めします。
- サーバーへのSSHアクセス(またはデスクトップを使用している場合はターミナルを開く)。
non-root sudo userまたはroot userへのアクセス 。non-root sudo userとして行動することをお勧めします ただし、ルートとして機能するときに注意しないと、システムに害を及ぼす可能性があるためです。
Ubuntu16.04LTSにAnyDeskをインストールする
手順1.まず、次のapt-getを実行して、すべてのシステムパッケージが最新であることを確認します。 ターミナルのコマンド。
sudo apt-get update sudo apt-get upgrade
ステップ2.AnyDeskをインストールします。
まず、公式Webサイトからダウンロードしてインストールできます:
### 32-Bit ### https://download.anydesk.com/linux/anydesk_2.9.5-1_i386.deb dpkg -i anydesk_2.9.5-1_i386.deb ### 64-Bit ### https://download.anydesk.com/linux/anydesk_2.9.5-1_amd64.deb dpkg -i anydesk_2.9.5-1_amd64.deb
インストールしたら、システムでAnyDeskを起動します。AnyDeskを使用してリモートシステムから接続するためのAnyDesk IDを取得します。ここで、次のパスワードを設定する必要があります。無人アクセス。これにより、システムに固定パスワードが設定され、いつでも接続に使用できます。
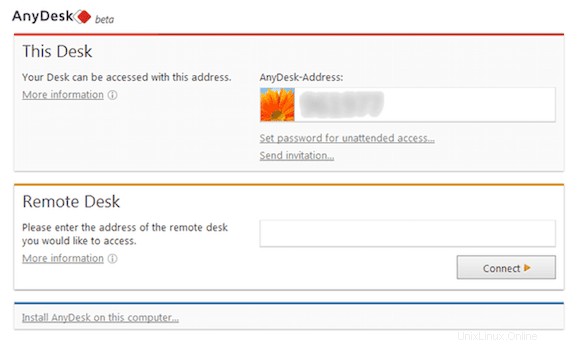
おめでとうございます。AnyDeskが正常にインストールされました。このチュートリアルを使用して、Ubuntu 16.04 LTS(Xenial Xerus)システムにAnyDeskの最新の安定バージョンをインストールしていただきありがとうございます。 AnyDeskの公式Webサイトを確認することをお勧めします。