
このチュートリアルでは、Ubuntu 16.04 LTSにKVMをインストールして構成し、仮想マシンを作成する方法を示します。知らない人のために、カーネルベースの仮想マシン(KVM )は無料のオープンソース仮想化ソフトウェアです。複数のVM(仮想マシン)を作成できます。各VMには、ディスク、CPU、RAMなどの独自のプライベート仮想化ハードウェアがあります。
この記事は、少なくともLinuxの基本的な知識があり、シェルの使用方法を知っていること、そして最も重要なこととして、サイトを独自のVPSでホストしていることを前提としています。インストールは非常に簡単で、ルートアカウントで実行されていますが、そうでない場合は、'sudoを追加する必要があります。 ‘ルート権限を取得するコマンドに。 Ubuntu 16.04(Xenial Xerus)サーバーにKVMをインストールし、仮想マシンを作成する手順を説明します。
Ubuntu16.04LTSにKVMをインストールして仮想マシンを作成する
手順1.まず、次のapt-getを実行して、すべてのシステムパッケージが最新であることを確認します。 ターミナルのコマンド。
sudo apt-get update sudo apt-get upgrade
ステップ2.KVMのインストール。
まず、システムがハードウェア仮想化をサポートしているかどうかを確認します。これを行うには、次のコマンドを実行します。
egrep -c ‘(svm|vmx)’ /proc/cpuinfo
0はCPUがハードウェア仮想化をサポートしていないことを示し、1以上はサポートしていることを示します。引き続きハードウェア仮想化サポートを有効にする必要がある場合があります。このコマンドが1以上を返した場合でも、コンピューターのBIOS。
Linuxで仮想化環境をセットアップするためにKVMおよびその他の必要なパッケージをインストールします:
apt-get install qemu-kvm libvirt-bin bridge-utils virt-manager virtinst virt-viewer
bridge-utilsは、ネットワーク上の他のデバイスが仮想マシンを認識できるように、ブリッジネットワークを作成するために使用されます。
KVMのインストールを確認します:
virsh -c qemu:///system list
このコマンドを実行した後、ログアウトして再度ログインします。再度ログインした後にこのコマンドを実行すると、仮想マシンの空のリストが表示されます。これは、すべてが正しく機能しています。
ステップ3.仮想マシンを作成します。
Dash Homeに同じものを入力すると、VirtualMachineManagerを開くことができます。アイコンをクリックするとアプリケーションが開きます。
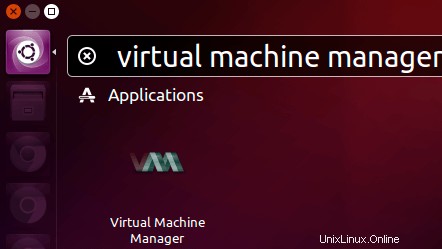
仮想マシンマネージャーウィンドウで、ツールバーの最初のアイコンをクリックします。
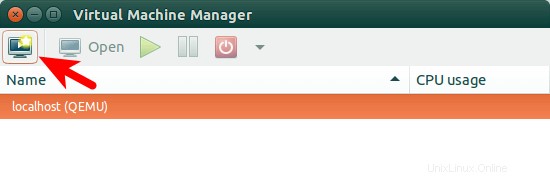
次に、インストールメディアの場所を選択します。
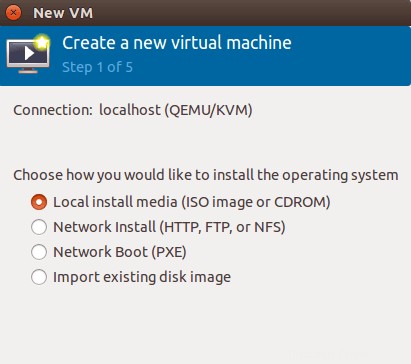
ディスク、ISOイメージ、またはネットワーク上の場所からインストールできます。
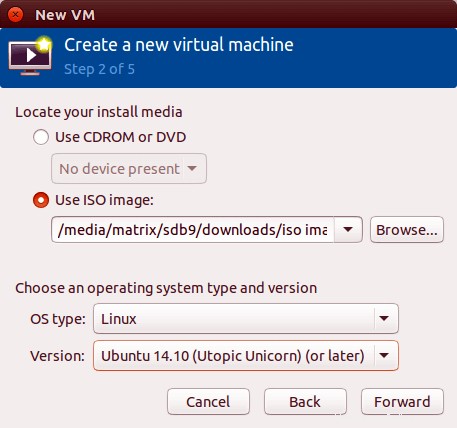
次に、仮想マシンにメモリとCPUを割り当てます。
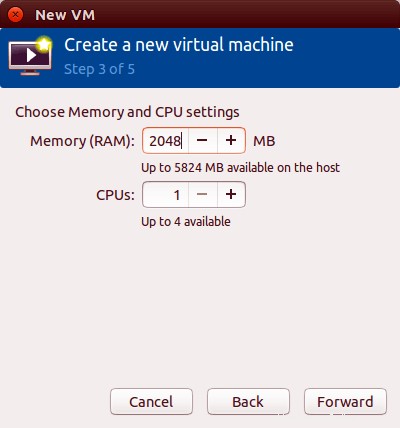
その後、仮想ディスクのサイズを指定します。ここでディスク全体を割り当てる前にチェックボックスをオンにすると、ディスクサイズは固定されます。
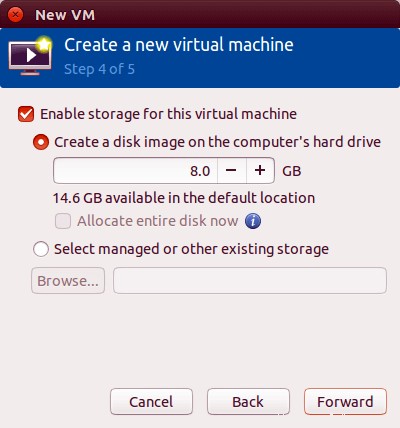
次のウィンドウで、仮想マシンに名前を付けることができます。次に、[完了]をクリックして、仮想マシンへのOSのインストールを開始します。
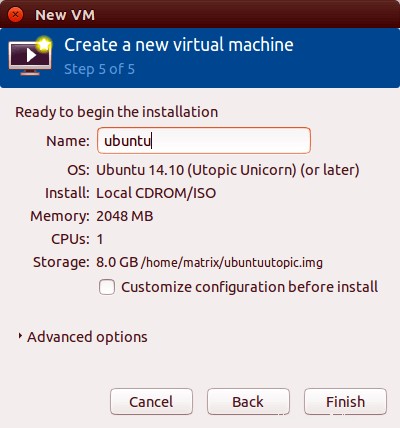
これは、virt-managerで実行されているUbuntu仮想マシンのスクリーンショットです。 ウィンドウ。
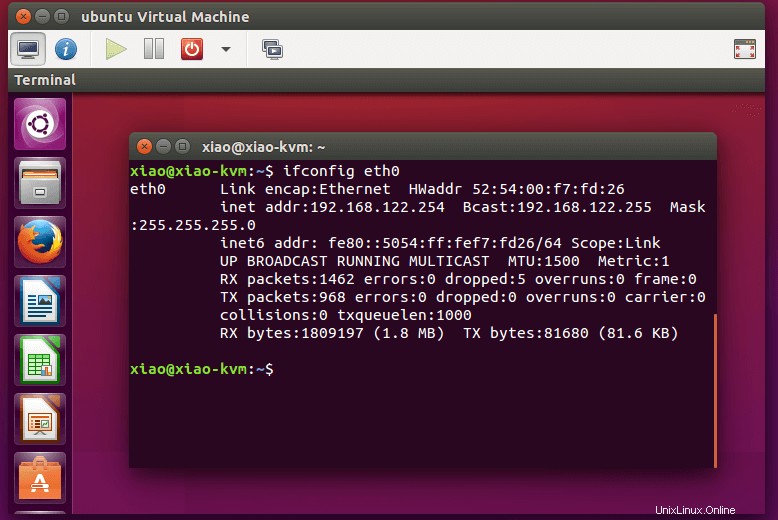
おめでとうございます。KVMが正常にインストールされました。このチュートリアルを使用して、Ubuntu 16.04 LTS(Xenial Xerus)システムにKVMをインストールし、仮想マシンを作成していただきありがとうございます。その他のヘルプや役立つ情報については、 KVMの公式Webサイトを確認してください。