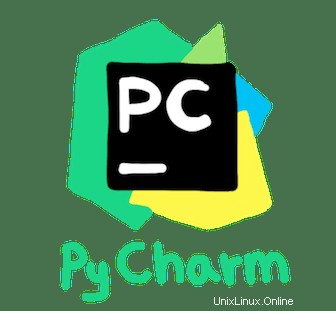
このチュートリアルでは、Ubuntu 22.04 LTSにPyCharmをインストールする方法を紹介します。知らない人のために、PyCharmは専用のPythonグラフィカルIDE(統合開発環境)で人気があります。 Python開発者の間で、コード分析、グラフィカルデバッガー、統合ユニットテスター、Python開発者向けのバージョン制御システムとの統合などのさまざまな必須ツールを提供します。Apache2.0ライセンスに基づくCommunity Editionに加えて、PyCharmも利用できます。有料のProfessionalEditionとして。
この記事は、少なくともLinuxの基本的な知識があり、シェルの使用方法を知っていること、そして最も重要なこととして、サイトを独自のVPSでホストしていることを前提としています。インストールは非常に簡単で、ルートアカウントで実行されていますが、そうでない場合は、'sudoを追加する必要があります。 ‘ルート権限を取得するコマンドに。 Ubuntu 22.04(Jammy Jellyfish)へのPyCharmのインストールを段階的に説明します。 Ubuntu 22.04や、Linux Mint、Elementary OS、Pop!_OSなどの他のDebianベースのディストリビューションでも同じ手順に従うことができます。
前提条件
- 次のオペレーティングシステムのいずれかを実行しているサーバー:Ubuntu 22.04、20.04、およびLinuxMintなどの他のDebianベースのディストリビューション。
- 潜在的な問題を防ぐために、OSの新規インストールを使用することをお勧めします。
- サーバーへのSSHアクセス(またはデスクトップを使用している場合はターミナルを開く)
non-root sudo userまたはroot userへのアクセス 。non-root sudo userとして行動することをお勧めします ただし、ルートとして機能するときに注意しないと、システムに害を及ぼす可能性があるためです。
Ubuntu 22.04 LTSJammyJellyfishにPyCharmをインストールする
手順1.まず、次のaptを実行して、すべてのシステムパッケージが最新であることを確認します。 ターミナルのコマンド。
sudo apt update sudo apt upgrade
ステップ2.Pythonをインストールします。
PyCharmが正しく機能するにはPythonが必要です。次に、次のコマンドを実行してPythonをシステムにインストールします。
sudo apt install python3 python3-dev python3-pip
ステップ3.Ubuntu22.04にPyCharmをインストールします。
- 公式アーカイブからPyCharmをインストールします。
デフォルトでは、PyCharmはUbuntu 22.04ベースリポジトリでは利用できません。次に、以下のコマンドを実行して、公式ページからPyCharmの最新バージョンをダウンロードします。
wget https://download-cdn.jetbrains.com/python/pycharm-community-2022.1.tar.gz
次に、tarを使用してダウンロードしたパッケージを抽出します コマンド:
tar -zxvf pycharm-community-*.tar.gz sudo mkdir /opt/pycharm-community/ sudo chmod 777 /opt/pycharm-community/ mv pycharm-community-*/* /opt/pycharm-community/
次に、実行可能ファイルを/usr/binにリンクします pycharm-communityを使用してPyCharmを起動できるようにディレクトリ ターミナルからのコマンド:
sudo ln -sf /opt/pycharm-community/bin/pycharm.sh /usr/bin/pycharm-community
次に、アクティビティメニューからPyCharmを開始するためのデスクトップエントリを作成します:
sudo nano /usr/share/applications/pycharm-ce.desktop
次のファイルを追加します:
[Desktop Entry] Version=1.0 Type=Application Name=PyCharm Community Edition Icon=/opt/pycharm-community/bin/pycharm.svg Exec="/opt/pycharm-community/bin/pycharm.sh" %f Comment=Python IDE for Professional Developers Categories=Development;IDE; Terminal=false StartupWMClass=jetbrains-pycharm-ce StartupNotify=true
ファイルを保存して閉じます。
- SnapStoreからPyCharmをインストールします。
Snapパッケージマネージャーがまだインストールされていない場合は、以下のコマンドを実行してインストールできます。
sudo apt install snapd
PyCharmをインストールするには、次のコマンドを使用するだけです:
sudo snap install pycharm-community --classic
ステップ4.Ubuntu22.04でPyCharmにアクセスする。
Ubuntuシステムに正常にインストールされたら、デスクトップで次のパスを実行してパスを開きます:Activities -> Show Applications -> PyCharm> または、以下に示すコマンドを使用してターミナルから起動します。
pycharm-community
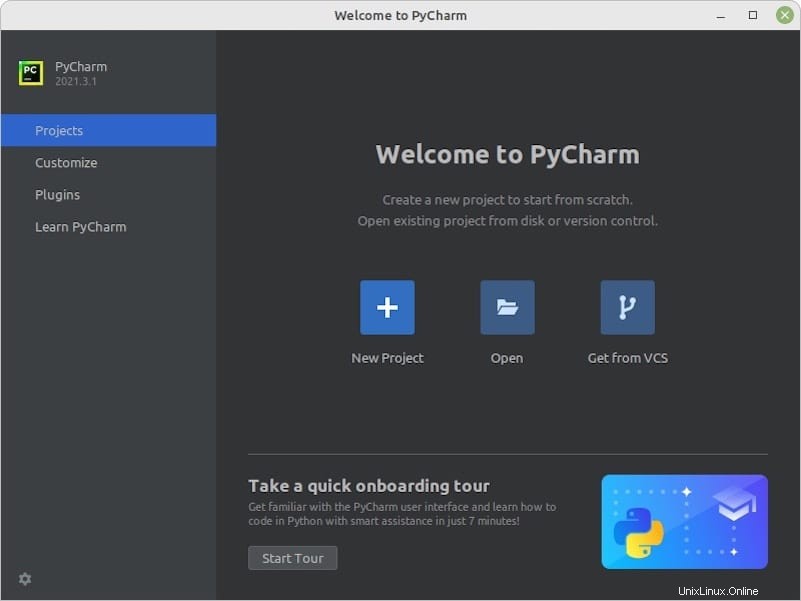
おめでとうございます!PyCharmが正常にインストールされました。Ubuntu22.04LTS Jammy JellyfishシステムにPyCharm統合開発環境をインストールするためにこのチュートリアルを使用していただきありがとうございます。追加のヘルプまたは有用な情報については、 PyCharmの公式ウェブサイト。