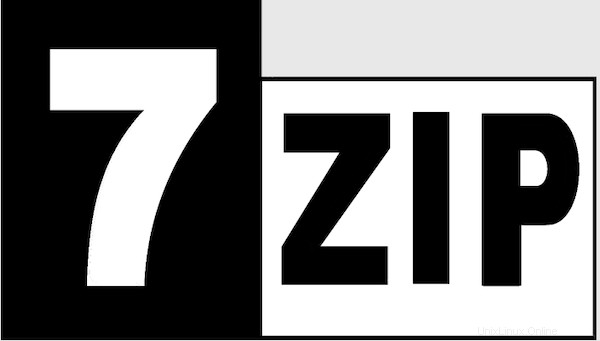
このチュートリアルでは、Ubuntu 22.04 LTSに7-Zipをインストールする方法を紹介します。知らない人のために、7-Zipは圧縮可能なオープンソースソフトウェアです。 7-Zipは、クロスプラットフォームデバイス上でファイルとディレクトリの一般的な圧縮です。7z、ZIP、RAR、GZIP、BZIP2、TAR、CAB、ISOなどの7-Zipがサポートする形式、ARJ、LZH、CHM、Z、CPIO、RPM、DEB、その他多数の形式。
この記事は、少なくともLinuxの基本的な知識があり、シェルの使用方法を知っていること、そして最も重要なこととして、サイトを独自のVPSでホストしていることを前提としています。インストールは非常に簡単で、ルートアカウントで実行されていますが、そうでない場合は、'sudoを追加する必要があります。 ‘ルート権限を取得するコマンドに。 Ubuntu 22.04(Jammy Jellyfish)に7-Zipオープンソースファイルアーカイバを段階的にインストールする方法を紹介します。 Ubuntu 22.04や、Linux Mint、Elementary OS、Pop!_OSなどの他のDebianベースのディストリビューションでも同じ手順に従うことができます。
前提条件
- 次のオペレーティングシステムのいずれかを実行しているサーバー:Ubuntu 22.04、20.04、およびLinuxMintなどの他のDebianベースのディストリビューション。
- 潜在的な問題を防ぐために、OSの新規インストールを使用することをお勧めします。
- サーバーへのSSHアクセス(またはデスクトップを使用している場合はターミナルを開く)
non-root sudo userまたはroot userへのアクセス 。non-root sudo userとして行動することをお勧めします ただし、ルートとして機能するときに注意しないと、システムに害を及ぼす可能性があるためです。
Ubuntu 22.04 LTSJammyJellyfishに7-Zipをインストールする
手順1.まず、次のaptを実行して、すべてのシステムパッケージが最新であることを確認します。 ターミナルのコマンド。
sudo apt update sudo apt upgrade
ステップ2.7-ZipをUbuntu22.04にインストールします。
デフォルトでは、7-ZipはUbuntu 22.04ベースリポジトリで利用できます。次に、以下のコマンドを実行して、Ubuntuシステムに最新バージョンの7-Zipをインストールします。 :
sudo apt install p7zip-full
ステップ3.7-Zipコマンドを使用します。
正常にインストールされたら、モデルと使用する選択肢をテストするために、次を使用します:
7z -h
出力:
<Commands>
a : Add files to archive
b : Benchmark
d : Delete files from archive
e : Extract files from archive (without using directory names)
h : Calculate hash values for files
i : Show information about supported formats
l : List contents of archive
rn : Rename files in archive
t : Test integrity of archive
u : Update files to archive
x : eXtract files with full paths
<Switches>
-- : Stop switches parsing
-ai[r[-|0]]{@listfile|!wildcard} : Include archives
-ax[r[-|0]]{@listfile|!wildcard} : eXclude archives
-ao{a|s|t|u} : set Overwrite mode
-an : disable archive_name field
-bb[0-3] : set output log level
-bd : disable progress indicator
-bs{o|e|p}{0|1|2} : set output stream for output/error/progress line
-bt : show execution time statistics
-i[r[-|0]]{@listfile|!wildcard} : Include filenames
-m{Parameters} : set compression Method
-mmt[N] : set number of CPU threads
-o{Directory} : set Output directory
-p{Password} : set Password
-r[-|0] : Recurse subdirectories
-sa{a|e|s} : set Archive name mode
-scc{UTF-8|WIN|DOS} : set charset for for console input/output
-scs{UTF-8|UTF-16LE|UTF-16BE|WIN|DOS|{id}} : set charset for list files
-scrc[CRC32|CRC64|SHA1|SHA256|*] : set hash function for x, e, h commands
-sdel : delete files after compression
-seml[.] : send archive by email
-sfx[{name}] : Create SFX archive
-si[{name}] : read data from stdin
-slp : set Large Pages mode
-slt : show technical information for l (List) command
-snh : store hard links as links
-snl : store symbolic links as links
-sni : store NT security information
-sns[-] : store NTFS alternate streams
-so : write data to stdout
-spd : disable wildcard matching for file names
-spe : eliminate duplication of root folder for extract command
-spf : use fully qualified file paths
-ssc[-] : set sensitive case mode
-ssw : compress shared files
-stl : set archive timestamp from the most recently modified file
-stm{HexMask} : set CPU thread affinity mask (hexadecimal number)
-stx{Type} : exclude archive type
-t{Type} : Set type of archive
-u[-][p#][q#][r#][x#][y#][z#][!newArchiveName] : Update options
-v{Size}[b|k|m|g] : Create volumes
-w[{path}] : assign Work directory. Empty path means a temporary directory
-x[r[-|0]]{@listfile|!wildcard} : eXclude filenames
-y : assume Yes on all queriesたとえば、.7zを作成します 複数のファイルとフォルダからのファイル:
7z a file.7z file1.txt folder file2.jpg file{4..9}.jpg たとえば、.zipを作成します ファイル:
7z a file.zip file1.png file2.txt
たとえば、フルパスでファイルを抽出します:
7z x file.7z
たとえば、ファイルの追加/アーカイブファイルの更新:
7z u file.7z file1.txt folder/
おめでとうございます!7-Zipが正常にインストールされました。Ubuntu22.04LTSJammyJellyfishシステムにファイルとディレクトリの7-Zip圧縮をインストールするためにこのチュートリアルを使用していただきありがとうございます。追加のヘルプまたは有用な情報について、公式の7-ZipWebサイトを確認することをお勧めします。