Ubuntu 20.04は、サーバー間で非常に人気のあるオペレーティングシステムです。したがって、多くの重要なツールがこのシステムに導入されていることは驚くべきことではありません。今日は、Ubuntu20.04にGLPIをインストールする方法を学びます。
簡単に言うと、GLPIとは何ですか?
GLPIは、PHPで作成されたWebアプリケーションであり、企業のIT在庫を包括的に管理でき、チケット/ヘルプデスクシステムも含まれています。このように、多くの企業は、コンピューターのインベントリタスクとインシデントレポートをGLPIに依存しています。
アプリケーションは完全にオープンソースであり、PHPで作成されているため、ほとんどすべての最新のオペレーティングシステムにインストールできます。また、このアプリケーションへのアクセスはモバイルデバイスから実行できます。
Ubuntu20.04でGLPIを取得する
最初のステップ–Ubuntu20.04にLAMPをインストールする
この投稿では、Ubuntuがクリーンインストールされていることを前提としているため、最初から始めています。
GLPIはWebアプリケーションであるため、Webサーバー、この言語で作成されたPHP、およびMariaDBのようなデータベースマネージャーが必要です。要約すると、Ubuntu20.04にLAMPをインストールしましょう
このために必要なのは、WebサーバーとしてのApache、実行に必要なモジュールを含むPHP、およびMariaDBを含むこのコマンドのみです。
sudo apt install apache2 php7.4 php7.4-curl php7.4-zip php7.4-gd php7.4-intl php7.4-intl php-pear php7.4-imagick php-bz2 php7.4-imap php-memcache php7.4-pspell php7.4-tidy php7.4-xmlrpc php7.4-xsl php7.4-mbstring php7.4-ldap php-cas php-apcu libapache2-mod-php7.4 php7.4-mysql mariadb-server
その後、ApacheとMariaDBのステータスにエラーがないか確認してください。
sudo systemctl status apache2 sudo systemctl status mariadb
Apacheを使用する前に、ポート80を開くことを忘れないでください および443 ファイアウォールの。
次に、Webブラウザーで、http://SERVER-IPに移動します。 このようなものが表示されます
すべてがうまくいった場合は、mysql_secure_installationを使用してMariaDBのルートパスワードを設定します スクリプト。
sudo mysql_secure_installation
インストールプロセス中に、rootパスワードを設定できるようになります。
次に、回答できるいくつかの構成に関する質問とそれらすべてについて質問されます。
Remove anonymous users? [Y/n] Disallow root login remotely? [Y/n] Remove test database and access to it? [Y/n] Reload privilege tables now? [Y/n]
次に、GLPI用の新しいデータベースを作成する必要があります。これに加えて、新しいユーザーも作成する必要があります。
したがって、MariaDBコンソールに入ります
sudo mysql -u root -p
そして、GLPI用の新しいデータベースを作成します。好きな名前を付けますが、認識できるようにします。
CREATE DATABASE glpidb;
このステートメントを使用して、新しいユーザーを作成し、データベースに権限を設定します。
GRANT ALL PRIVILEGES ON glpidb.* TO 'user'@'localhost' IDENTIFIED BY 'password';
ユーザーは好きなように呼び出すことができます。userを使用します 設定したパスワードよりも強力なパスワードを設定します。
次に、変更を適用します:
FLUSH PRIVILEGES;
そして、コンソールを終了します:
exit;
LAMPの準備ができたら、続行できます。
第2ステップ–Ubuntu20.04にGLPIをダウンロード
システムの準備ができたら、GLPIパッケージのダウンロードを開始できます。
これを行うには、/tmpに移動します フォルダ、そしてそこからwget コマンドでアクセスします。
cd /tmp/ wget https://github.com/glpi-project/glpi/releases/download/9.5.5/glpi-9.5.5.tgz
tarでアーカイブを解凍します 。
tar -xvf glpi-9.5.5.tgz
次に、フォルダをApacheルートディレクトリに移動し、必要な権限を設定します
sudo mv glpi /var/www/html/ sudo chmod 755 -R /var/www/html/ sudo chown www-data:www-data -R /var/www/html/
Apache用の新しいVirtualHostを作成します。これは、Apacheがサイトへのアクセスをより適切に管理できるようにするためです。
sudo nano /etc/apache2/sites-available/glpi.conf
そして、たとえば次のような目的の構成を追加します。
<VirtualHost *:80>
ServerAdmin [email protected]_domain.com
DocumentRoot /var/www/html/glpi
ServerName your-domain.com
<Directory /var/www/html/glpi>
Options FollowSymlinks
AllowOverride All
Require all granted
</Directory>
ErrorLog ${APACHE_LOG_DIR}/your-domain.com_error.log
CustomLog ${APACHE_LOG_DIR}/your-domain.com_access.log combined
</VirtualHost>
ServerNameを置き換えます ドメインとServerAdmin 正しい情報で。
変更を保存してエディターを閉じたら、新しいVirtualHostを有効にする必要があります。
sudo ln -s /etc/apache2/sites-available/glpi.conf /etc/apache2/sites-enabled/glpi.conf
Apacheのrewriteを有効にして変更を適用します モジュールを再起動します。
sudo a2enmod rewrite sudo systemctl restart apache2
オプション:Let’sEncryptを使用した安全なGLPIアクセス
この手順はオプションですが、GLPIへのアクセスが外部ネットワークを介する場合は、HTTPSを有効にすることをお勧めします。したがって、このためには、有効なドメインが必要です。
まず、CertbotとApacheプラグインをインストールします。
sudo apt install certbot python3-certbot-apache
その後、次のコマンドで証明書を生成します
sudo certbot --apache -d [your-domain]
[your-domain]を置き換えます あなたのドメイン名で。プロセス中に、ライセンス条項に同意し、手順を完了するために必要な電子メールアドレスを設定する必要があります。
次に、Apacheを再起動します
sudo systemctl restart apache2
これでインストールを完了できます。
3番目のステップ–GLPIのインストールを完了します
これで、Webブラウザーを開いて、https://your-domainにアクセスできます。 インストールの言語を設定できるウェルカム画面を表示するページ。
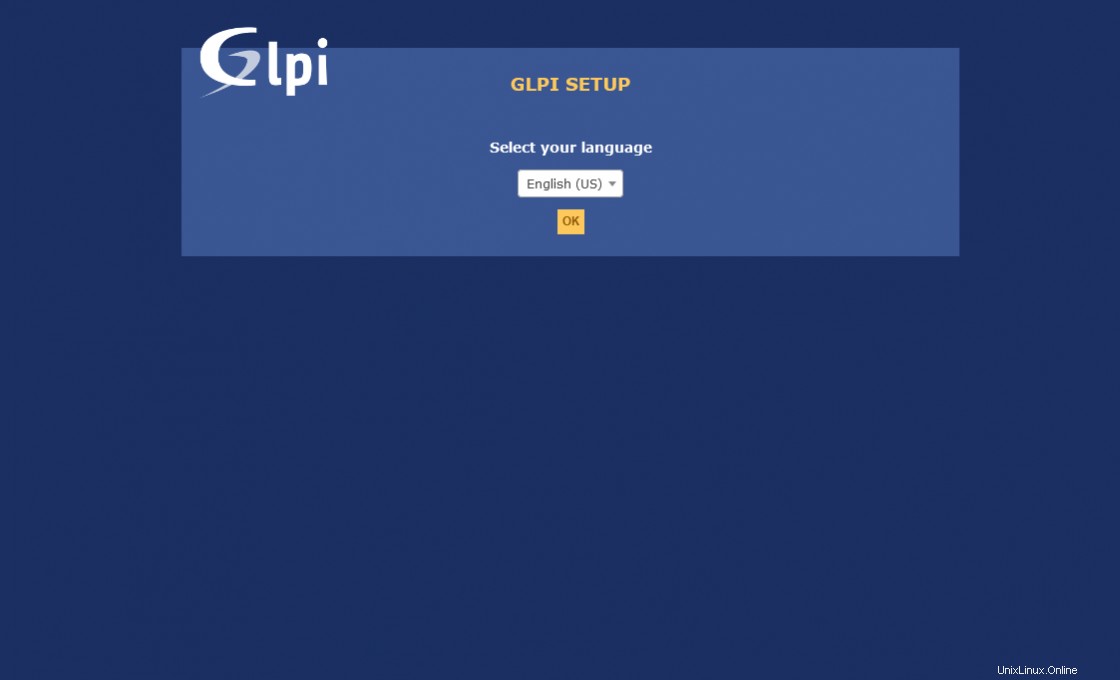
次に、ライセンス条項に同意する必要があります。
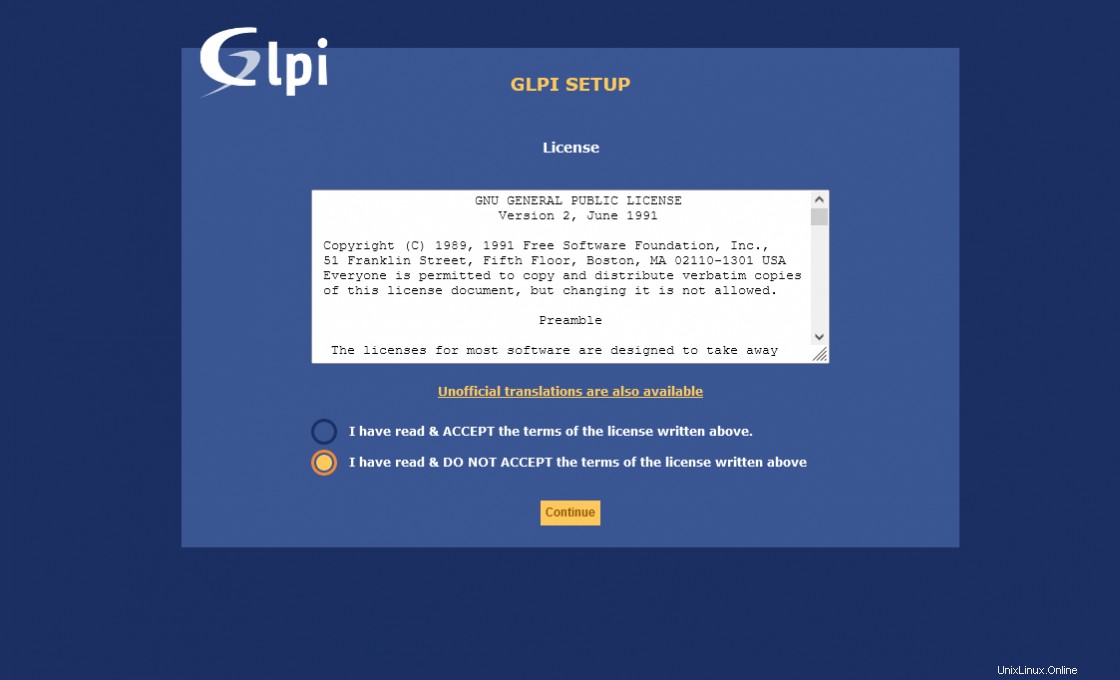
これは新規インストールであるため、インストールをクリックする必要があります ボタン。
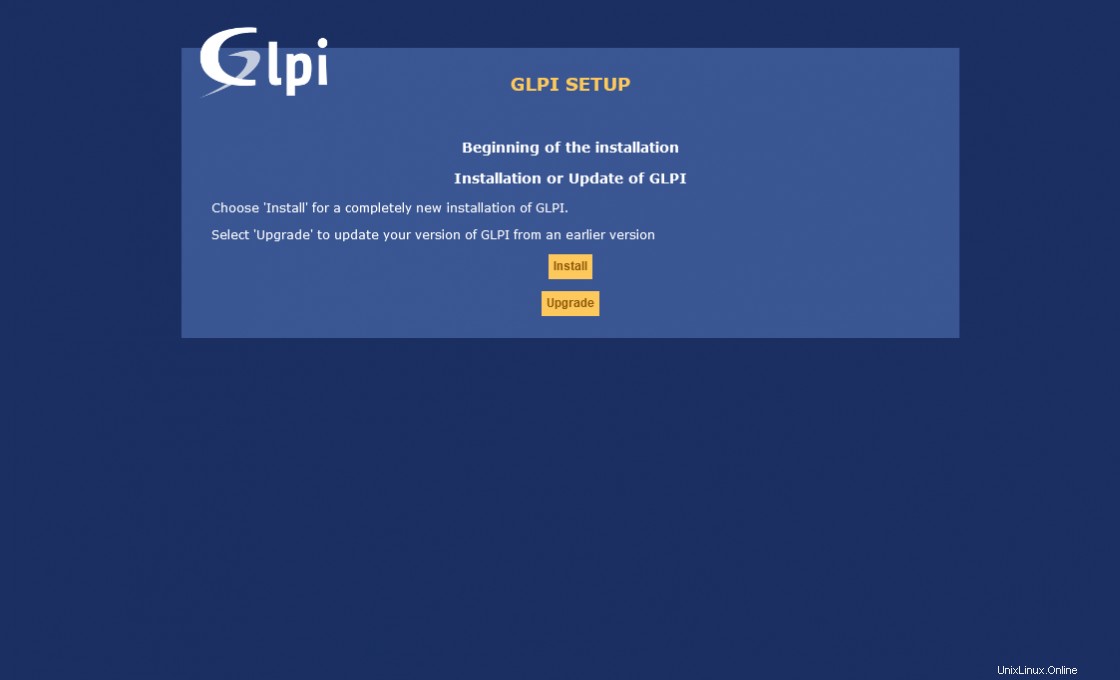
インストーラーはサーバーの分析を行い、サーバーがすべての要件を満たしているかどうかを確認します。
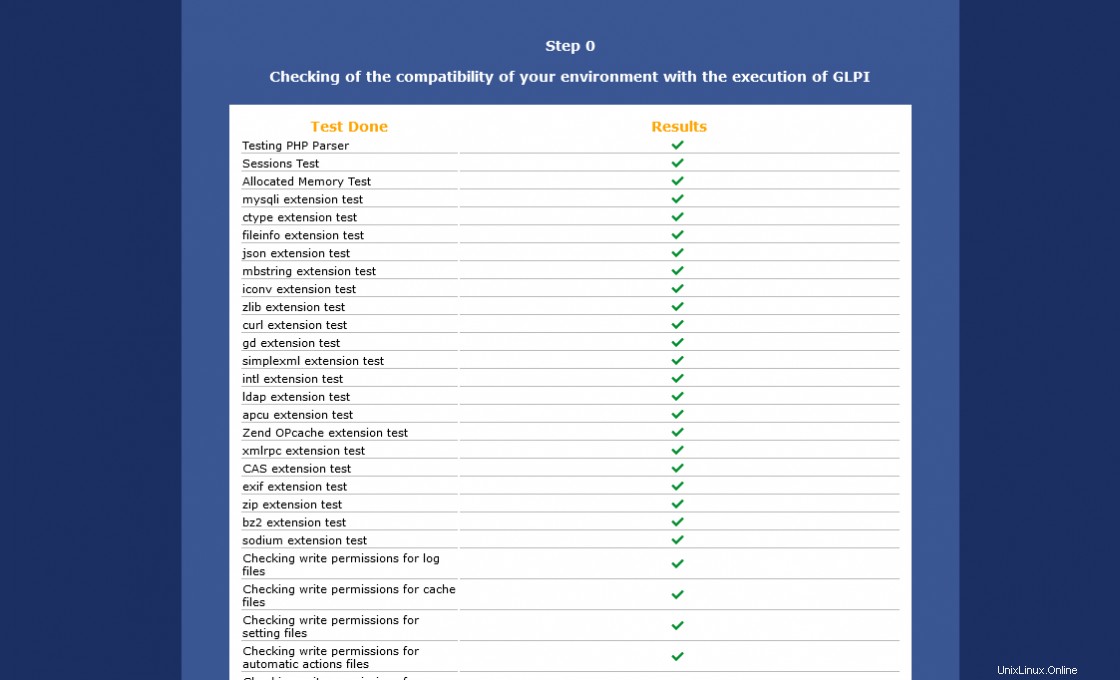
次に、データベースパラメータを設定します。 localhostと入力します 最初のフィールドに、作成したユーザーのユーザー名とパスワードを入力します。
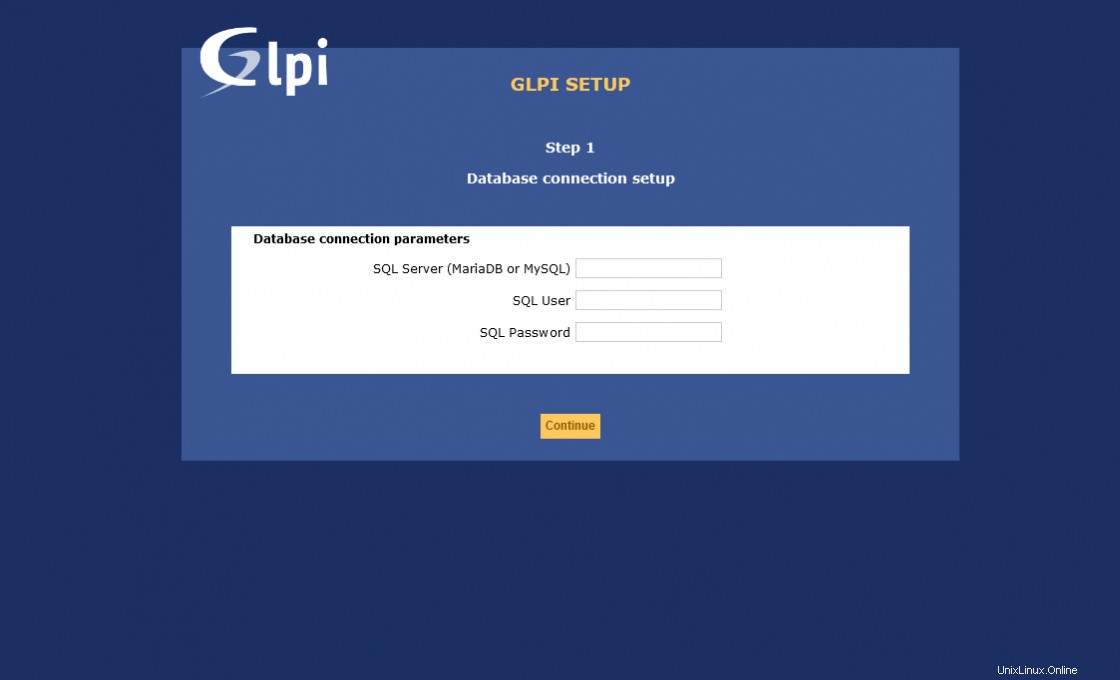
データベースへの接続が成功すると、作成したデータベースが表示されます。それを選択してプロセスを続行します。
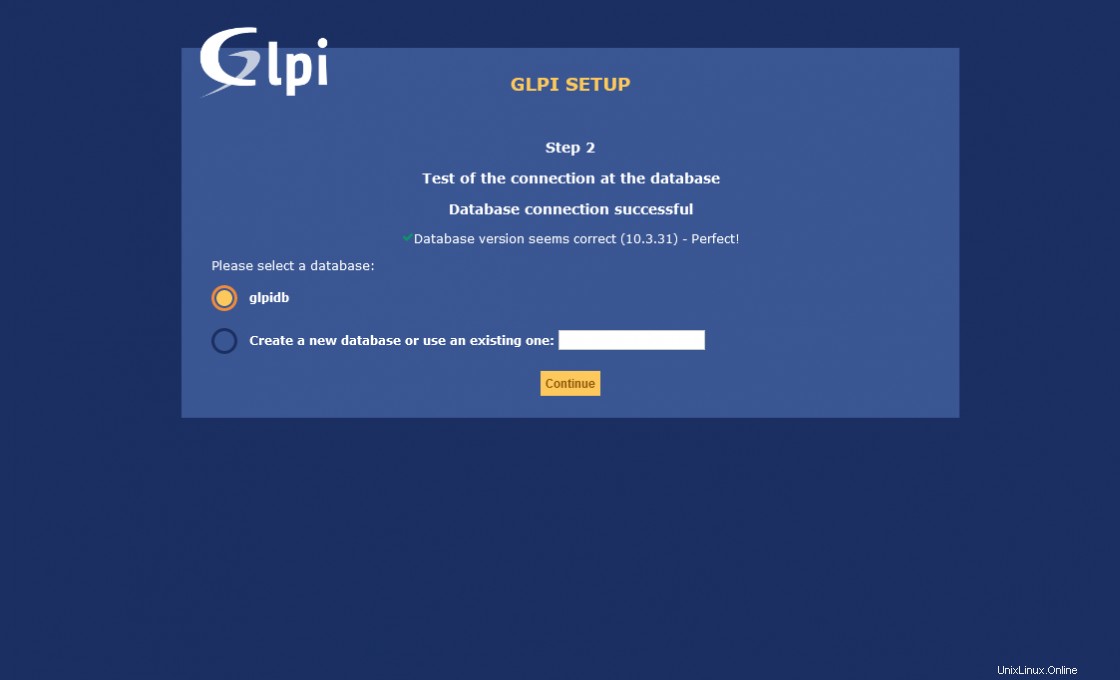
次に、すべてが成功したことを示すメッセージが表示されます。
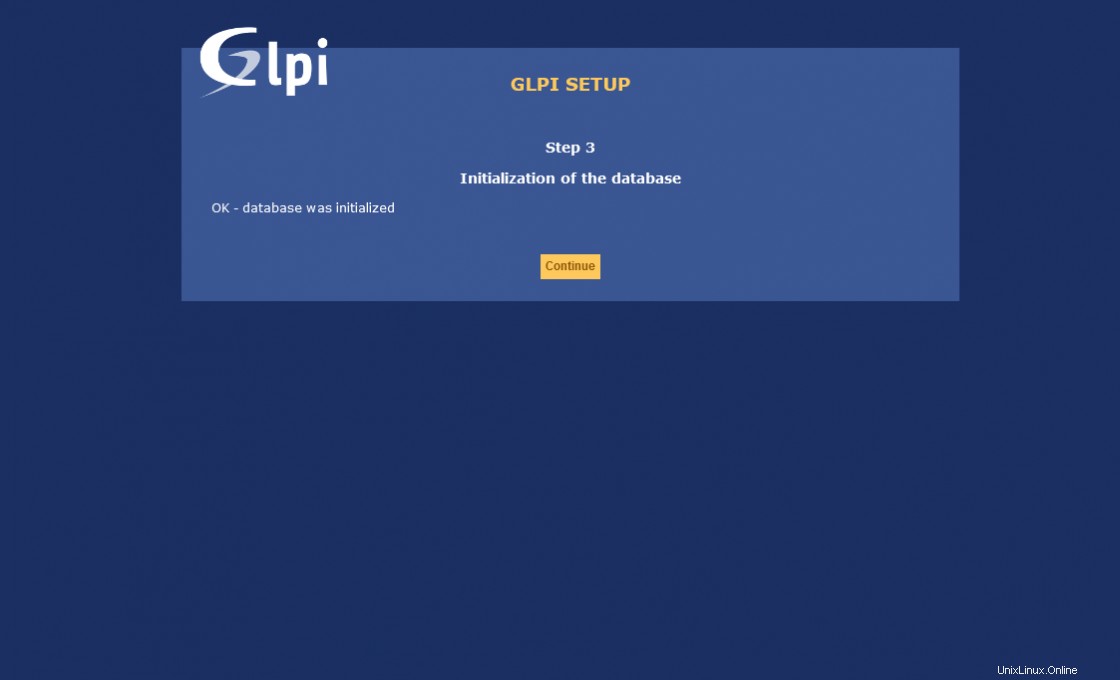
プロジェクトと共同作業をしたい場合は、使用状況データを匿名で送信できます。
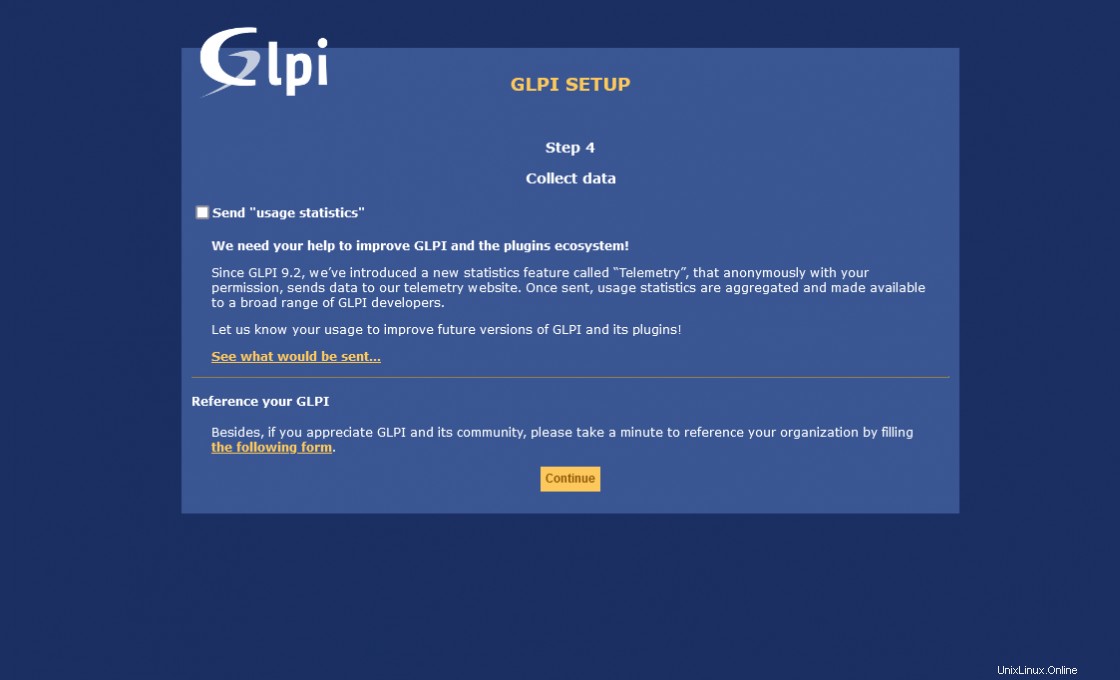
最後に、プロセス全体が成功したことがわかり、ログイン資格情報が与えられます。
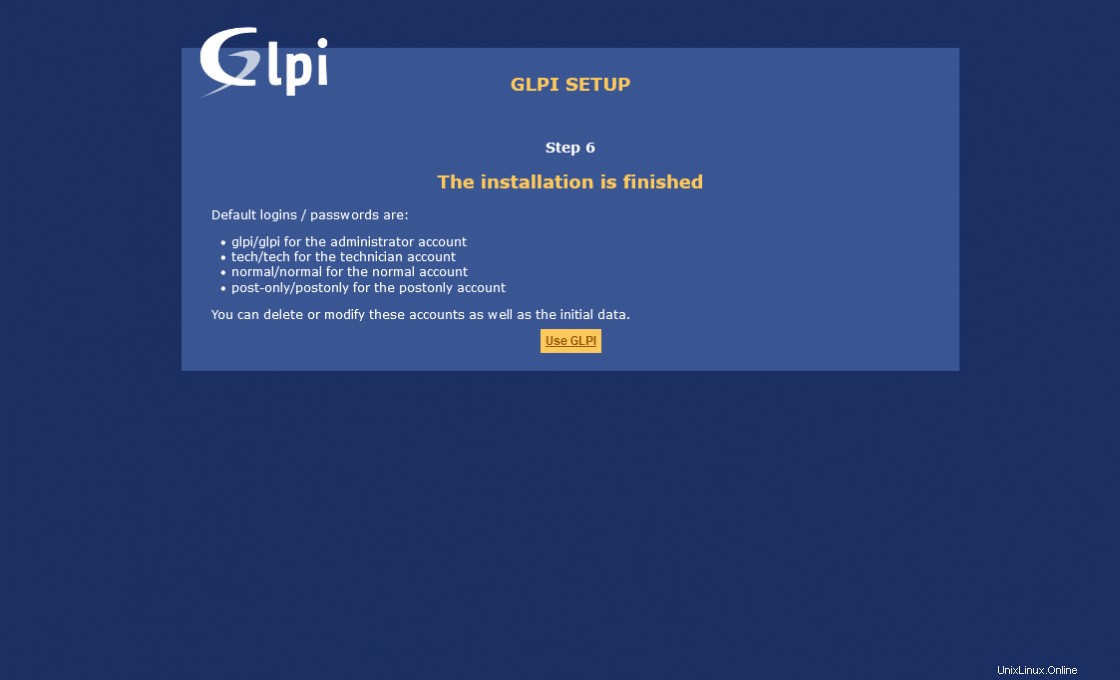
ログインすると、メイン画面が表示されます。
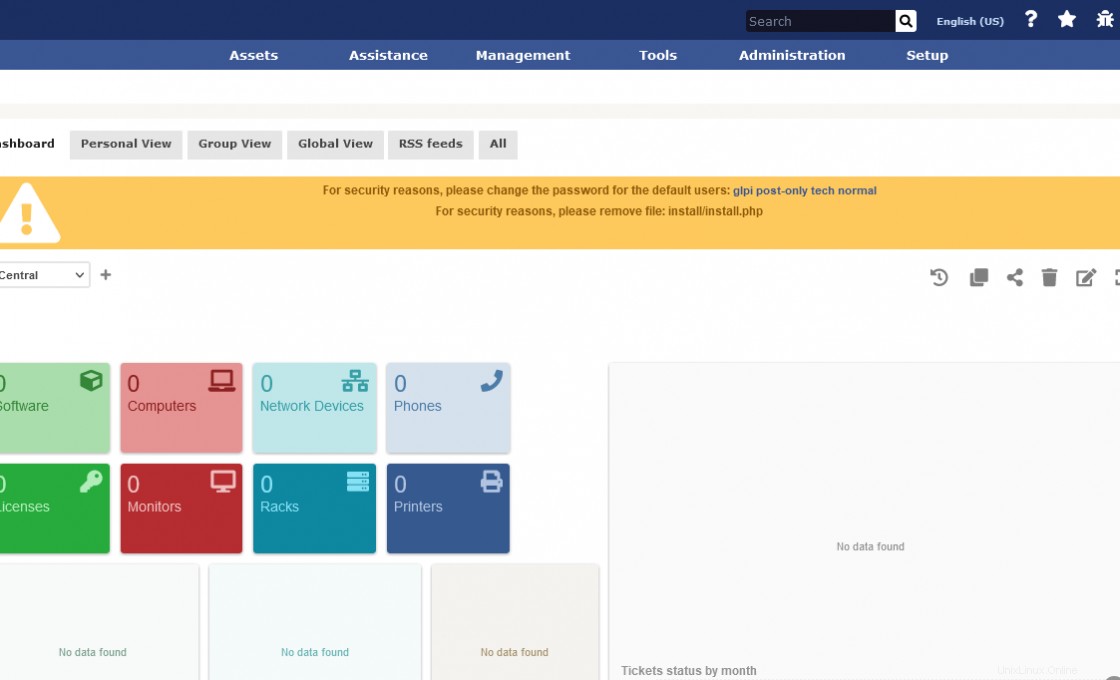
これは、GLPIが正常にインストールされたことを示しています。
結論
GLPIは、この投稿で学んだことであるUbuntu 20.04にインストールすることで、利用できる管理機能を支援してくれます。
だから、あなたのソーシャルネットワークでこの投稿を共有して、私たちが成長するのを手伝ってください。