現在、多くの仕事がリモートで行われています。そして、そのうちの1つは、リモートデスクトップのおかげで、別のコンピューターを自分のものであるかのように管理できるようになるという技術支援です。したがって、Ubuntu 20.04にVNCをインストールして構成する方法を知っておく必要があります。これにより、システムはリモート接続を受信できるようになります。
VNCとは何ですか?
VNCは、クライアントまたはサーバーが実行しているオペレーティングシステムに関係なく、サーバーコンピューターの画面を表示し、1台以上のクライアントコンピューターで制御できるオープンソースのクライアントサーバーソフトウェアです。画面を表示してサーバーを制御できます。クライアントからのコンピュータ。
このVNCツールは、出張やその他の理由で家から離れて仕事をしている人に高く評価されています。そのシンプルなインストールウィザードでは、そのときに使用しているコンピューターを実行するか、サーバーパッケージをインストールするかを選択できます。リモートコンピュータに自由に接続して制御できるパッケージをインストールするためのクライアントオプションとして、リモートで制御されます。
したがって、広く使用されていることを特徴とするUbuntuのようなシステムにはVNCが搭載されているのが普通です。
Ubuntu20.04にVNCをインストールして構成します
インストールして構成できるVNCプログラムはいくつかありますが、TigerVNCは最高のプログラムの1つです。これは、この投稿でインストールおよび構成するものです。
一方、Ubuntu 20.04のインストールにはすでにデスクトップ環境があることを前提としていますが、すばやくインストールする方法を説明します。
オプション:Ubuntuデスクトップ環境をインストールします
Ubuntuのインストールにデスクトップ環境がない場合は、taskselツールを使用してインストールできます。
したがって、ターミナルを開くか、SSH経由で接続してUbuntuを更新します。
sudo apt update sudo apt upgrade
次に、Taskselをインストールします 実行することによって
sudo apt install tasksel
その後、十分な権限で実行します。
sudo tasksel
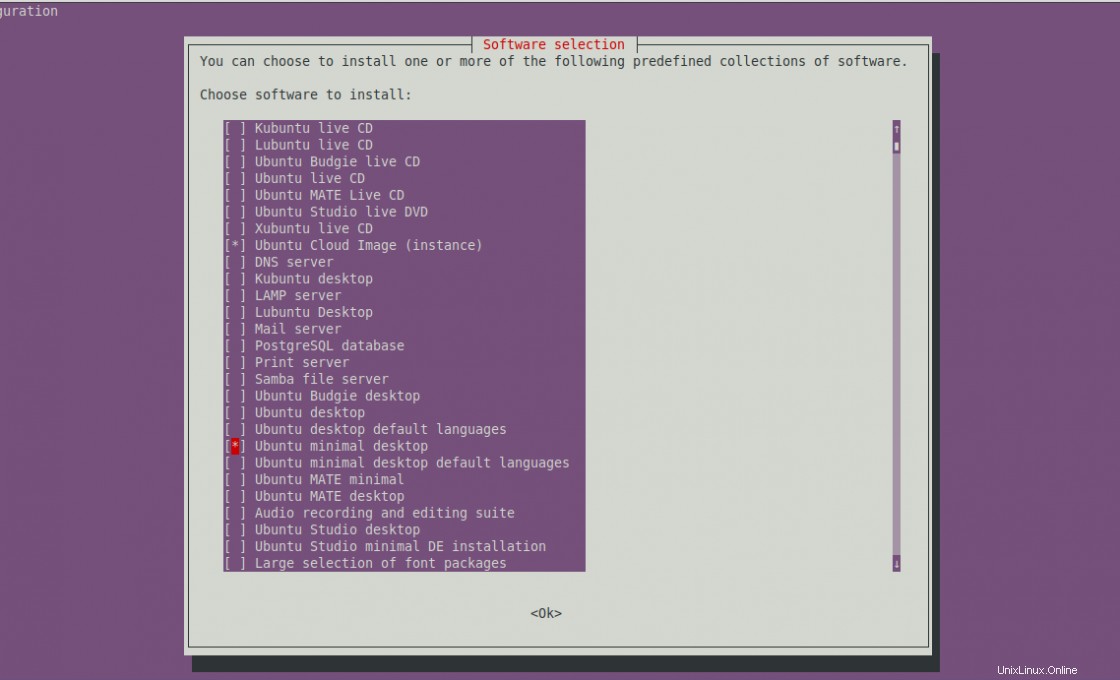
表示される画面で、お好みのデスクトップ環境を選択できます。この場合、Ubuntuデスクトップ環境の最小限のインストールを選択しました。
インストールが完了したら(接続速度とリソースの可用性によっては時間がかかる場合があります)、このコマンドを実行してデフォルトのグラフィカル環境を実行します。
sudo systemctl set-default graphical.target
出力:
Created symlink /etc/systemd/system/system/default.target → /lib/systemd/system/system/graphical.target.
これでデスクトップ環境ができました。
Ubuntu20.04でのVNCの構成
これで、次のコマンドを実行して、Ubuntu20.04にVNCをインストールできます
sudo apt install tigervnc-standalone-server tigervnc-common
次に、これに使用する新しいユーザーを作成する必要があります。これを行うには、次を実行できます:
sudo useradd -m -s /bin/bash/ -G sudo user
userを置き換えます お好みの名前で。
したがって、パスワードを割り当てます
sudo passwd user
次に、suを使用します 作成したユーザーのセッションに切り替えるコマンド。
su - user
そして、コマンドでVNCパスワードを割り当てます
sudo vncpasswd
出力:
Password: Verify: Would you like to enter a view-only password (y/n)? n
次に、次のコマンドを実行してVNCを起動します。
vncserver -localhost no
出力
New 'atechtown:1 (user)' desktop at :1 on machine atechtown Starting applications specified in /etc/X11/Xvnc-session Log file is /home/user/.vnc/atechtown:1.log Use xtigervncviewer -SecurityTypes VncAuth,TLSVnc -passwd /home/user/.vnc/passwd atechtown:1 to connect to the VNC server.
このようにして、システムにアクセスするために、リモートデスクトップクライアントを備えたコンピューターからのみ残ります。
VNC用の新しいサービスの作成
VNCをより適切に管理するために、新しいsystemd サービスを作成する必要があります。 VNCが実行されている場合は、実行を停止します。
sudo vncserver -kill :1
そして、新しいファイルを作成します
sudo nano /etc/systemd/system/[email protected]
したがって、次のコンテンツを追加します
[Unit] Description=Remote desktop service (VNC) After=syslog.target network.target [Service] Type=simple User=user2 PAMName=login PIDFile=/home/%u/.vnc/%H%i.pid ExecStartPre=/usr/bin/vncserver -kill :%i > /dev/null 2>&1 || : ExecStart=/usr/bin/vncserver :%i -localhost no -geometry 1024x768 ExecStop=/usr/bin/vncserver -kill :%i [Install] WantedBy=multi-user.target
変更を保存して、システムサービスのリストを更新します。
sudo systemctl daemon-reload
次に、VNCサービスを有効にして、システムと一緒に起動し、再起動します。
sudo systemctl enable [email protected] sudo systemctl start [email protected]
これで、クライアントプログラムから接続して、Ubuntu20.04でVNCとリモートアシスタンスを楽しむことができます。
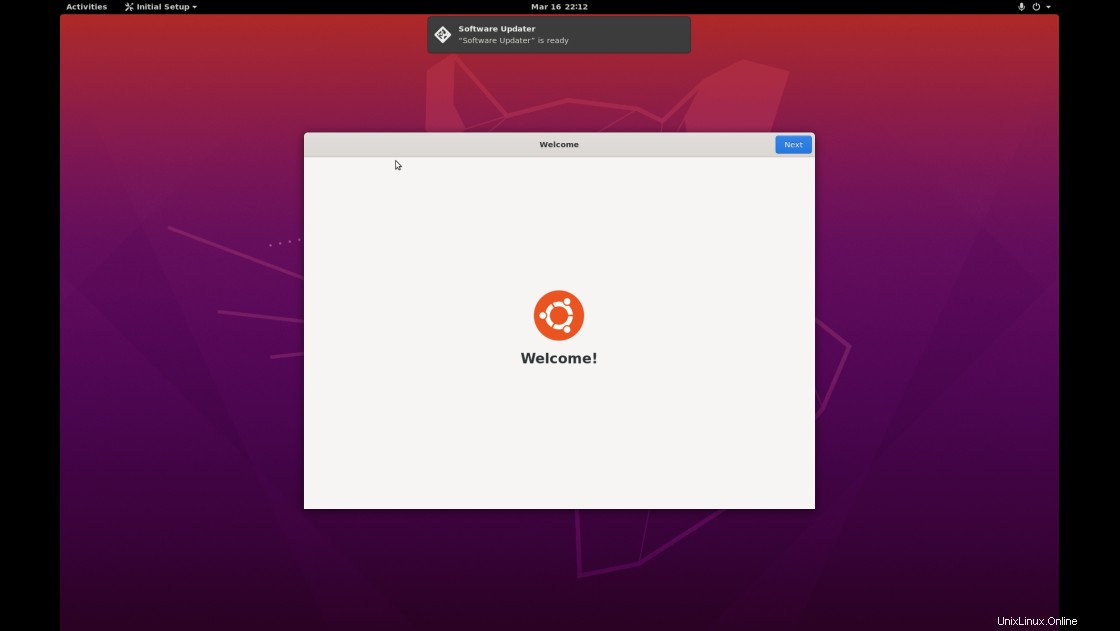
結論
VNCは、コンピューターをリモートで管理できるため、コンピューター科学者の間で非常に人気のあるツールです。したがって、テクニカルサポートについては、Ubuntu 20.04のようなシステムにインストールして構成するのが非常に賢明であり、このブログでそれを学びました。