LinuxでCoreldrawを使用することを考えたことはありますか?残念ながら、Linuxでは利用できません。もちろん、Wineパッケージを使用してインストールすることもできます。しかし、LinuxでCorelDrawに利用できる優れた代替手段があります。オプションの1つはInkscapeです。
したがって、この投稿では、Ubuntu20.04LinuxにInkscapeをインストールする方法を学びましょう。
Ubuntu20.04用のInkscape
Inkscapeは、Windows、Linux、およびmacOSで使用できるクロスプラットフォームのベクターグラフィックエディタです。強力なツールとなる幅広い機能を備えており、これらすべてがGPLライセンスの下にあります。つまり、オープンソースです。
SVGはInkscapeのネイティブ形式ですが、レイヤードファイルの生成、PNG、JPG、PDF、EPSなどの形式へのエクスポートもサポートしています。
Inkscapeが提供するいくつかの可能性は次のとおりです。
- 柔軟な描画ツール。
- 幅広いファイル形式の互換性。
- 強力なテキストツール。
- ベジェ曲線とスピロ曲線。
- プラグインのサポート
Inkscapeには多くの長所があるため、専用のページがあります。それらすべてを知りたい場合は、このリンクにアクセスしてください。
Ubuntu20.04にInkscapeをインストールする
InkscapeはUbuntu20.04で利用可能であり、インストールする方法もいくつかあります。どれが最適で最も適切かを選択するのはあなた次第です。どちらかを選択し、混ぜないでください。
方法1:公式リポジトリを使用してInkscapeをインストールする
Inkscapeは公式のUbuntuリポジトリに組み込まれているため、メインメニューからターミナルを開くか、CTRL + ALT+Tキーを押して次のコマンドを実行することでインストールできます。
sudo apt install inkscape
パスワードを入力すると、ダウンロードとインストールが開始されます。次に、メインメニューから実行できます。
この方法は非常に安全ですが、Inkscapeの最新の安定バージョンが提供されないため、最適ではない可能性があります。
方法2:InkscapePPAを使用する
この状況を解決するために、Inkscapeの開発チームは、アプリケーションの利用可能な最新バージョンにアクセスできる専用のUbuntu20.04PPAを利用できるようにしました。
これを行うには、ターミナルを開いて実行します:
sudo add-apt-repository ppa:inkscape.dev/stable
次に、すべてのシステムリポジトリを更新して、新しいPPAをロードします。
sudo apt update
最後に、次のコマンドを使用してInkscapeをインストールします。
sudo apt install inkscape
このようにして、いくつかのコマンドとPPAを使用して、最新バージョンのInkscapeをインストールできます。サードパーティのリポジトリを追加したい場合は、今すぐあなた次第です。
方法3:UbuntuソフトウェアセンターからInkscapeをインストールする
Ubuntuアプリケーションストアは、すべてのLinuxで最も完成度の高いものの1つであるとすでにコメントしています。したがって、Inkscapeがそこで利用可能になることが期待されていました。
Ubuntu Software Centerのおかげで、インストールは非常に簡単で、多くの人が気に入らない端末を使用する必要がありません。
そのため、メインメニューからUbuntuソフトウェアセンターを開きます。そして、検索エンジンからInkscapeを検索します。
Inkscapeを参照する最良の結果を選択します。この場合、それが最初の結果です。
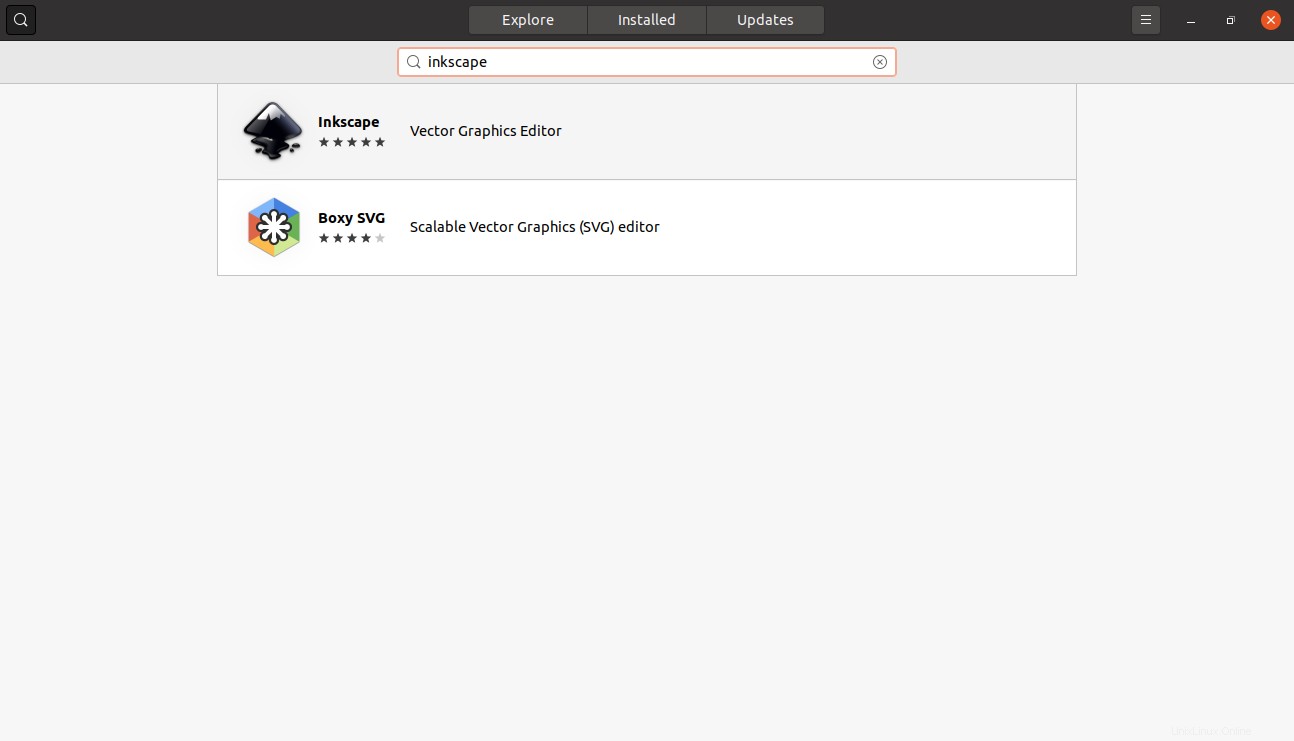
これで、問題のパッケージとプログラムに関する情報が表示されます。サイズ、コメント、説明などのデータが表示されます。
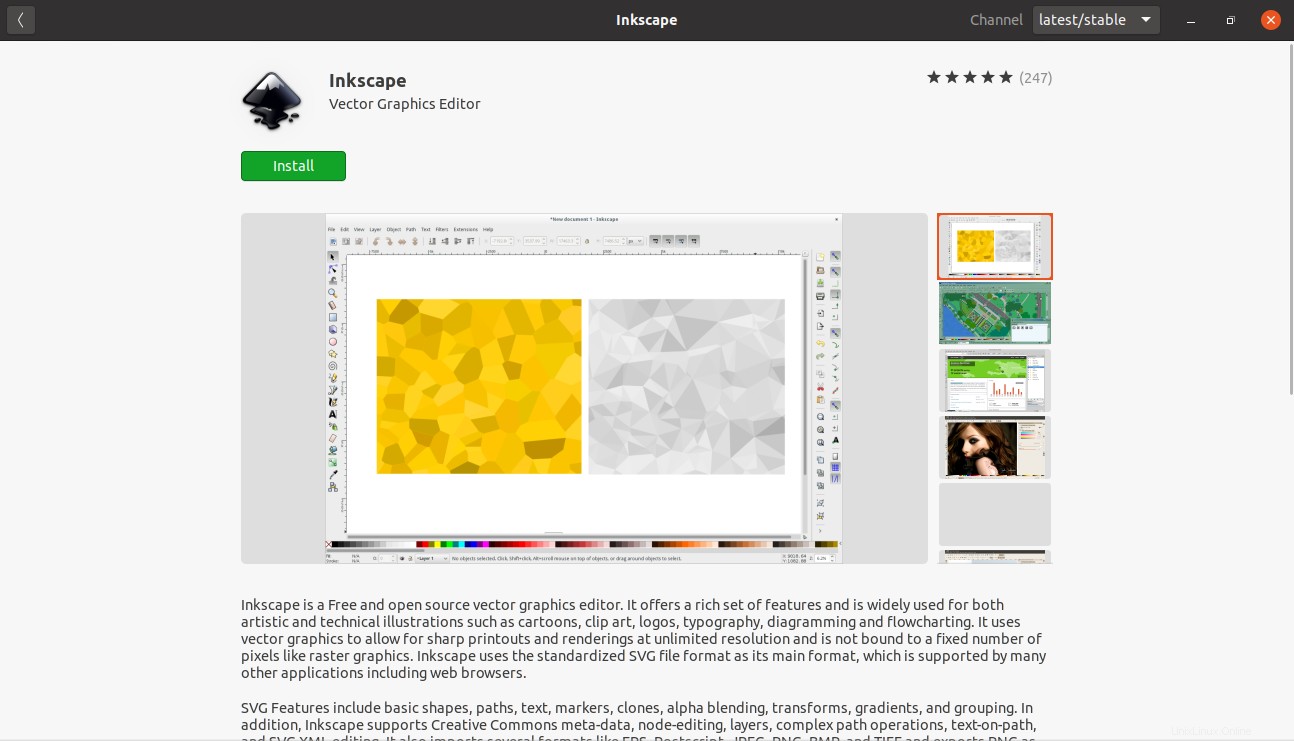
インストールを開始するには、インストールを押すだけです。 ボタン。
プロセスの最後にメインメニューからInkscapeを実行することもできます。
方法4:snapコマンドを使用してInkscapeをインストールする
インストールする最後の方法の1つは、Snapコマンドを使用してインストールすることです。このコマンドは、以前に説明したUbuntuの自己完結型パッケージテクノロジーを処理します。
以前の方法と同様に、最新バージョンをすばやく簡単に利用できるようになります。
したがって、ターミナルを開いて実行します:
sudo snap install inkscape
パスワードを入力し、インストールが完了するのを待ちます。
Inkscapeの使用方法
Inkscapeを実行すると、次の画面が表示されます。
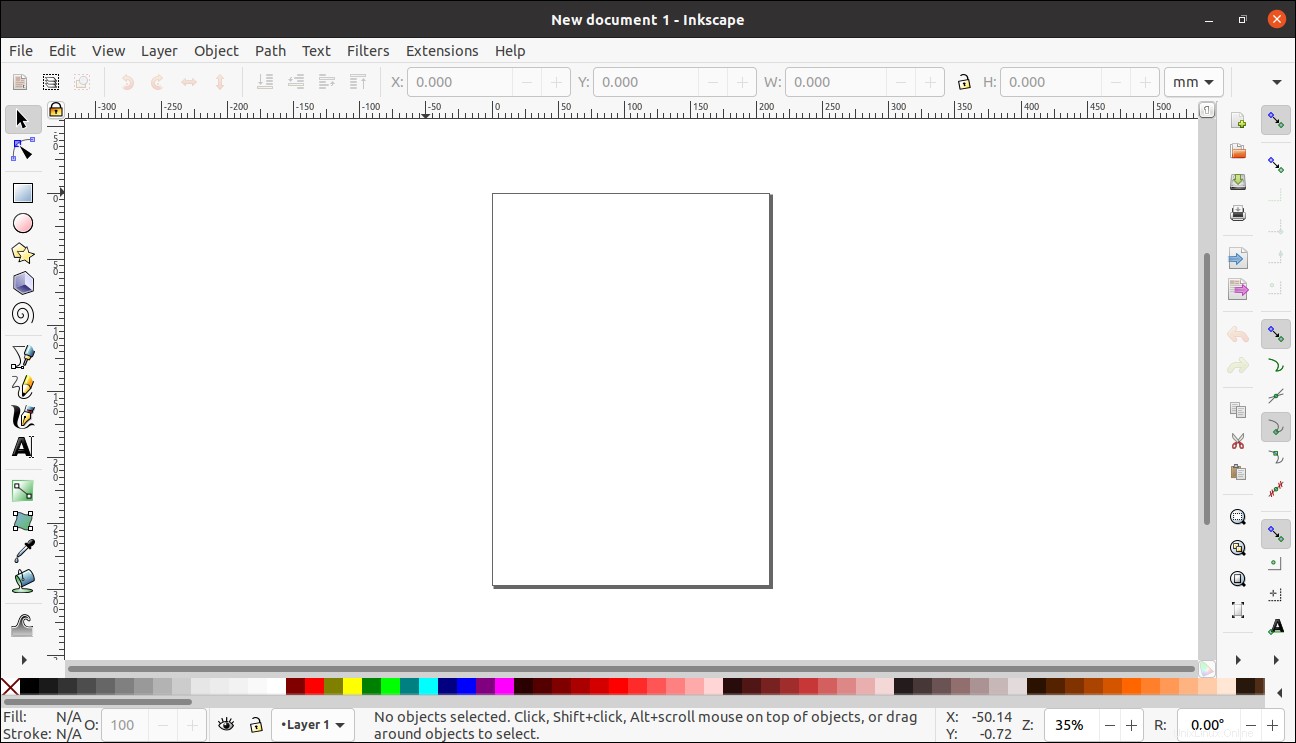
これは、アプリケーションのグラフィカルインターフェイスとワークスペースです。
上部にはメニューバーがあります アプリケーションの主なオプションはどこにありますか。
コマンドバーの下には、すばやく実行するための多くのアクションを備えたボタンがあります。 これらのオプションはキーの組み合わせなどで実行できるため、ショートカットバーのようなものです。
左側のツールバー ここで、描画を実行するための基本的な一連のアクションを見つけます。
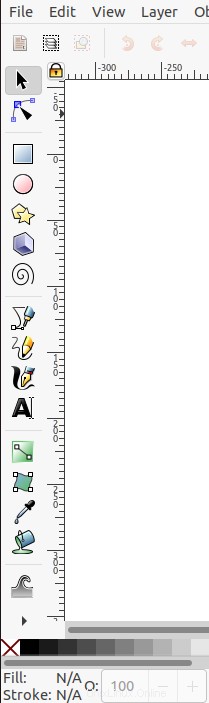
真ん中に白紙の形で、デフォルトでサイズA4で表示される作業領域があります。これはメニューファイルから変更できます >ドキュメントのプロパティ
このようにして、プログラムの操作を開始できます。
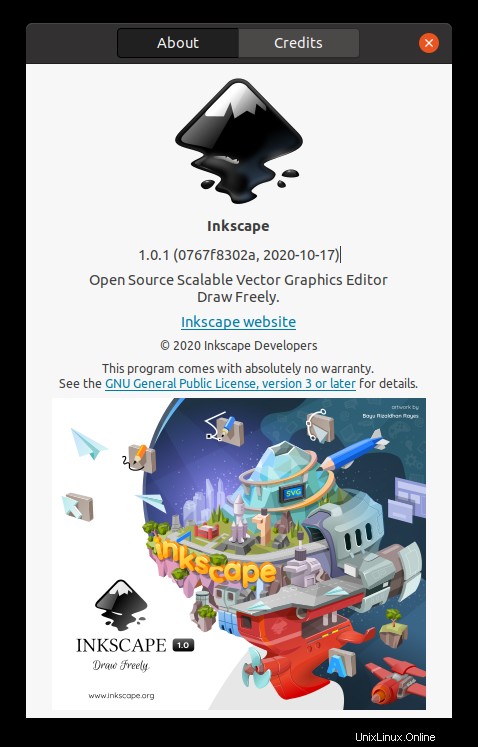
Ubuntu20.04にInkscapeをアンインストールする
アンインストールプロセスは、選択したインストール方法によって異なります。
方法1または2を使用した場合は、次のコマンドを実行するだけです。
sudo apt autoremove inkscape
方法3または4を使用したことがある場合は、Snapコマンドを使用してアンインストールすることもできます。これを行うには、ターミナルを開いて実行します:
sudo snap remove inkscape
このようにして、すばやくアンインストールできます。
結論
Inkscapeは、Coreldrawなどの有名なプログラムのオープンソースの代替手段として提供されています。つまり、Inkscapeは、そのライセンスのおかげで、学生や専門家がベクター画像の操作に使用できます。
ただし、Inkscapeは、次の方法のおかげでUbuntu20.04にすばやくインストールできます
教えてください、Inkscapeは好きですか?使ったことがありますか?画像を扱っていますか?コメントを残して、この投稿を共有してください。
読んでくれてありがとう。