ビデオ編集はとても簡単です。私を信じないでください。次に、ShotcutVideoEditorを試してみてください。
ShotcutのWebサイトによると
Shotcutは、無料のオープンソースのクロスプラットフォームビデオエディタです。
ちょうどそのように。しかし、彼らは私たちにも教えてくれます:
主な機能には、さまざまな形式のサポートが含まれます。インポートは不要で、ネイティブのタイムライン編集を意味します。入力とプレビューのモニタリングのためのBlackmagicDesignのサポート。 4Kへの解像度のサポート。
言い換えれば、Shotcutは多くのオーディオおよびビデオフォーマットのサポートをその主な強みの1つにしています。 QTやFFmpegwithShotcutなどの最も重要なオープンソーステクノロジーのいくつかを使用して作成され、多くの人々の手の届くところにプロの編集者がいます。
Shotcutの機能の一部は次のとおりです
- FFmpegのおかげで最新のオーディオおよびビデオフォーマットをサポート
- BMP、GIF、JPEG、PNG、SVG、TGA、TIFF、WebPなどの一般的な画像形式と画像シーケンスをサポートします。
- インポートは不要–ネイティブタイムライン編集。
- 多くのフォーマットのフレーム精度の高いシーク。
- マルチフォーマットのタイムライン:プロジェクト内で解像度とフレームレートを組み合わせてください。
- ウェブカメラのキャプチャ。
- オーディオスコープ:ラウドネス、ピークメーター、波形、スペクトラムアナライザー。
- 音量調節。
- オーディオフィルターをサポートします。
- クロスプラットフォームのサポート:Windows、Linux、およびmacOSで利用可能です。
- コーデックに依存しないため、システムコーデックに依存しません。
- 外付けドライブからポータブルアプリとして実行できます。
そして、プロジェクトのWebサイトの機能セクションでチェックする価値があります。
Ubuntu20.04にShotcutをインストールする
Shotcutは、Linuxに非常に優れたサポートを提供するソフトウェアです。そして、最も人気のあるディストリビューションであるUbuntuを置き去りにすることはできません
したがって、インストールを実行する方法はいくつかあります。
方法1:Ubuntuソフトウェアセンターを使用してShotcutをインストールする
他の投稿ですでにコメントしていますが、Ubuntuのアプリケーションショップは最も完成度の高いものの1つです。その中には、システムを最大限に活用するためのさまざまなアプリケーションがあります。
そのため、Ubuntuのメインメニューから開くことができます。
次に、検索フィールドに「Shotcut」と入力し、最良の結果(この場合は最初の結果)を選択します。
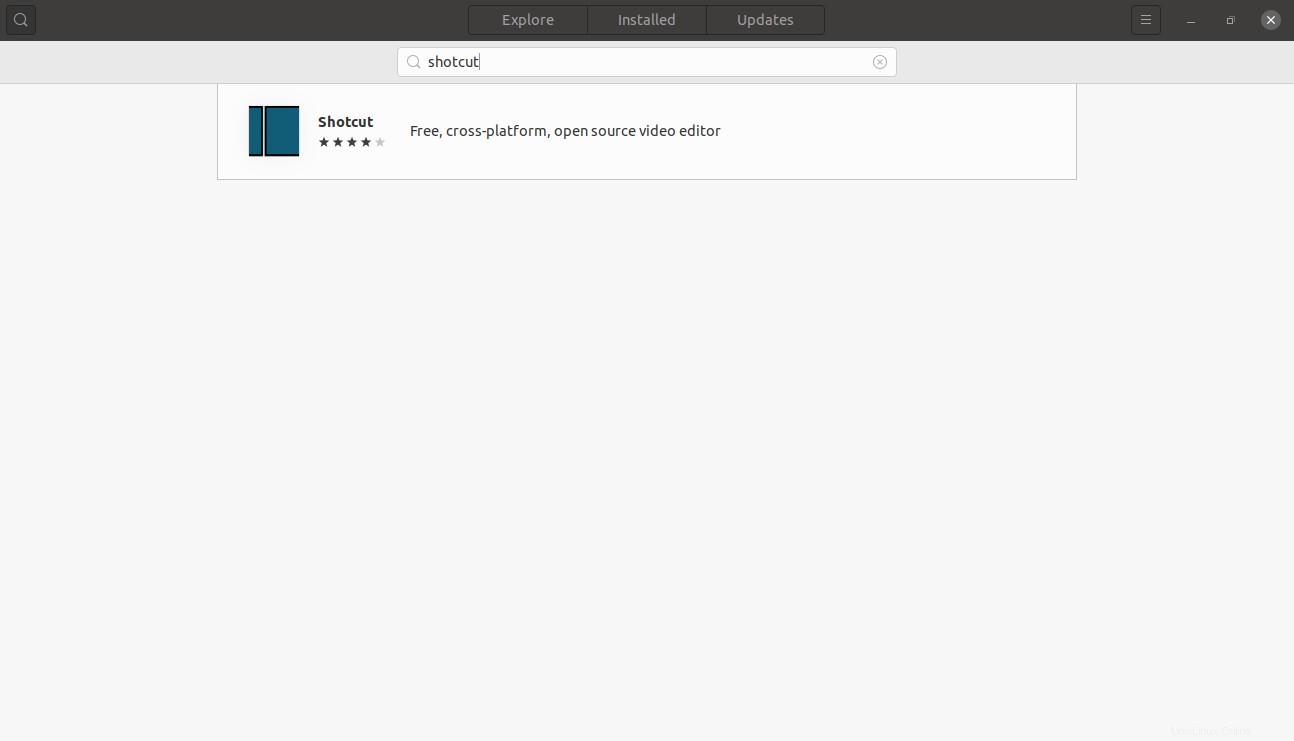
結果をクリックすると、パッケージに関する詳細情報が表示されます。 インストールをクリックしてインストールを開始します ボタン。

次に、メインメニューからプログラムを実行できます。
方法2:スナップコマンドもオプションです
ターミナルを使用したい場合は、snapコマンドを使用してインストールを実行できます。
したがって、メインメニューからターミナルを開くか、 CTRL + ALT + Tを押します。 キーを押して実行します:
sudo snap install shotcut --classic
適切なパスワードを入力すると、ダウンロードとインストールのプロセスが開始されます。
前の方法と同様に、メインメニューから実行できます。
方法3:AppImage形式を使用する
別の方法として、AppImageを使用することもできます。これは実際にはインストールではありませんが、Ubuntu20.04にインストールすると便利です。
このリンクからダウンロードするか、ターミナルでwgetを使用してダウンロードできます:
wget https://www.fosshub.com/Shotcut.html?dwl=shotcut-linux-x86_64-201031.AppImage
次に、ファイルブラウザを開き、ダブルクリックして実行します。
とてもシンプルで、ポータブルと同じように機能します。
使い方は?
それらを実行するとすぐに、さまざまなオプションを含む画面が表示されますが、それらはアプリケーションの能力を示しています。
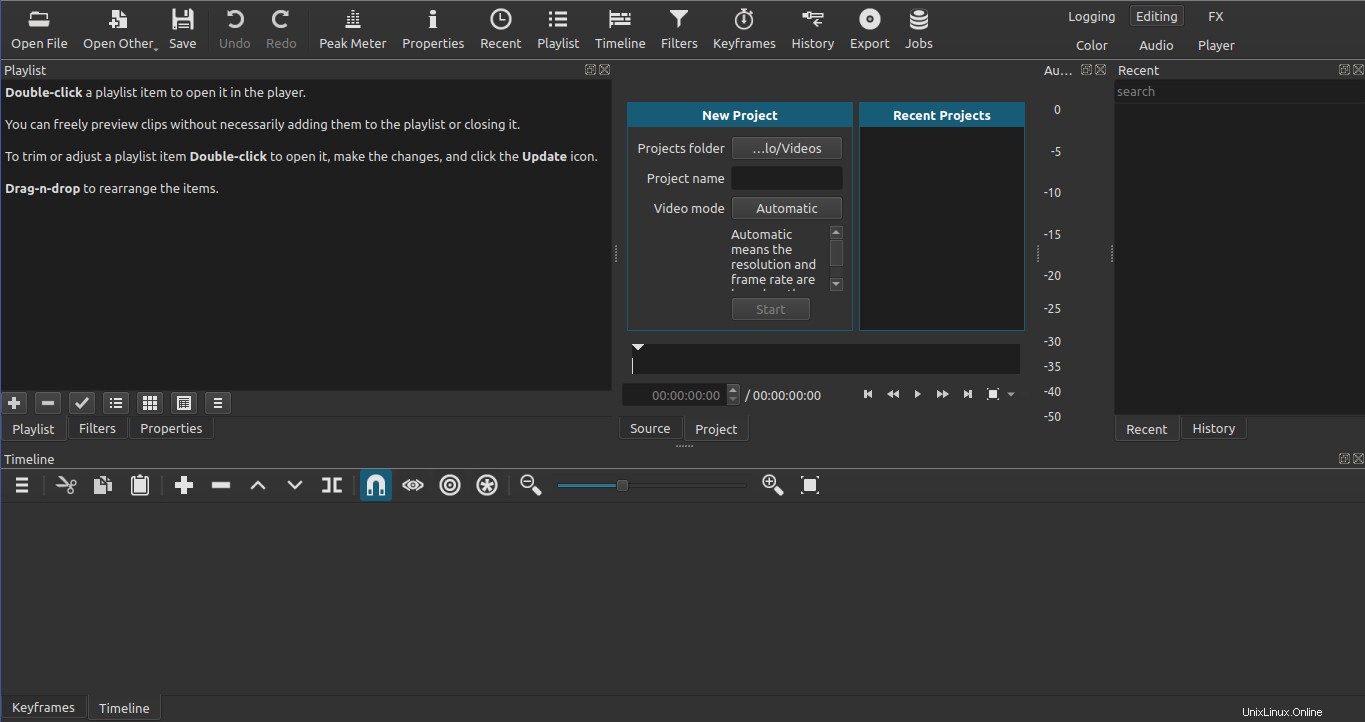
下部には、各フェーズでビデオを視聴できるタイムラインが表示されます。
上部には、ビデオ編集用の最も基本的なツールと一緒にメニューバーがあります。

したがって、最初に行う必要があるのは、ファイルを開くからビデオをインポートすることです。 ボタンを押して作業を開始します。
Ubuntu20.04でShotcutを削除する方法
最初または2番目の方法を選択した場合は、UbuntuCenterソフトウェアから削除できます。
もう一度探して選択し、削除をクリックするだけです。 ボタン。
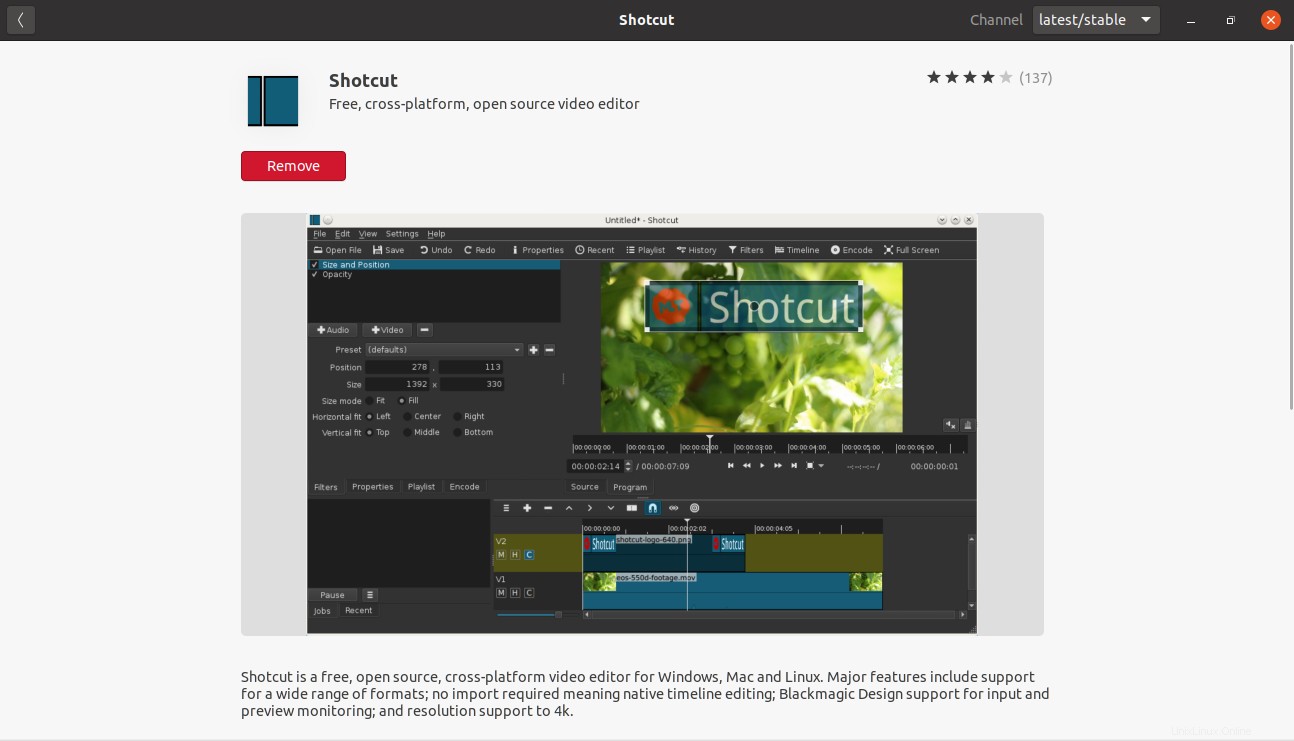
ただし、このために端末を使用することもできます。したがって、ターミナルを開いて実行するだけです:
sudo snap remove shotcut
ポータブルであるためAppImageを使用したことがある場合は、AppImageファイルを削除するだけです。
結論
Shotcutソフトウェアは、多くの形式をサポートする高性能ビデオエディタです。これは、多くのビデオ専門家や愛好家がそれを試して、オープンソースソフトウェアのプロプライエタリツールに代わる多くの選択肢を見つけるのに理想的です。
あなたのことを知りたいのですが…Shotcutを使用したことがありますか?あなたはそれが好きですか?またはあなたはそれに精通していますか?コメントを残して、投稿を共有してください。