Ubuntuは、最も安定したオペレーティングシステムの1つです。したがって、世界中のさまざまな人々によって使用されていることは驚くべきことではありません。そうですね、Ubuntuもサーバー上に存在し、そこでさらに活用することができます。また、現在マルチメディアファイルを再生するのが流行しているため、本日この投稿では、UbuntuにPlexMediaServerをインストールします。 このチュートリアルは、バージョン20.04と18.04の両方で機能します
プレックスメディアサーバー
一言で言えば、プレックスは私たちがメディアセンターを迅速に展開することを可能にするオープンソースソフトウェアです。このメディアセンターは、映画、オーディオ、写真のすべてのコレクションを整理し、ネットワークまたはインターネットを介してRoku、TV、モバイル、PCなどの別のデバイスで再生します。
サーバーをお持ちの場合は、Plexの利点をさらに活用できます。
Ubuntu 20.04/18.04へのPlexMediaServerのインストール
まず、PlexのWebサイトにアクセスして、Ubuntuに対応するバイナリを選択する必要があります。これを行うと、ファイルへの直接リンクをコピーして、wgetを使用してダウンロードできます。 。
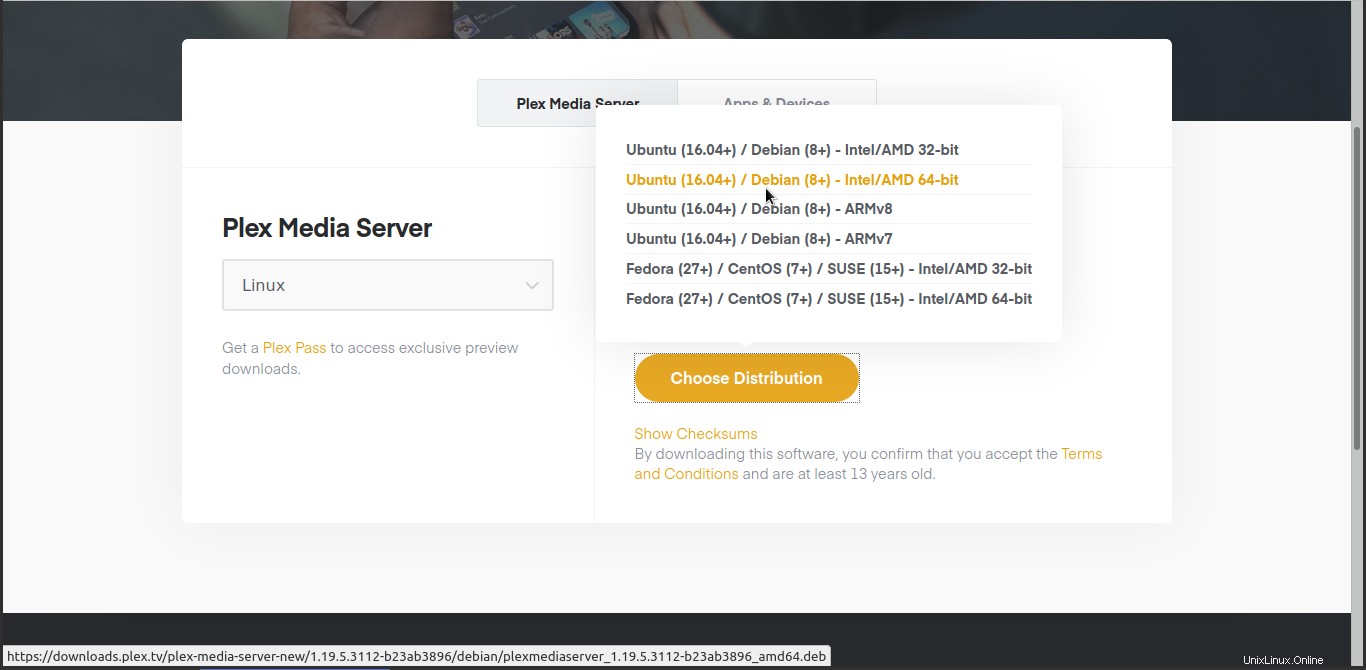
この投稿を書いている時点で、Plexの利用可能な最新バージョンは1.19.5です。
また、-Oを使用する場合 wgetのオプション コマンドを使用すると、ダウンロードしたファイルの名前を設定できます。これは、デフォルトの複雑なものではなく、単純なものを選択できるので便利です。
cd /tmp/ wget -c https://downloads.plex.tv/plex-media-server-new/1.19.5.3112-b23ab3896/debian/plexmediaserver_1.19.5.3112-b23ab3896_amd64.deb -O plex.deb

これにより、plex.debというファイルがダウンロードされます。 これをインストールする必要があります。
sudo dpkg -i plex.deb
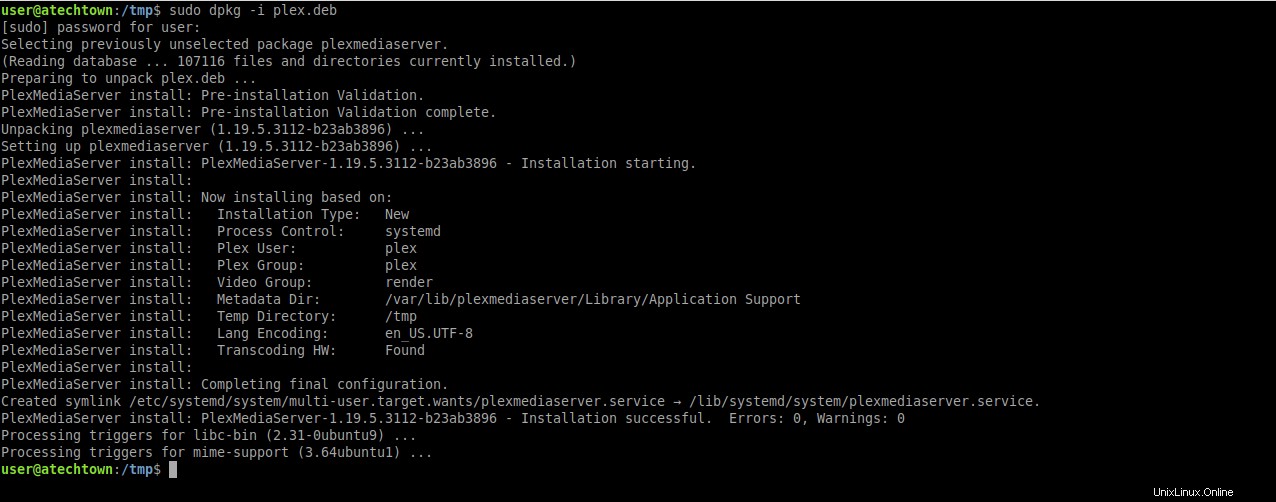
その後、PlexがUbuntuにインストールされます。また、サービスの状態を確認することで動作確認が可能です。
sudo systemctl status plexmediaserver
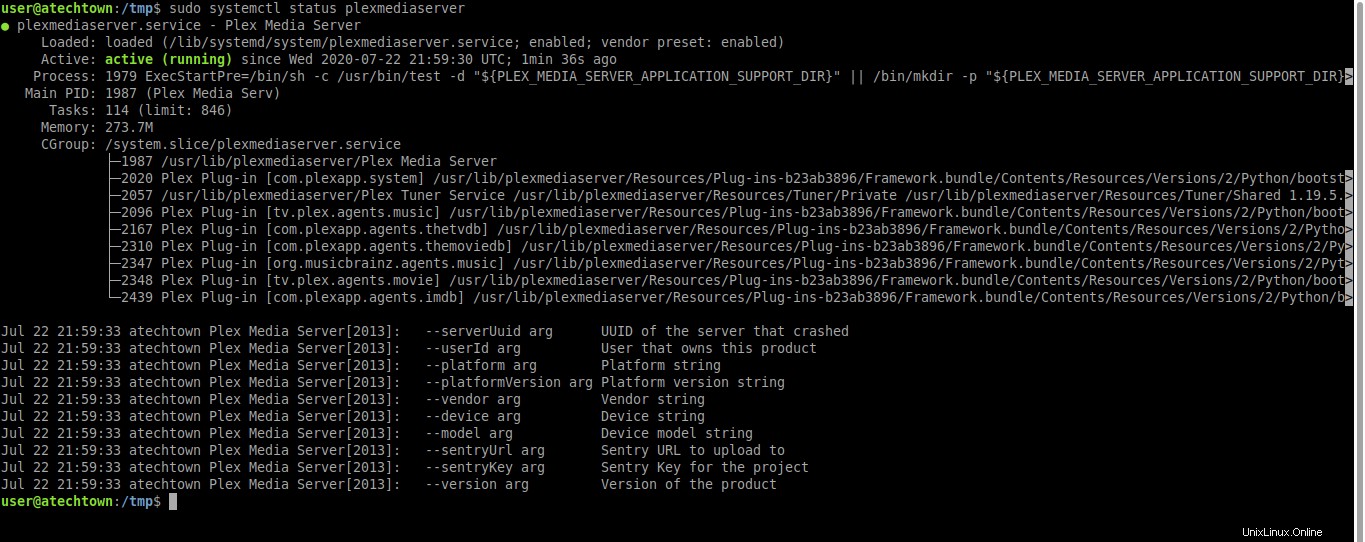
MySQLまたはApacheと同様に、Plexは、systemctlを使用して停止、開始、および再起動できます。 コマンド。
ご覧のとおり、Plexは正しく機能しています。
オプション:Plexリポジトリを有効にします
Plexは正しくインストールされていますが、DEBパッケージをインストールすると、Plexリポジトリもセットアップされます。これを有効にすると、システムとともにAPTからPlexを更新できるという利点があります。いずれの場合も、そうすることは必須ではありません。
必要に応じて、ファイル/etc/apt/sources.list.d/plexmediaserver.listを編集します。 3行目と最後の行のコメントを解除します。
sudo nano /etc/apt/sources.list.d/plexmediaserver.list

変更を保存してファイルを閉じます。次に、GPGキーをリポジトリに追加して、システムがそれを受け入れることができるようにします。
wget -q https://downloads.plex.tv/plex-keys/PlexSign.key -O - | sudo apt-key add -
出力:
OK
これで、リポジトリはすでに追加されています。新しいバージョンがある場合は、実行するだけで済みます
sudo apt update sudo apt upgrade
これにより、Plexを問題なく更新できます。
初めて使用するためのPlexMediaServerの構成
次に、Plexを構成する必要があります。これを行うには、お気に入りのWebブラウザーを開き、http://localhost:32400/webにアクセスします。 。ただし、Ubuntuを搭載したサーバーにPlexをインストールする場合は、SSHトンネルを作成する必要があります。これを行うには、SSHセッションからログアウトして、次のように記述します。
ssh [Server-IP] -L 8888:localhost:32400
私の場合:
ssh 192.168.250.20 -L 8888:localhost:32400
ログインするように求められます。はい、http://localhost:32400/webにアクセスします。 次のように表示されます:
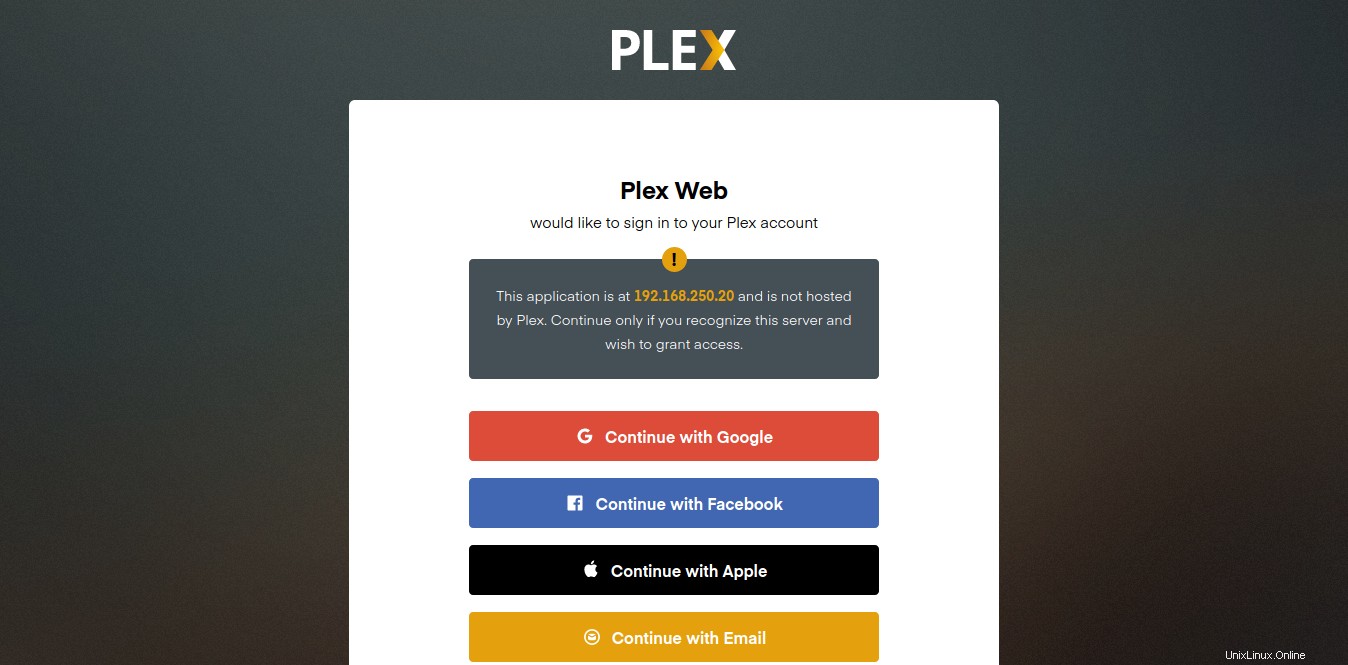
この画面では、Google、Facebook、またはその他のオプションを使用してPlexアカウントを作成する必要があります。
アカウントを作成すると、次の画面が表示され、Plexの動作が簡単に説明されます。
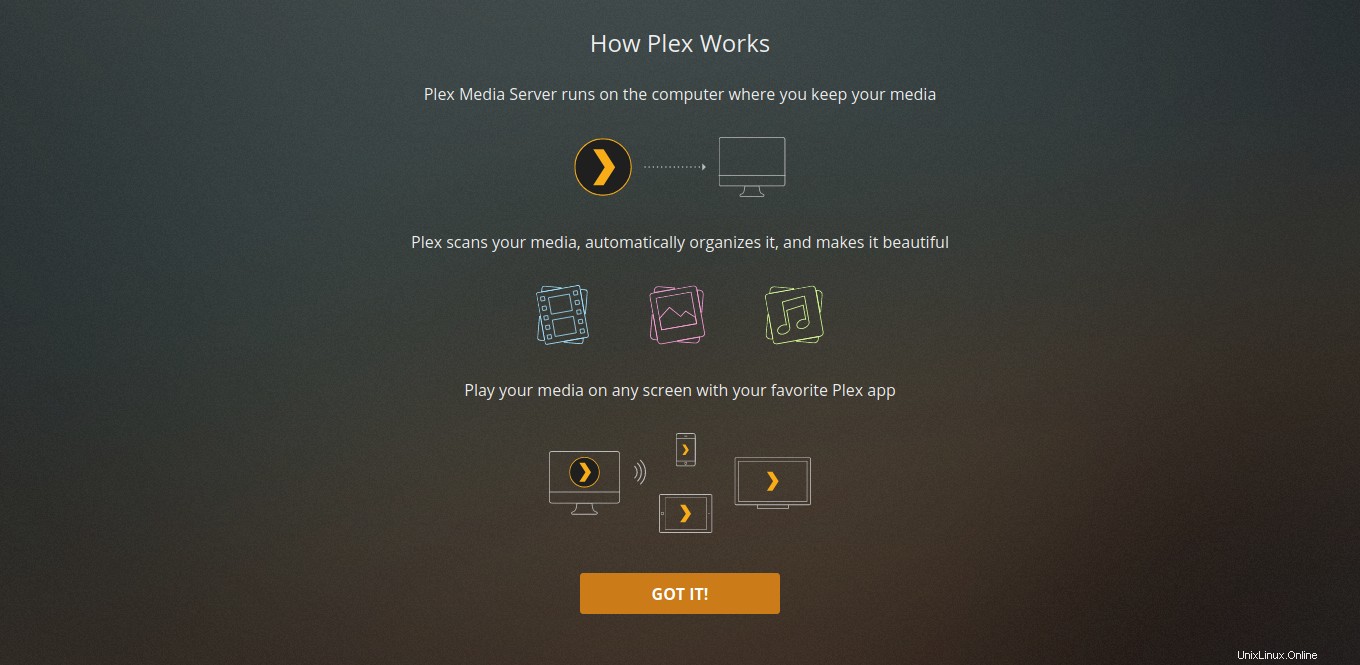
その後、インストールが開始されます。まず、新しいメディアセンターの名前を書きます。また、自宅の外でメディアへのアクセスを許可するチェックボックスを必ずオンにしてください。 次へを押します ボタン。
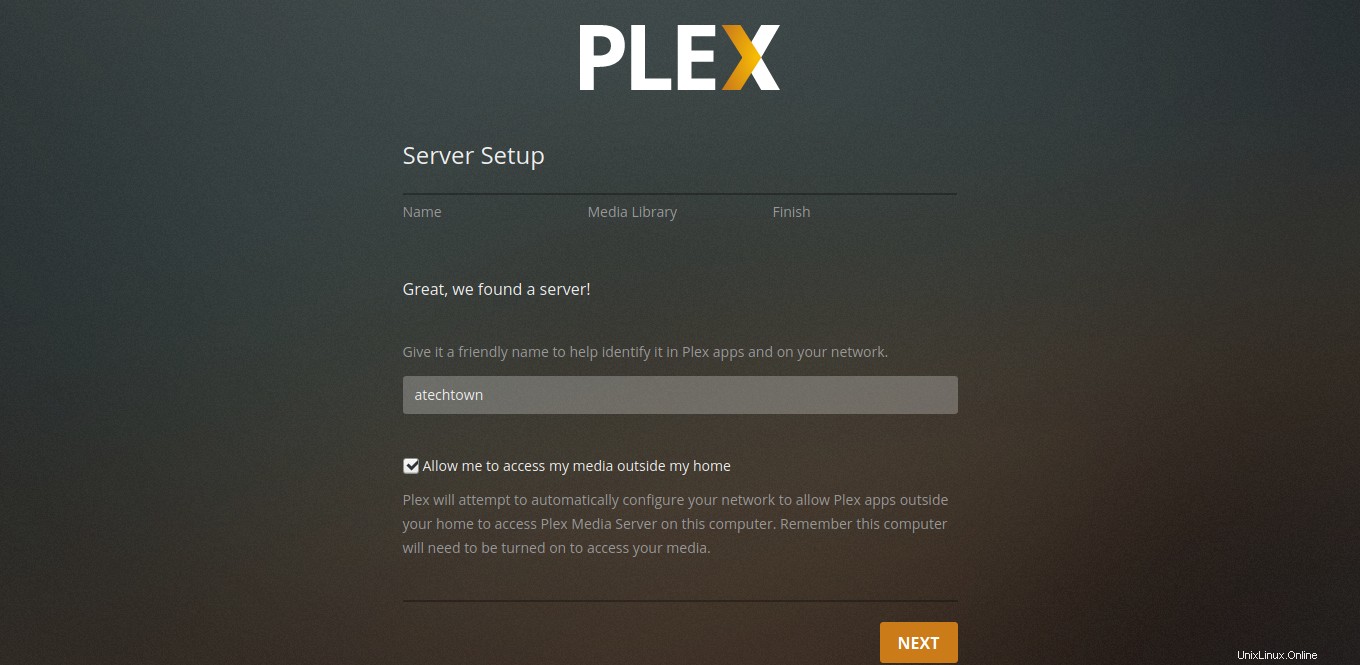
次に、ライブラリの追加を使用して、メディアファイルがあるフォルダを追加します ボタンを押して次へを押します ボタン。
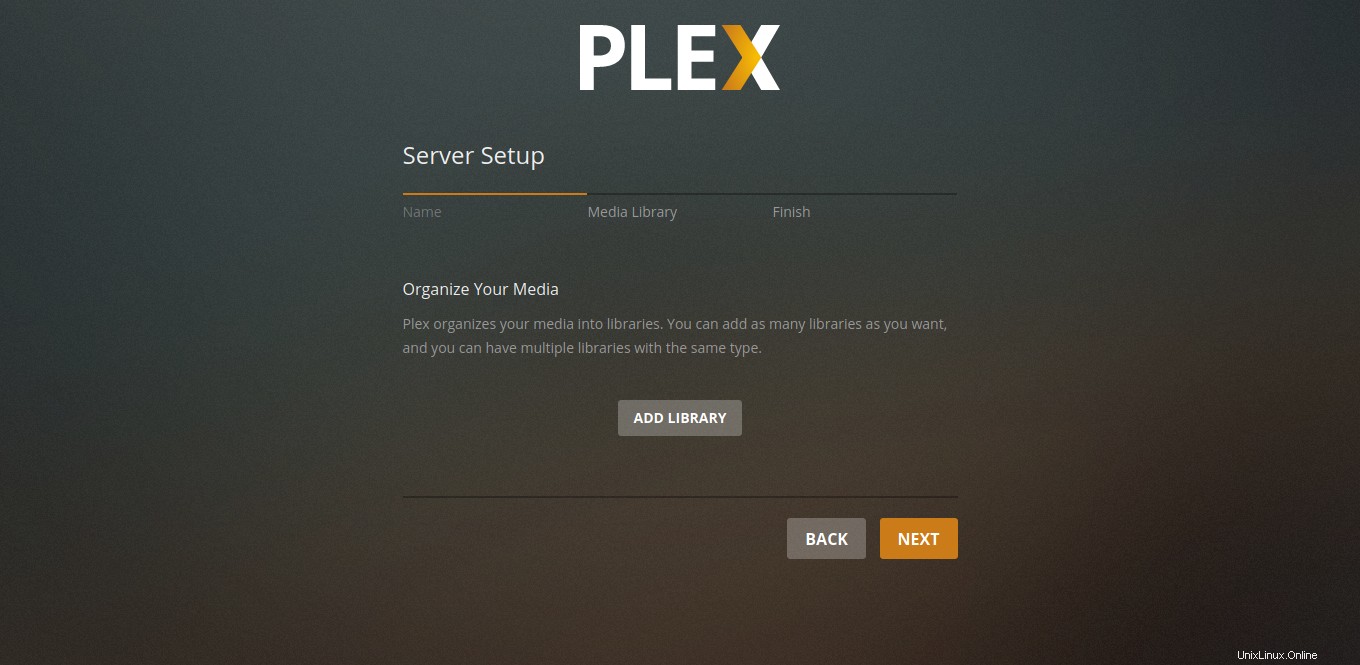
そのため、デバイスにいくつかのPlexAppsクライアントをインストールできます。準備ができたら、完了をクリックします。 ボタン。
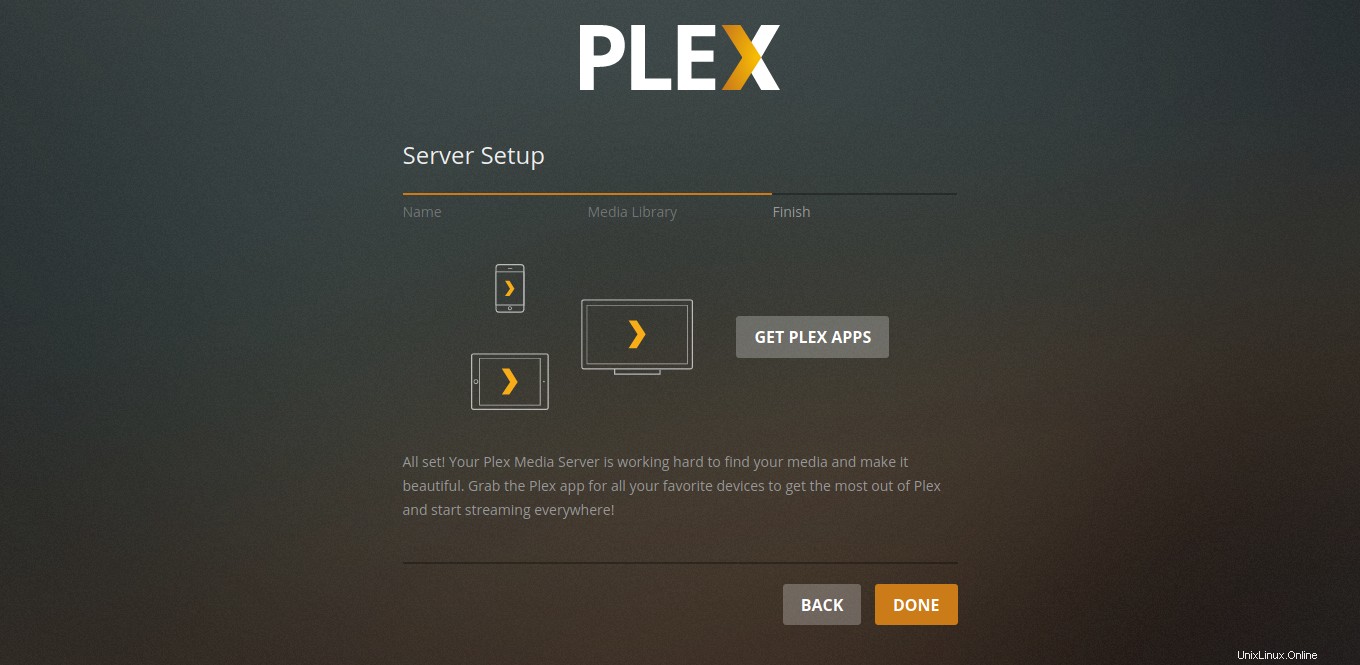
次の画面で、フォローするメディアファイルを選択できます。次に、[完了]ボタンをクリックします。
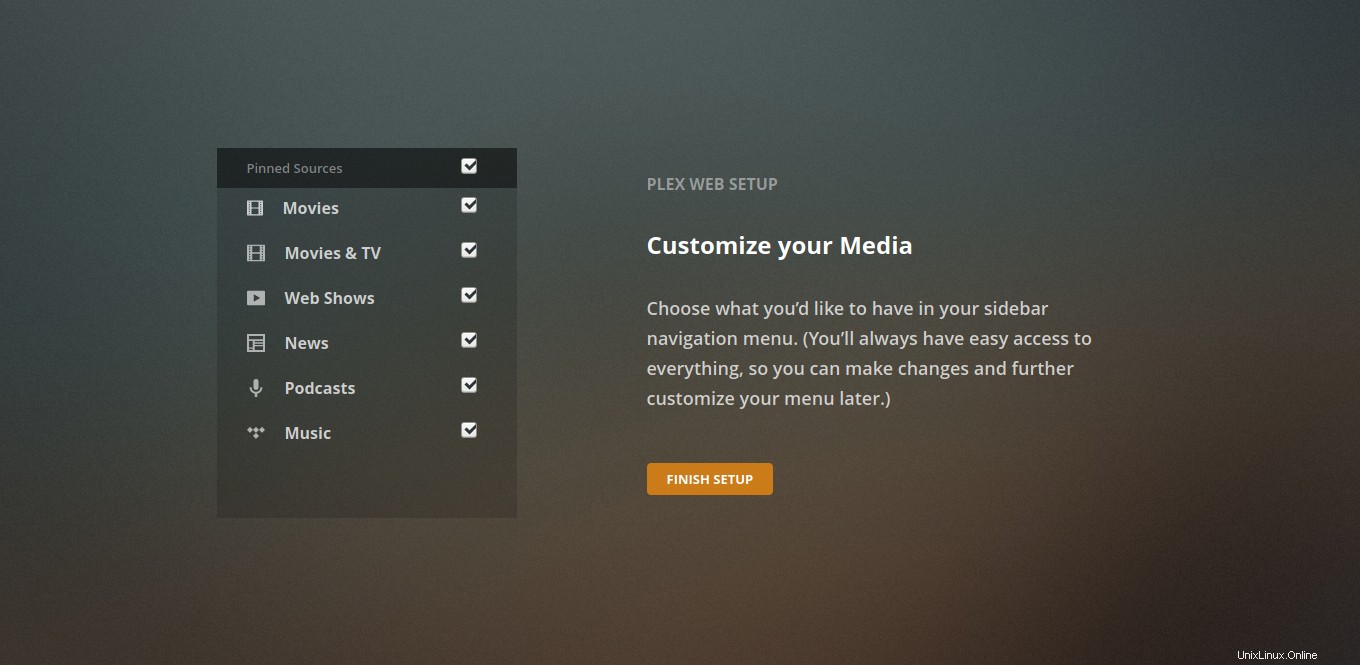
完了すると、メディアサーバーにアクセスできるようになります。
Plexに再度アクセスするには、Webブラウザにhttp:// ip-address:32400 / web
と入力する必要があります。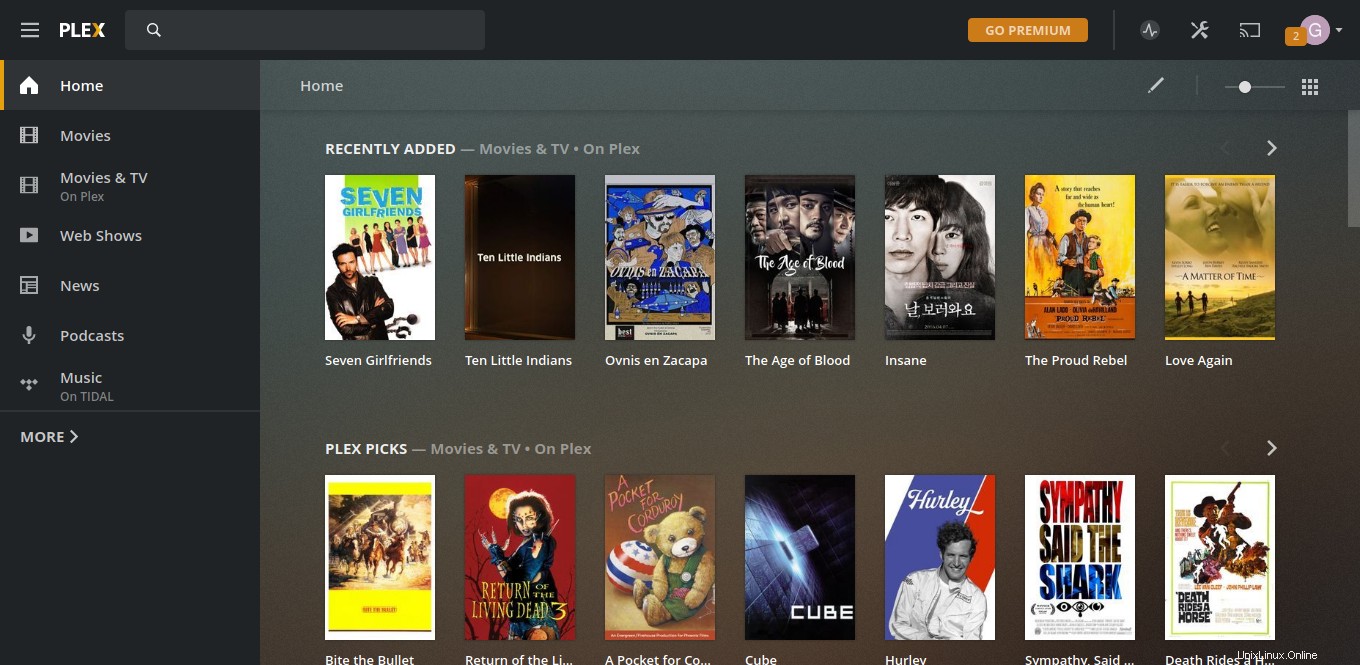
おめでとうございます。チュートリアルが完了しました。
結論
Plexを使用すると、MediaCenterをすばやく簡単に作成できます。オープンソースであり、Ubuntuと互換性があります。お気づきのとおり、インストールは難しくなく、誰でも手の届くところにあります。
詳細については、PlexのWebサイトにアクセスしてください。