Pythonの人気は日々急上昇しています。 TIOBEによると、JAVAは2番目の位置に移動しました。 Pythonプログラミングの学習を開始するには、Notepad++のようなテキストエディタが必要です。ただし、IDEを使用すると、学習プロセスが高速化されます。
したがって、この投稿では、Ubuntu 20.04にPyCharmをインストールする方法を学びます。これは、おそらくPythonで開発するのに最適なIDEです。
PyCharm
PyCharmはPythonで利用できる最高のIDEの1つです。このJetBrains独自のプログラムは、Python用のプロフェッショナルIDEとしての評判を得ています。プロフェッショナル、コミュニティ、教育の3つのバージョンがあります。
PyCharmの機能の中には、コードのオートコンプリートがあります。同じコード内をナビゲートする可能性に加えて。もちろん、ターミナルとデバッガーも含まれています。
一方、PyCharmのもう1つの優れた機能は、コードの実行を損なうことなくコードを変更する機能です。 。これにより、結果を購入せずに変更を加えるのに理想的です。
これらすべてに加えて、優れたプログラムにさらに多くの機能を追加するプラグインがたくさんあります。ただし、機能だけでなく、カスタマイズを追加して、各プログラマーがプログラムを自分のものとして感じることができるようにします。
したがって、Pythonプログラマーであるか、その言語で開始されている場合は、PyCharmをインストールしておくと非常に便利です。
Ubuntu20.04にPyCharmをインストールする2つの異なる方法
幸い、UbuntuにPyCharmをインストールする単一の方法はありません。これはLinuxの大きな利点の1つです。そのため、本日は2つの方法について説明します。
両方を実行する必要はなく、どちらか一方を選択するだけでよいことを忘れないでください。あなたとあなたのチームに最適なもの。
スナップパッケージの使用
このサイトでSnapパッケージについて話しましたが、PyCharmはこの形式で利用できます。
この方法の主な利点は、実行が非常に簡単で、システム内のプログラムを分離できることです。一方、アップグレードプロセスははるかに簡単になります。
したがって、ターミナルを開いて、次の1つのコマンドを実行します。
sudo snap install pycharm-community --classic
ダウンロードとインストールが完了すると、メインメニューから利用できるようになります。
Snapパッケージを使用することの欠点は、パッケージが非常に大きいことです。これは、スペースが限られているコンピューターでは問題になる可能性があります。または、インターネット接続が不安定または遅い場所でも。
Ubuntu20.04のPyCharmを手動で
もう1つのオプションは、プロジェクトのWebサイトからプログラムをダウンロードすることです。
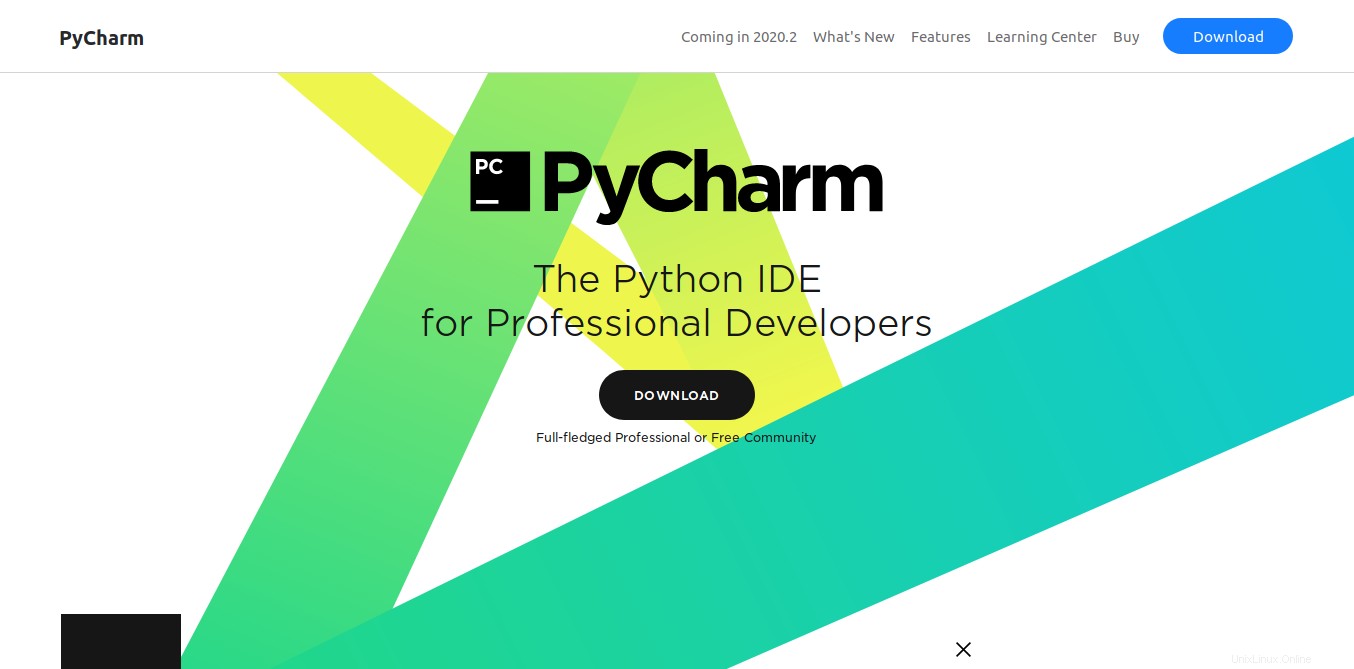
このチュートリアルでは、コミュニティバージョンをダウンロードします:
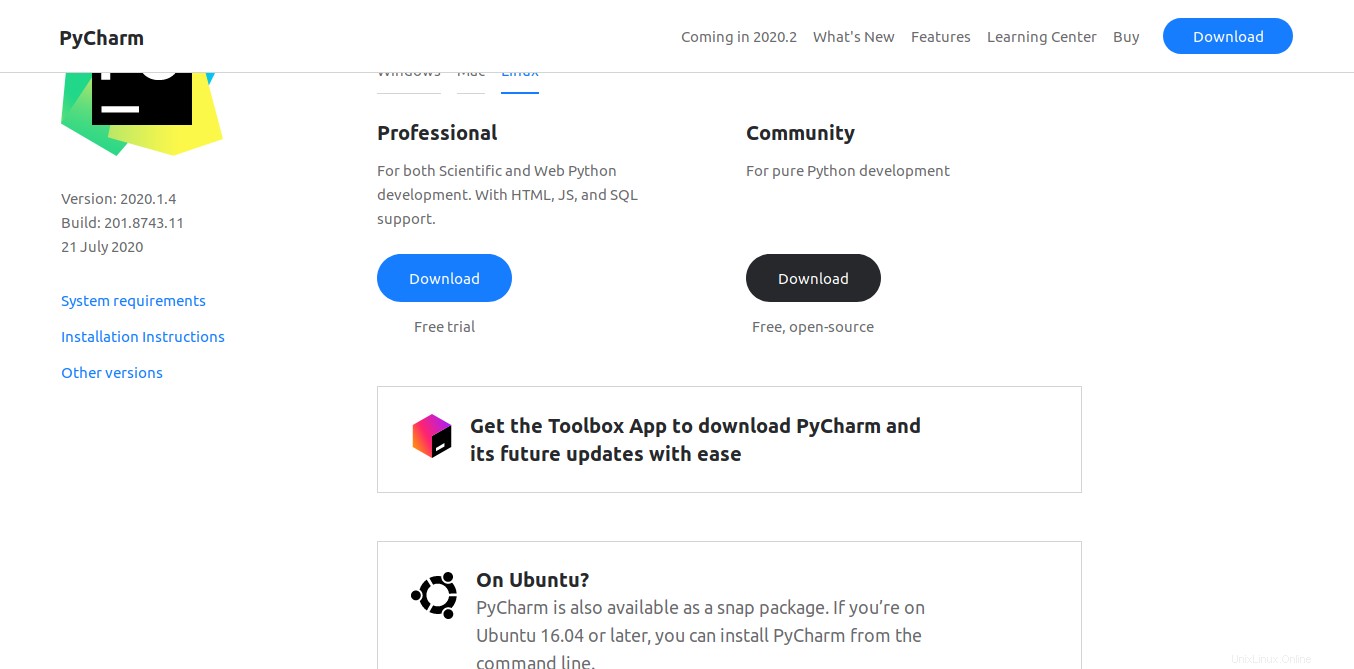
tar.gzファイルをダウンロードすると、ターミナルを開いてインストールをより高速に実行できます。
まず、/opt/のようなフォルダにあるファイルを解凍します 恒久的に配置される場所です。
sudo tar xvzf Downloads/pycharm-community-2020.1.4.tar.gz -C /opt/
注:この投稿を書いている時点では、PyCharmの最新の安定バージョンは2020.1.4であるため、将来的にはコマンドが変更されます。
PyCharmフォルダーが生成されたら、インストールウィザードを実行する必要があります。これを行うには、次のコマンドを実行します。
bash /opt/pycharm-community-2020.1.4/bin/pycharm.sh
次のウィンドウが表示されます:
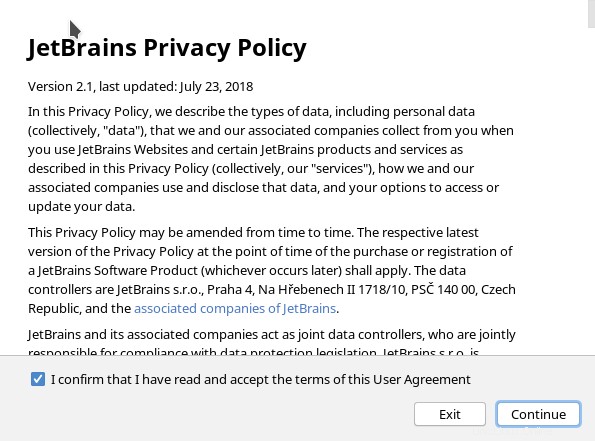
ライセンス条項に同意したら、続行をクリックします。 ボタン。
次に、インストーラーは、使用状況データを匿名で共有する許可を求めます。これはアプリケーションの開発に役立ちますが、オプションです。
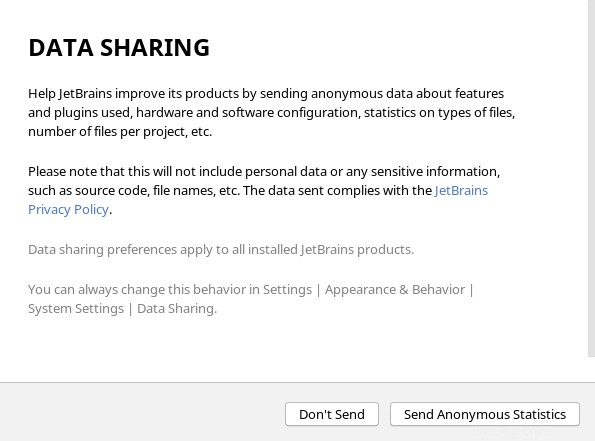
その後、プログラムのテーマを選択できるようになります。私の場合、ダルキュラのテーマを選択します。
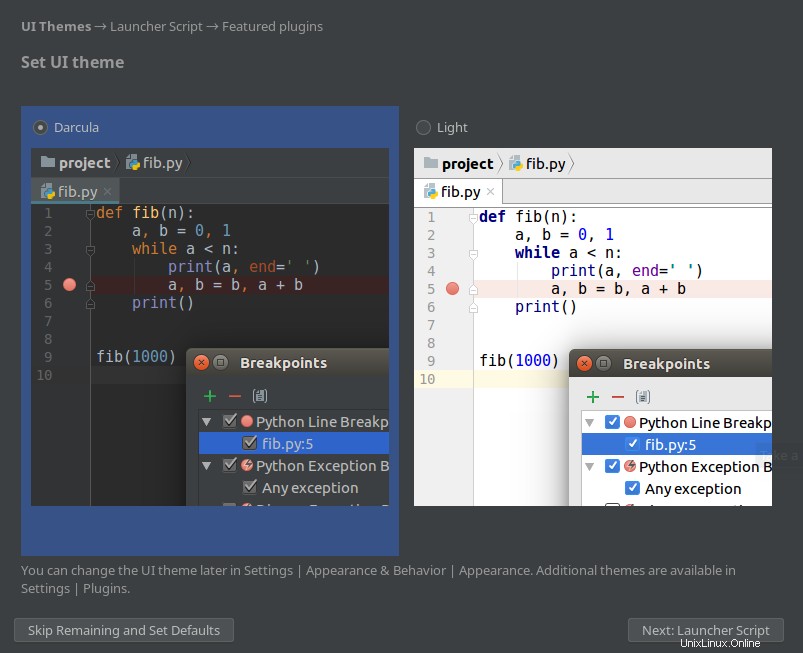
次に、ランチャースクリプトを作成して、ターミナルからプロジェクトとファイルを開くことができます。
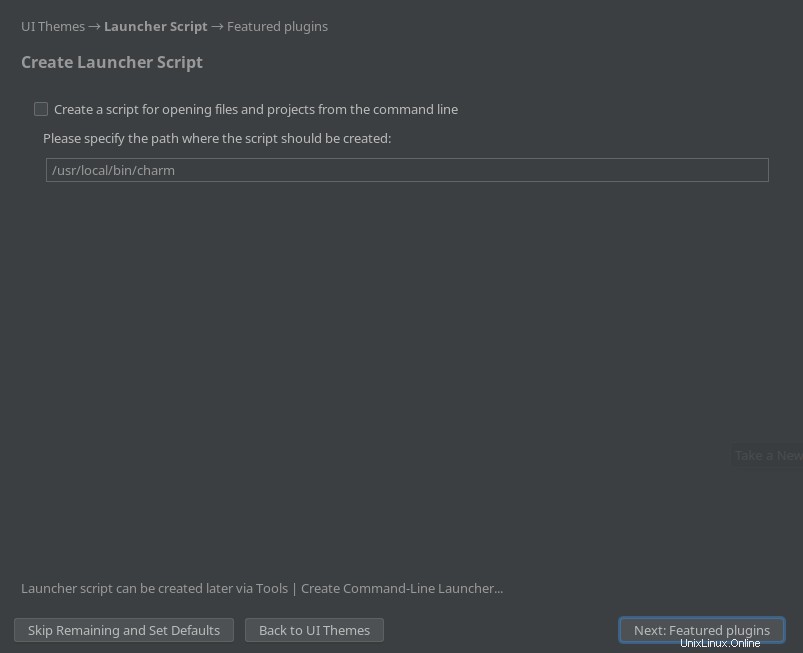
また、人気のあるプラグインをダウンロードすることもできます。
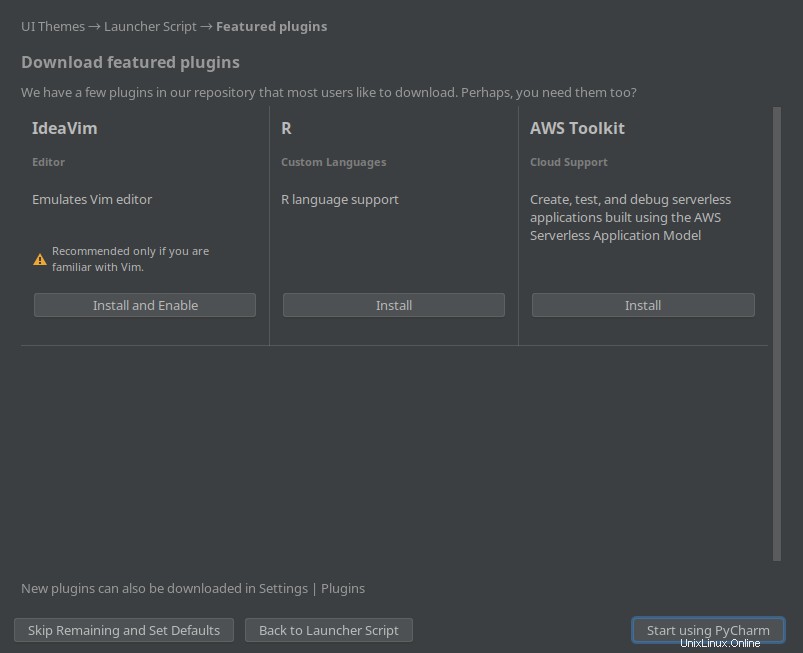
PyCharmの使用を開始をクリックします ボタンをクリックすると、インストールが完了し、プログラムが起動します。最後に、最初の画面が表示されます。
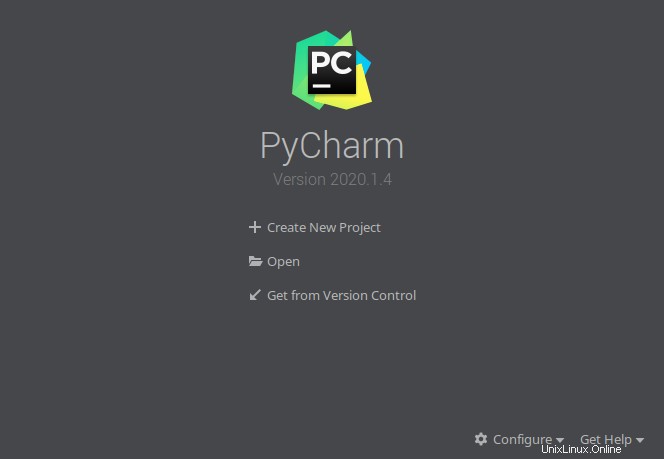
構成をクリックします メニューが表示され、デスクトップエントリの作成を選択する必要があります。 メインメニューから実行できるようにするためのオプション。
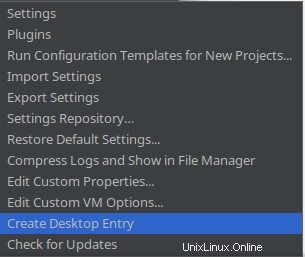
すべてのユーザーが利用できるようにする場合は、次のウィンドウで行うことができます。
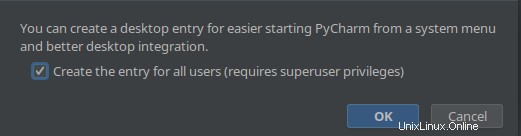
新しいプロジェクトを作成し、作業を開始するように構成できます。
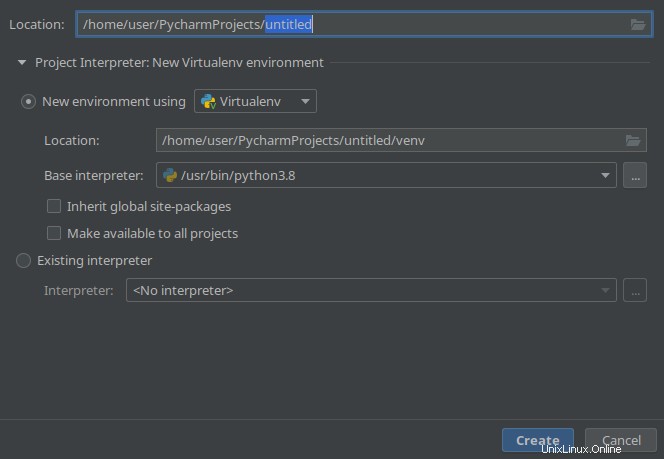
最終的に、IDEをプロジェクトに使用できるようになります。
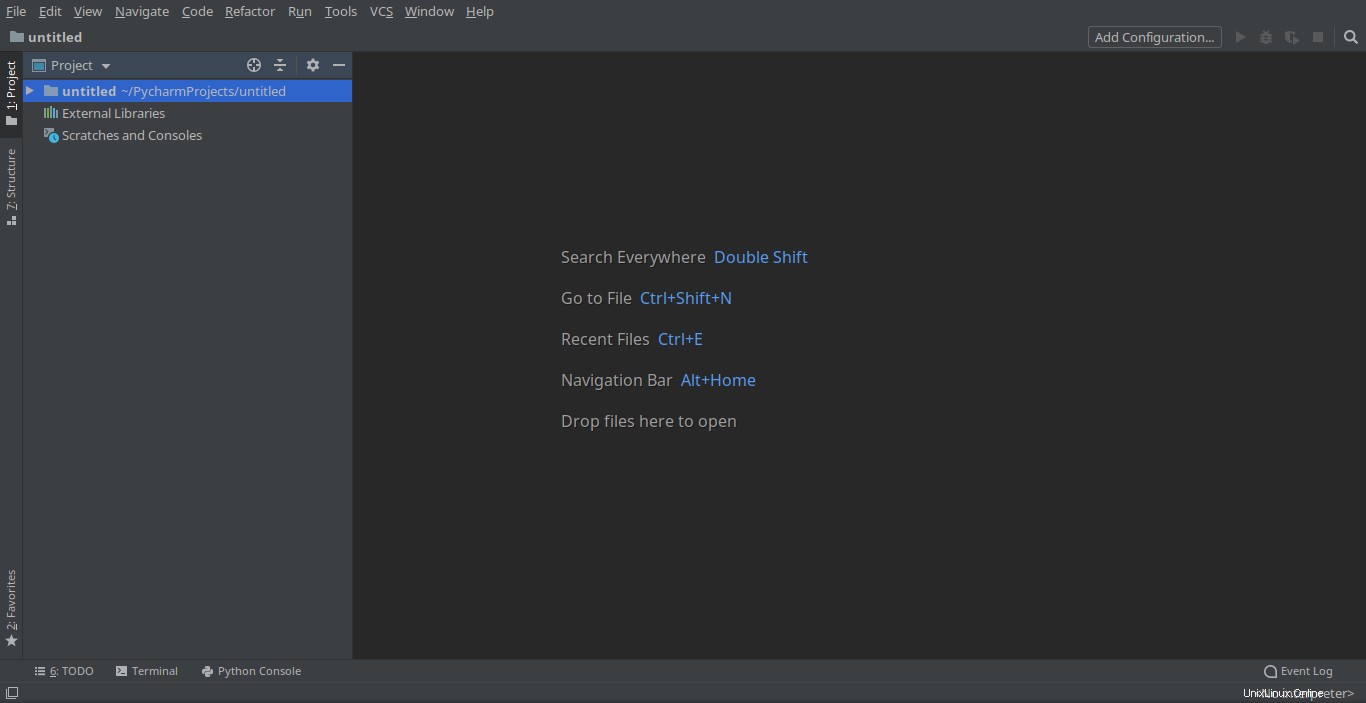
結論
Python開発者は、常にこれらの新しい時代に沿ったIDEを持っている必要があります。この意味で、Pythonの場合、PyCharmを使用すると選択が簡単になります。
この投稿では、Ubuntuに正しくインストールする方法と、いくつかの方法を使用する方法を学びました。