Ubuntuなどの最新のLinuxデスクトップシステム Nvidiaドライバーが付属しています Nouveauにプリインストールされています Nvidiaビデオカード用のオープンソースグラフィックスデバイスドライバー。ほとんどの場合、これは許容範囲です。ただし、Linuxシステムをグラフィックデザインやゲームに使用している場合は、より優れたドライバーを入手できる可能性があります。
歴史的に、Nouveau独自のドライバーは、最新のグラフィックカードハードウェアの最新機能、ソフトウェアテクノロジー、およびサポートが不足しているNvidiaよりも低速です。ほとんどの場合、次のガイドを使用してNvidiaドライバーをアップグレードする方が、アップグレードしないよりも有益です。場合によっては、全体的に大幅な改善が見られることがあります。
次のチュートリアルでは、Nvidia Proprietaryリポジトリ(PPAリポジトリ)からNvidiaグラフィックドライバーをインストールする方法、または例としてベータドライバーを手動で使用して、利用可能な最新のソフトウェアを提供する方法を学習します。
- 推奨OS: Ubuntu 21.10
- ユーザーアカウント: sudoのユーザーアカウント またはルートアクセス。
オペレーティングシステムの更新
Ubuntuを更新します 既存のすべてのパッケージが最新であることを確認するためのオペレーティングシステム:
sudo apt update && sudo apt upgrade -yチュートリアルでは、sudoコマンドを使用します およびsudoステータスがあると仮定 。
アカウントのsudoステータスを確認するには:
sudo whoamisudoステータスを示す出力例:
[joshua@ubuntu ~]$ sudo whoami
root既存または新規のsudoアカウントを設定するには、UbuntuのSudoersへのユーザーの追加に関するチュートリアルにアクセスしてください。 。
rootアカウントを使用するには 、rootパスワードを指定して次のコマンドを使用してログインします。
suオプション1.ターミナルを使用してNVIDIAドライバーをインストールする
Ubuntu 21.10オペレーティングシステム用のNVIDIAドライバーをインストールする最初のオプションは、コマンドラインを使用することです。上級ユーザーはコマンドベースのコマンドを使用することを好みますが、初心者は次の方法でもこれをすばやく実現できます。
ターミナルを開きます“ CTRL + ALT + T 「 まず、グラフィックカードの情報を調べます。
ubuntu-drivers devices出力例:
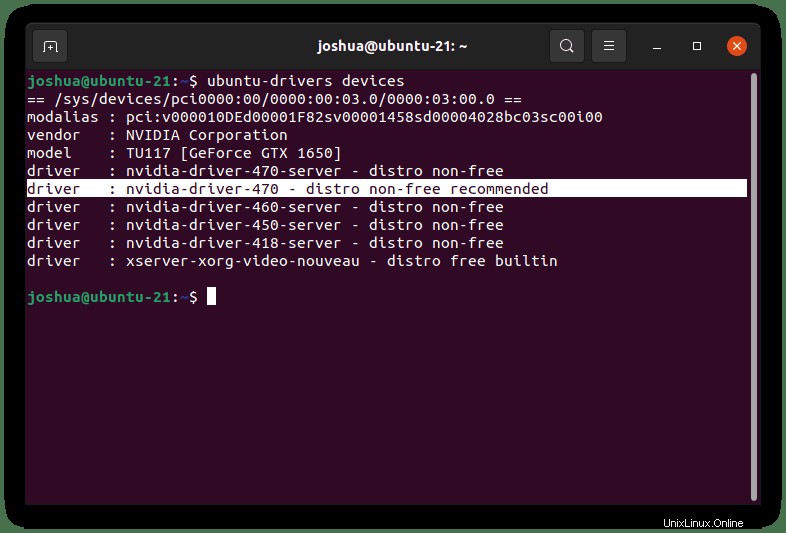
出力例から、オペレーティングシステムモジュールが「 TU117 [GeForce GTX 1650」であることがわかります。 ] 「、および推奨されるNvidiaドライバーは「 Nvidia-driver-470 「 。これは単なる例であることを忘れないでください。誰もが異なるNividaグラフィックカードを持っています。推奨されるオプションがある場合は、それを探してください。
次に、「 nvidia-driver-470」をインストールします 「 ドライバーパッケージ。これは2つの方法で行うことができます。
まず、推奨バージョンに満足している場合は、次のコマンドを使用します:
sudo ubuntu-drivers autoinstall次に、ドライバパッケージを直接インストールする場合、または別のバージョンを選択する場合は、以下で指定します。
sudo apt install nvidia-driver-470インストールしたら、Ubuntuオペレーティングシステムを再起動する必要があります。次のコマンドを入力します。
rebootシステムに再度ログインすると、「nvidia-smi」を使用してグラフィックカードのステータスを表示できます。 コマンド。
nvidia-smi出力例:
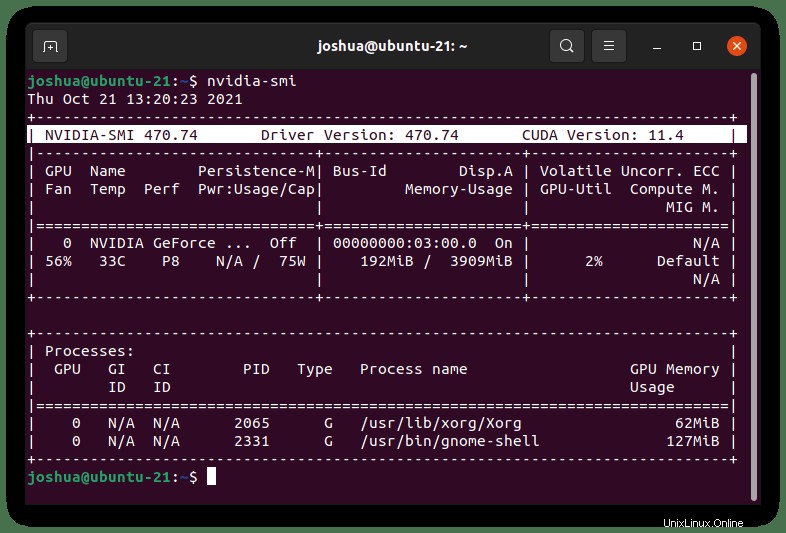
または、Nvidia X ServerのグラフィカルUIを開いて、ドライバーのビルドバージョンを確認します。
例:
オプション2.PPAを使用してNvidiaドライバーをインストールする
グラフィックカードが新しいモジュールであるため、最新のNvidiaパッケージが必要であるとします。 Ubuntuの既存のデフォルトリポジトリにドライバサポートが見つかりません。次のNvidiaPPAを追加します。これにより、リポジトリがより頻繁に更新されます。
ターミナルを開きます“ CTRL + ALT + T 「 以下をインストールします。
sudo apt install software-properties-common
sudo add-apt-repository ppa:graphics-drivers/ppa -yこれらのドライバーは、多くの場合ベータ版として分類されることに注意してください。ご自身の責任でインストールしてください。これは公式のUbuntuリポジトリではないため、必ず最初にすべてをバックアップしてください。
次に、ターミナルコマンドを入力して、グラフィックカードに推奨事項を表示します。
sudo apt update
ubuntu-drivers devices出力例:
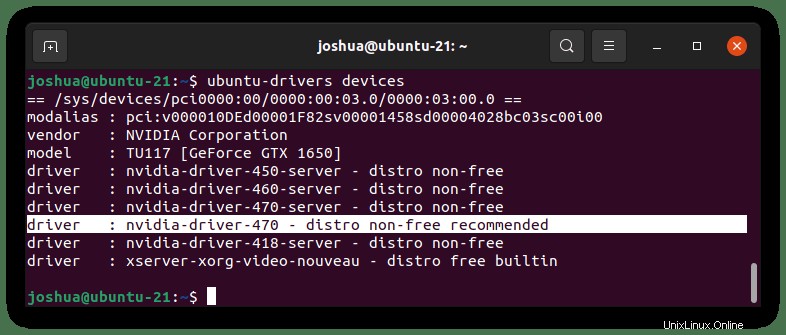
ご覧のとおり、ドライバーパッケージをインストールすることをお勧めします。現在、このチュートリアルの時期を考えると、両方ともUbuntu 21.10がリリースされており、オプション1と2の両方に同じ470ドライバーがありますが、これは時間とともに変更されます。
インストールするには、自動インストールを実行します コマンド。
sudo ubuntu-drivers autoinstall次に、ドライバパッケージを直接インストールする場合、または別のバージョンを選択する場合は、以下で指定します。
sudo apt install nvidia-driver-470完了したら、PCを再起動してインストールを完了します。
rebootシステムに再度ログインすると、「nvidia-smi」を使用してグラフィックカードのステータスを表示できます。 コマンド。
nvidia-smi出力例:
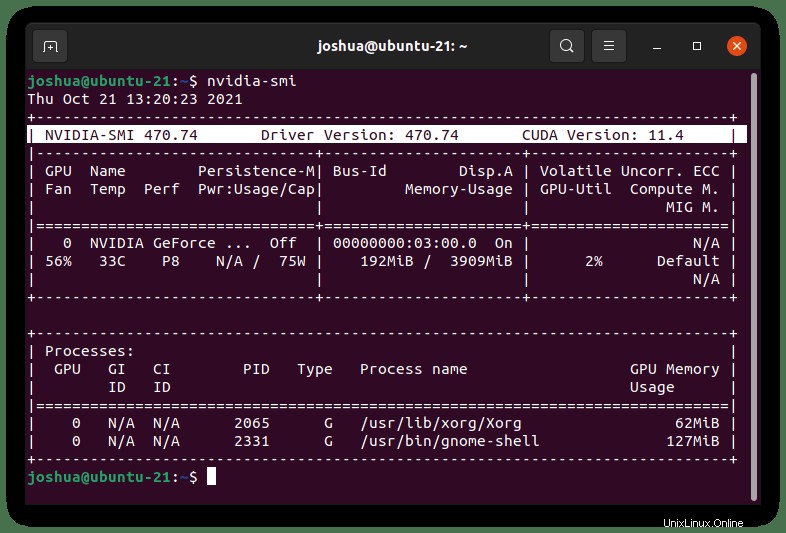
オプション3.Nvidia495ベータドライバーをインストールする
現在、Nvidia 495ドライバーはまだベータ版であり、現時点では公式リポジトリまたはPPAリポジトリに移行していません。ただし、ベータドライバをインストールして手動で最新の状態に保ちたい愛好家の場合は、次の手順でこの目標を達成できます。
まず、Nvidiaダウンロードページにアクセスして、最新の .runをダウンロードします。 ファイルを作成するか、リンクを取得して、wgetコマンドを使用します 。
例のみ(必ず最新のリンクを取得してください):
wget https://us.download.nvidia.com/XFree86/Linux-x86_64/495.29.05/NVIDIA-Linux-x86_64-495.29.05.runLinuxヘッダーとコンパイルの依存関係をインストールします:
sudo apt install linux-headers-$(uname -r) build-essential libglvnd-dev pkg-config次に、nouveauドライバーをブラックリストに登録してブラックリストファイルを作成します。
sudo nano /etc/modprobe.d/blacklist-nouveau.confファイル内に移動したら、次を追加します。
blacklist nouveau
options nouveau modeset=0ファイルを保存しますCTRL+ O、 次に、 CTRL + Xを終了します 。次に、カーネル初期化を再生成する必要があります。 :
sudo update-initramfs -u出力例:
update-initramfs: Generating /boot/initrd.img-5.13.0-20-generic次に、マルチユーザー実行レベルで再起動します。これにより、再起動後にGUIユーザーが無効になります:
sudo systemctl set-default multi-user.target
sudo reboot nowあなたのアカウントにログイン;端末専用の画面になります。必要に応じて、.runファイルもダウンロードしたディレクトリに移動します。次に、次のbashコマンドを実行して、インストールプロセスを開始します。
例のみ(バージョンは異なり、将来さらに更新されます):
sudo bash NVIDIA-Linux-x86_64-495.29.05.run すべてが正しく設定されている場合は、カーネルを構築するための画面と読み込みバーが表示されます。数分後、最初のプロンプトが表示されます。
「ENTERKEY」を選択して押します 「インストールの続行」 インストールを続行するための選択。
例:
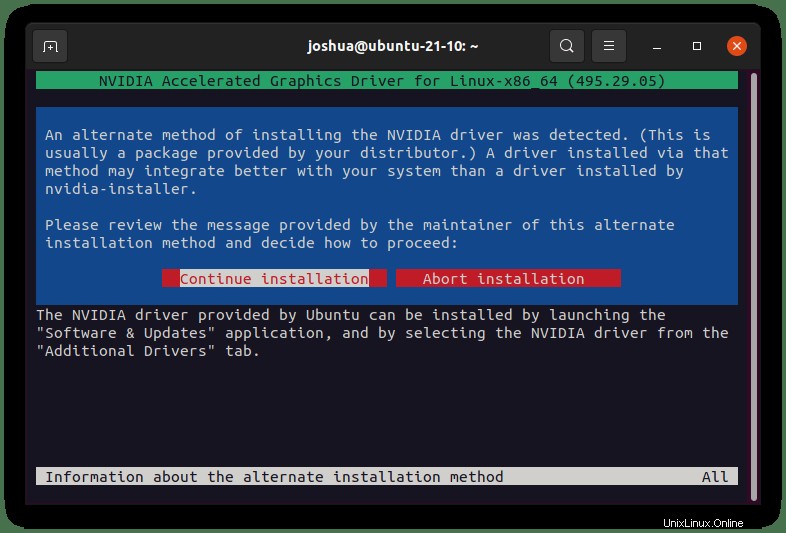
32ビット互換性をインストールする場合 、はいを選択します またはいいえ 次のオプションのプロンプトインストールの選択に進みます。
例:
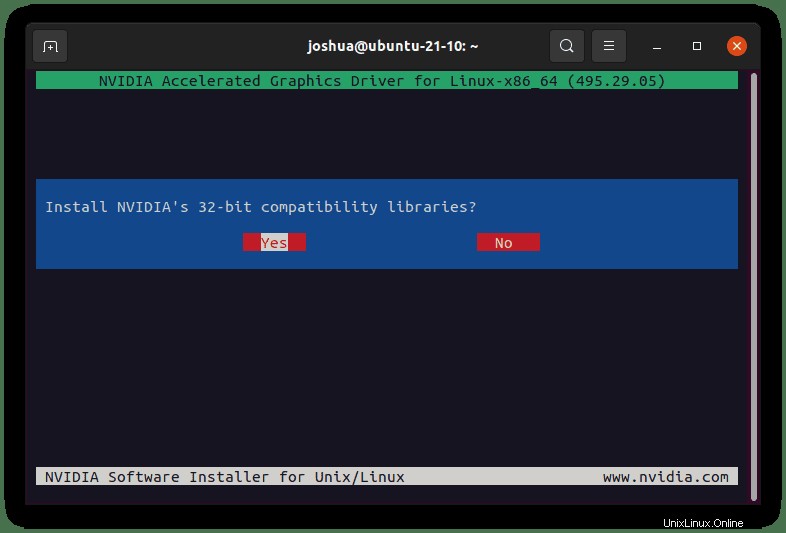
次に、デフォルト設定を維持するように求める別のプロンプトが表示されます。新規インストールの推奨オプションははいです。 。
例:
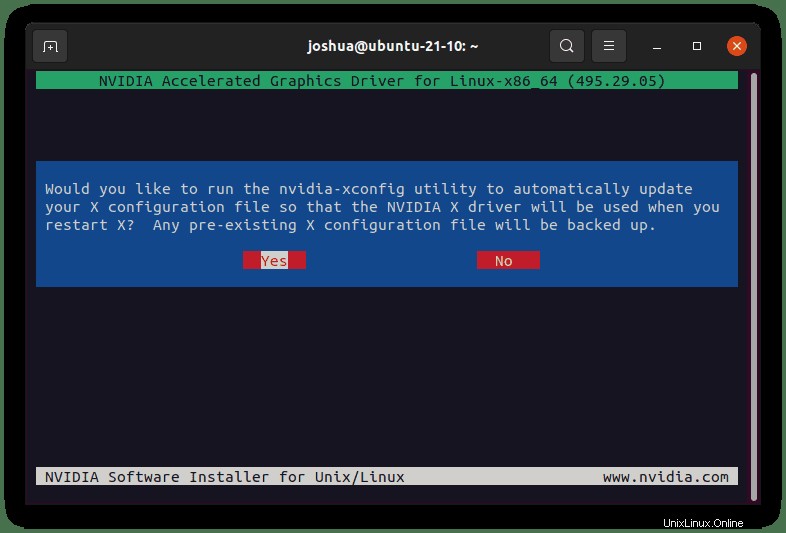
NvidiaDriversパッケージが正常にインストールされたことを通知する最後のプロンプトが表示されます。
例:
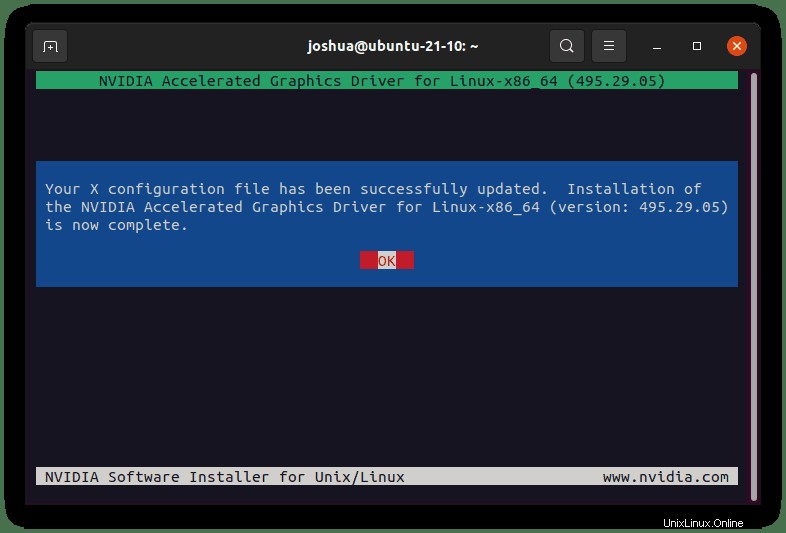
ドライバがインストールされたので、システムを再起動する必要がありますが、最初に、必ずグラフィカルUIに切り替えてください。
sudo systemctl set-default graphical.target
sudo reboot nowシステムに再度ログインすると、「nvidia-smi」を使用してグラフィックカードのステータスを表示できます。 コマンド。
nvidia-smi出力例:
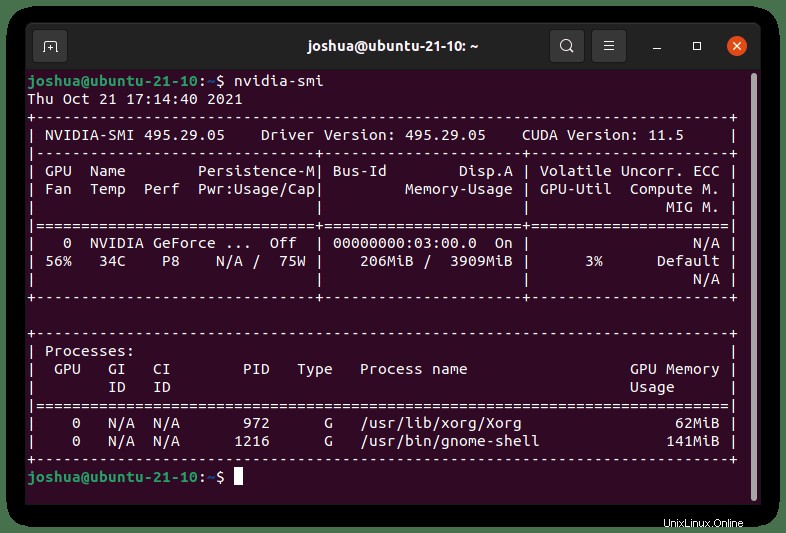
または、Nvidia X ServerのグラフィカルUIを開いて、ドライバーのビルドバージョンを確認します。
例:
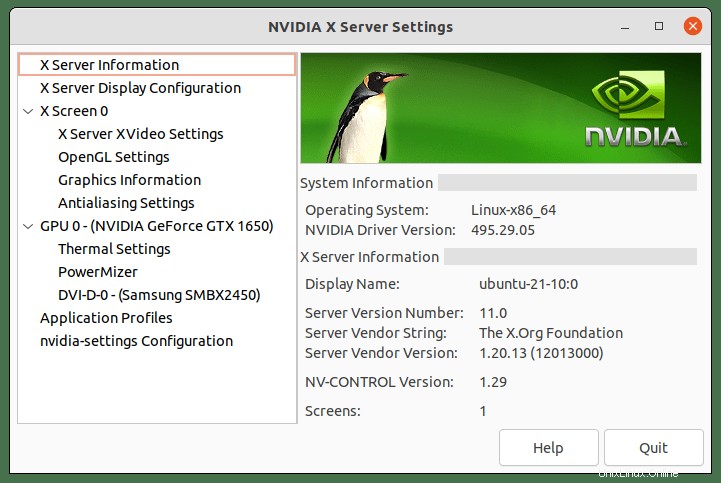
おめでとうございます。最新のNvidiaベータドライバをインストールしました。ダウンロードリンクから更新されたパッケージをチェックし続けることを忘れないでください。新しいベータドライバがリリースされた場合は、同じプロセスを繰り返し実行して、既存のドライバの上にドライバをインストールします。