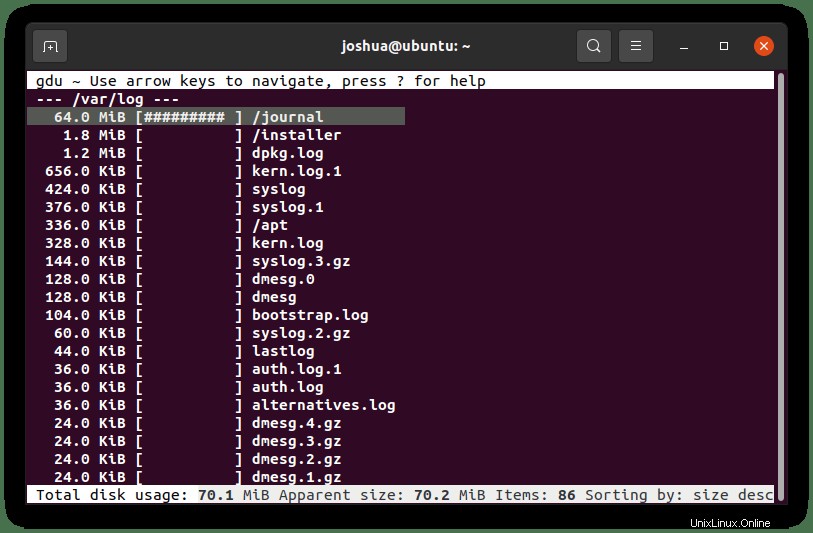GDUディスク使用量アナライザー GNOME用のグラフィカルディスク使用量アナライザーです。これはgnome-utilsの一部でしたが、GNOME3.4では分割されました。もともとはアダンソニアの木にちなんでバオバブと名付けられました。このソフトウェアは、ディスクドライブ上にあるもののメニュー方式のグラフィック表現をユーザーに提供します。 GDU godu、dua、ncdu、およびdfに触発され、主にSSDディスクが並列処理を完全に利用することを目的としています。ただし、HDDも同様に機能しますが、パフォーマンスの向上はそれほど大きくありません。
このガイドの最後で、 Ubuntu 20.04 LTSFocalFossaにGduDiskUsageAnalyzerをインストールする方法を理解できます。 次のガイドのオペレーティングシステム。同じ原則が新しいバージョンのUbuntu21.04(Hirsute Hippo)でも機能します。
- 推奨OS: Ubuntu 20.04 –オプション(Ubuntu21.04およびLinuxMint 20)
- ユーザーアカウント: sudoまたはrootアクセス権を持つユーザーアカウント。
- 必要なパッケージ: wget
Ubuntu20.04オペレーティングシステムを確認して更新します。
sudo apt update && sudo apt upgrade -ywgetをインストールしていない場合、ソースリポジトリのダウンロードを計画している場合はインストールしてください:
sudo apt install wget -yGdu DiskUsageAnalyzerのインストール
GDU Disk Analyzerをダウンロードするには、公式ダウンロードページにアクセスし、Ubuntuターミナルにダウンロードするためのリンクを取得する必要があります。完了したら、次のコマンドを実行します。
wget https://github.com/dundee/gdu/releases/latest/download/gdu_linux_amd64.tgzこのリンクは機能し、ダウンロードページへのアクセスをスキップできることに注意してください。将来壊れた場合は、ダウンロードページに移動して、更新されたリンクを取得してください。
ダウンロードしたら、今すぐアーカイブを抽出してインストールを続行する必要があります。
tar xzf gdu_linux_amd64.tgzここで、次のコマンドを実行して、現在のアクセス許可を持つすべてのファイルを一覧表示する必要があります。
ls -l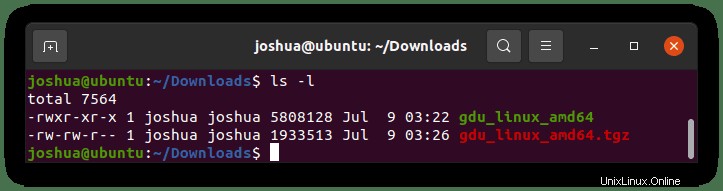
ファイルが(gdu_linux_amd64)であることに気付くでしょう。 アーカイブを抽出するときは、デフォルトで実行可能である必要があります。何らかの理由で実行可能でない場合は、次のコマンドを実行してファイルを実行可能にします。
sudo chmod +x gdu_linux_amd64次に、抽出したファイルを/ usr /bin/ディレクトリに移動します。
sudo mv gdu_linux_amd64 /usr/bin/gduバージョンを確認し、インストールを確認するには、次のコマンドを実行できます。
gdu --version出力例:
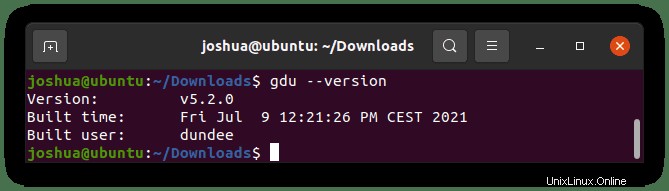
代替インストールオプション–スナップ
時間を節約するためのより迅速な方法は、snapを使用してGDU DiskUsageAnalyzerをインストールすることです。スナップはすべての人に適しているわけではなく、システム管理者や高度なパワーユーザーの間での肥大化や不名誉を考えると、多くの人がスナップを嫌っています。それでも、このオプションは平均的なユーザーには完全に受け入れられ、将来的に更新を維持するのが簡単になる可能性があります。
snapをインストールするには、次のコマンドを実行します。
sudo apt install snapdスナップソフトウェアインストーラを使用してソフトウェアをインストールするには、次のコマンドを入力します。
sudo snap install gdu-disk-usage-analyzer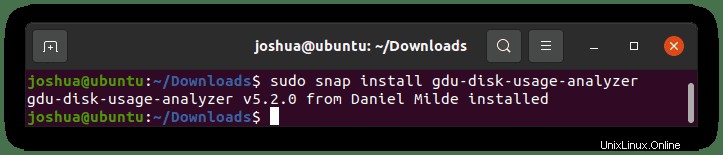
スナップインストールでエラーが発生した場合は、次のコマンドを実行するのが理想的です。これらのコマンドを開始しても、問題が発生していなくても害はありません。
snap connect gdu-disk-usage-analyzer:mount-observe :mount-observesnap connect gdu-disk-usage-analyzer:system-backup :system-backupsnap alias gdu-disk-usage-analyzer.gdu gduGdu DiskUsageAnalyzerをアンインストールする
将来、ディスクユーティリティソフトウェアを削除したいとします。これは、次のコマンドで実行できます。
スナップインストールのアンインストール:
sudo snap remove gdu-disk-usage-analyzerアーカイブインストールのアンインストール:
sudo rm /usr/bin/gduGDUディスク使用量アナライザーの使用方法
GDUをインストールしたので、次に、最も一般的なコマンドのいくつかの使用方法を実際に学習します。ガイドはいくつかの基本を実行します。
まず、GDU GUIを終了するには、次のコマンドのいずれかを実行できます。
qctrl+cヘルプと詳細情報を見つけるには、次のコマンドを入力します。
gdu --help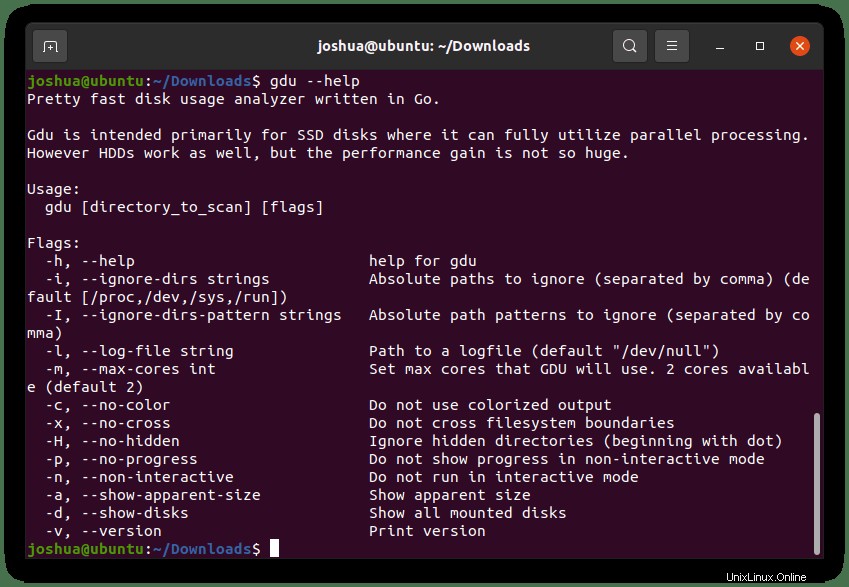
GDUコマンドに引数が設定されていない場合、ディスクユーティリティは現在のディレクトリをスキャンします。これを行うには、次のコマンドを入力します。
gdu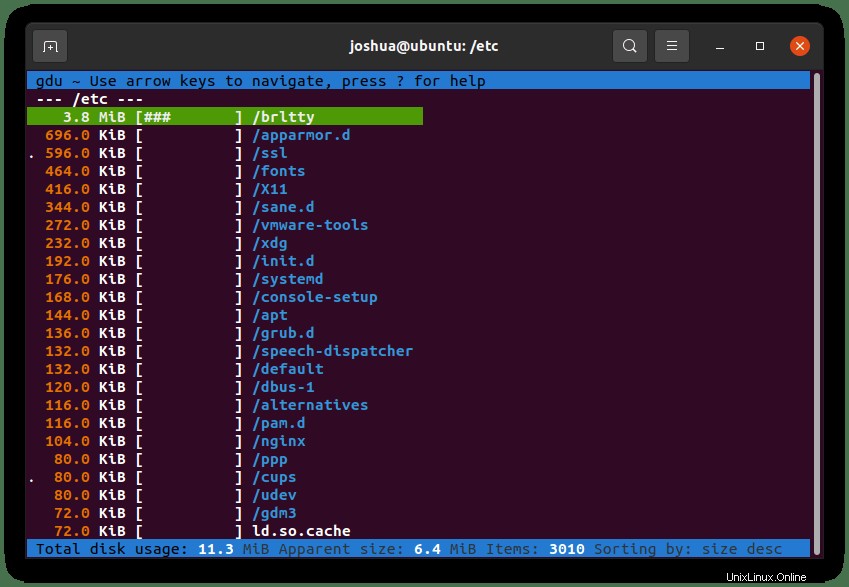
ファイルパスを使用して同じコマンドを実行することもできます。例:
gdu /var/log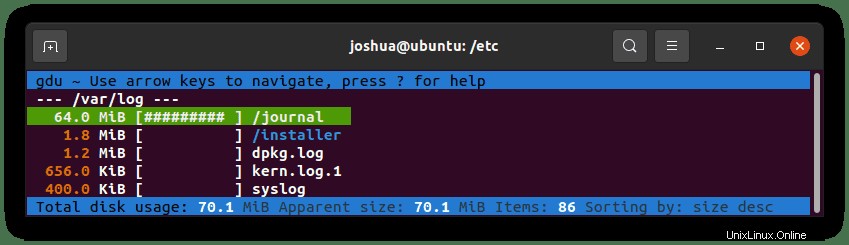
使用されているディスクの量と、マウントされているすべてのディスクで使用可能な空き容量を確認します。
gdu -d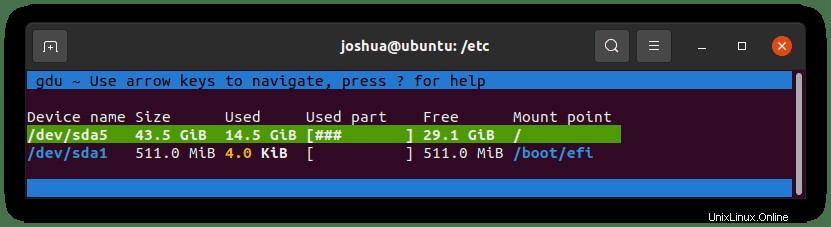
ディレクトリの見かけのサイズのみを表示するには、次のコマンドを実行します。
gdu -a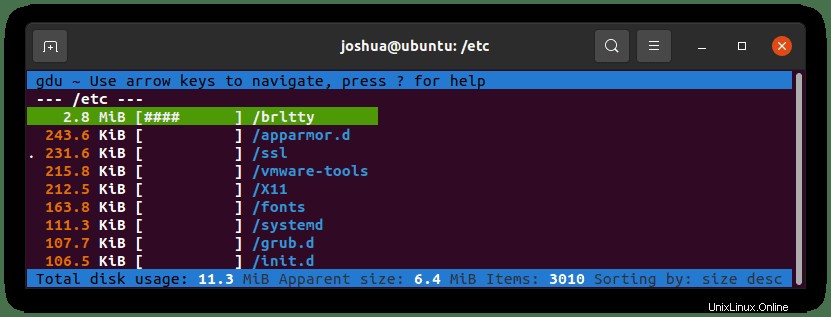
(UP、DOWN、ENTER)を使用してフォルダをナビゲートできます フォルダを選択して入力するためのキー。 (ENTER)の代わりに戻るまたは進む 、(左と右)を使用できます キーボードの矢印。
フォルダをナビゲートするときのもう1つの機能は、実際にフォルダを削除できることです。以下の例
まず、GDU GUIインターフェースを起動し、キーボードを使用してファイルまたはフォルダーに移動します。次に例を示します。
gdu次に、この例では、ガイドは(test.log)を削除します 以下のように(D)を使用します ターミナルのコマンド:
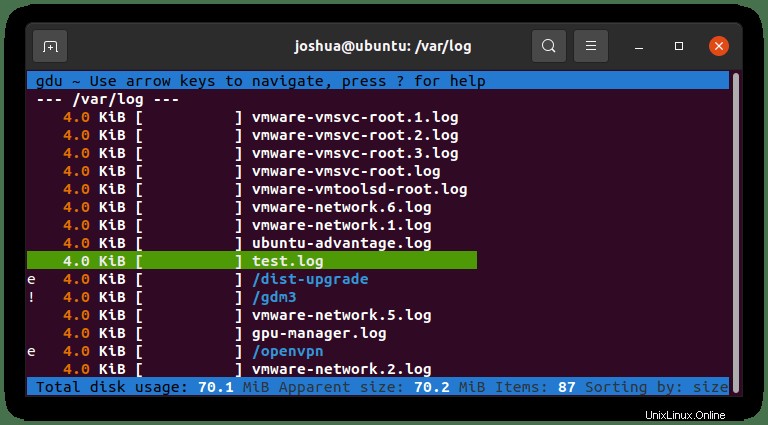
削除するファイルを選択したら、次のように入力します。
d(矢印)を使用すると、次のGUIポップアップが表示されます。 ナビゲートするためのキーですが、今のところ、yesと入力してください。
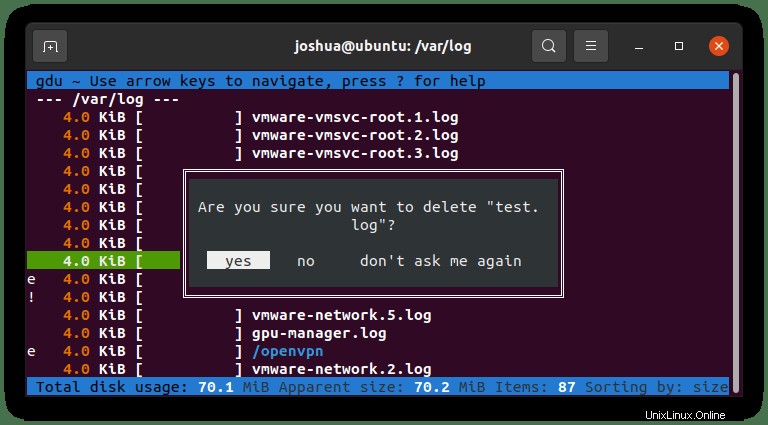
ファイルまたはディレクトリのアクセス許可によっては、次のようなアクセス許可エラーが発生する場合があります。
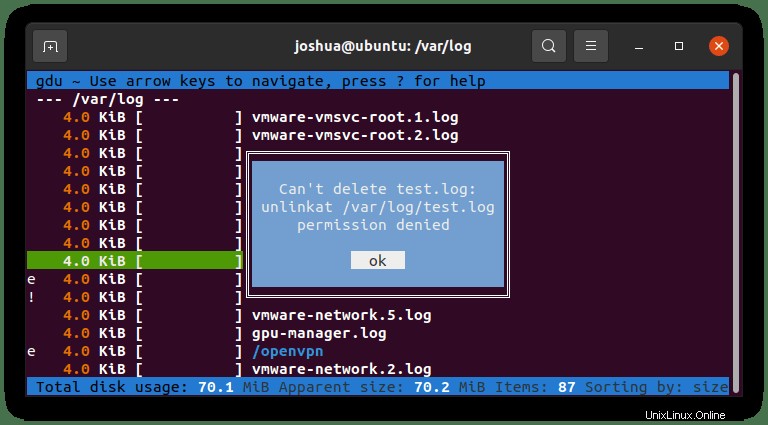
派手な色が好きではなく、古い学校の白黒が好きな場合は、次のようにGDUコマンドを実行できます。
gdu -c /path/to/folder(-c)を使用すると、以下の例のように、出力GUIが白黒で作成されます。
gdu -c /var/logGUI出力の例: