Linuxには、ディスク使用率をチェックするためのツールとコマンドがたくさんあります。これらのツールとコマンドの一部はプリインストールされています。ディスク使用量情報を確認するための次のコマンドのリストを見てください。これらはデフォルトで多くのLinuxディストリビューションにあります。
- df:ファイルシステムのディスク領域の使用状況を示します。
- du:ファイル、ディレクトリのディスク使用量を見積もります。
- ls -al:フォルダのすべての内容を表示します。
- stat:ファイルとファイルシステムのステータスを表示します。
Ubuntuには、ディスク使用量を分析するための「DiskUsageAnalyzer」と呼ばれるGUIベースのツールもあります。同様に、多くのLinuxベースのディストリビューションとmacOSでディスク使用量を表示するための別のツール「GDUDiskUsageAnalyzer」があります。
GDUは「Go」言語で記述されており、GitHubの公式ページでは、特にSSD用の「非常に高速なディスク使用量アナライザー」としてフレーム化されています。 HDDでも機能しますが、パフォーマンスはSDDほど効率的ではありません。
このガイドでは、Ubuntu20.04にGDUDiskUsageAnalyzerをインストールして使用する方法を説明します。このガイドを始めましょう。
- さまざまなファイルを取得するためのインターネットアクセス。
- 「sudo」アクセス権を持つユーザーアカウント。
Ubuntu20.04へのGDUディスク使用量アナライザーのインストール
ステップ1.公式のGitHubページには、GDUのアーカイブファイルのダウンロードリンクがあります。ファイルをダウンロードするには、次のコマンドに従います。
wget https://github.com/dundee/gdu/releases/latest/download/gdu_linux_amd64.tgz

ステップ2.次のコマンドを使用して、ダウンロードしたtarを抽出します。
tar xzf gdu_linux_amd64.tgz
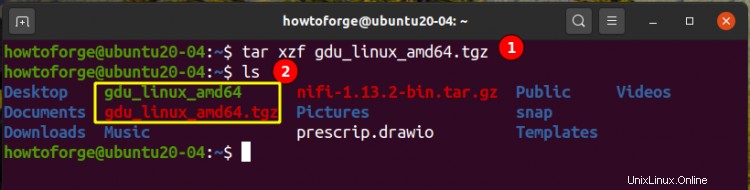
手順3.抽出したファイルを次のコマンドで実行可能にします:
sudo chmod + x gdu_linux_amd64
手順4.抽出したファイルをほとんどの実行可能ファイルを含む/usr/bin/ディレクトリに移動します。
sudo mv gdu_linux_amd64 / usr / bin / gdu
ステップ5.すべてが正しくセットアップされている場合は、インストールを確認し、次のコマンドを使用してgduのバージョンを確認できます。
gdu --version
GDUのアンインストール
GDUをアンインストールするには、次のコマンドを使用して、ディレクトリ「/ usr /bin/」からGDU実行可能ファイルを削除する必要があります。
sudo rm / usr / bin / gdu

GDUは、すべての依存関係を含むSnapパッケージとともにインストールすることもできます。スナップパッケージまたは単にスナップは、SnapStoreからインストールできます。 Snapには、Ubuntu 18.04 LTS(Bionic Beaver)やUbuntu 20.04 LTS(Focal Fossa)などの多くの一般的なLinuxディストリビューションがあらかじめ付属しています。確認するには、コマンド「snap--version」を使用して確認します。
手順1.システムにSnapが存在しない場合は、次の2つのコマンドを使用してSnapをインストールできます。
sudo apt update
sudo apt install snapd
ステップ2.上記のコマンドの後、単にログアウトして再度ログインし、スナップのパスを正しい方法で更新します。
ステップ3.次のコマンドでgduをインストールします:
sudo snap install gdu-disk-usage-analyzer
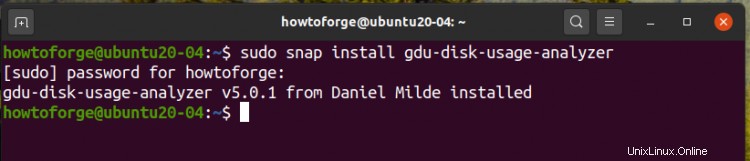
ステップ4.GDUのさまざまな設定を修正するには、次のコマンドを実行します。
snap connect gdu-disk-usage-analyzer:mount-observe:mount-observe
snap connect gdu-disk-usage-analyzer:system-backup:system-backup
スナップエイリアスgdu-disk-usage-analyzer.gdugdu
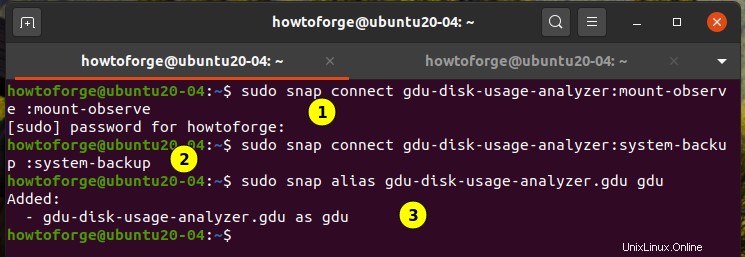
これでGDUDiskUsageAnalyzerをUbuntu20.04にインストールできます。
GDUがインストールされたので、GDUが提供するさまざまなオプションの使用法をすばやく確認し、引数として「ヘルプ」オプションを発行します。
gdu --help
出力例:
使用法:
gdu [directory_to_scan] [flags]
Flags:
-h、--helpgduのヘルプ
-i、--ignore- dirs文字列無視する絶対パス(コンマで区切る)(デフォルト[/ proc、/ dev、/ sys、/ run])
-I、--ignore-dirs-pattern文字列無視する絶対パスパターン(カンマ)
-l、--log-file stringログファイルへのパス(デフォルトは「/ dev / null」)
-m、--max-coresintGDUが使用する最大コアを設定します。 3つのコアが利用可能(デフォルトは3)
-c、-no-color色付きの出力を使用しない
-x、-no-crossファイルシステムの境界を越えない
-H、- no-hidden非表示のディレクトリを無視する(ドットで始まる)
-p、--no-progress非インタラクティブモードで進行状況を表示しない
-n、-non-interactive
-a、--show-apparent-size見かけのサイズを表示する
-d、--show-disksマウントされているすべてのディスクを表示する
-v、--versionバージョン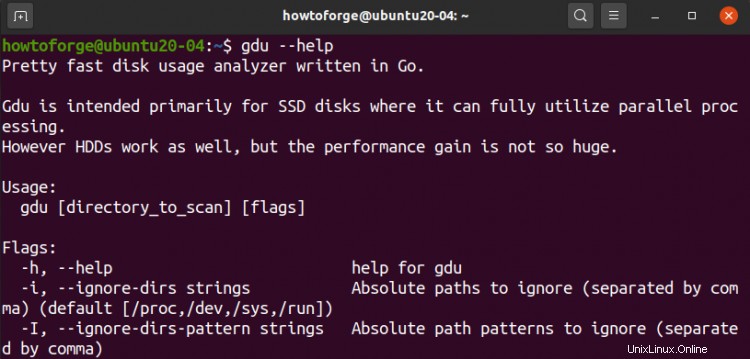
GDUディスク使用量アナライザーの使用
1.引数(コマンドラインオプション)が使用されていない場合、GDUは作業中の現在のディレクトリをスキャンします。たとえばこのコマンドをホームディレクトリ端末で実行すると、次の結果が得られます。
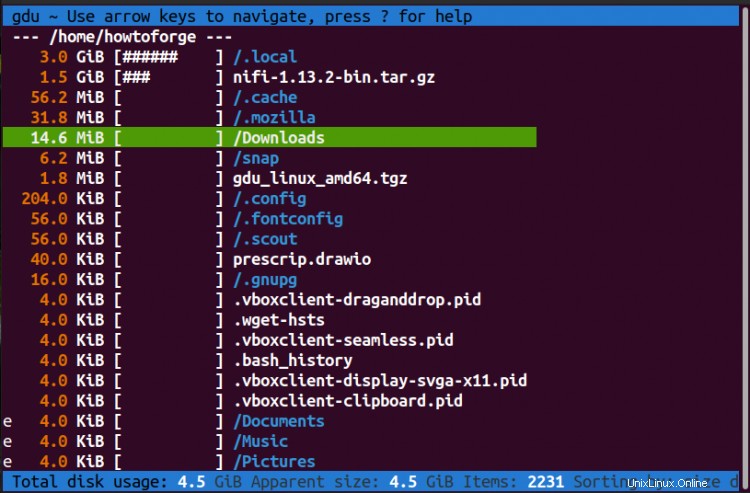
2。このコマンドを他のフォルダで実行する場合は、次のコマンドでそのフォルダのパスを指定します。$ gdu / home /howtoforge/ダウンロード

3。異なるディレクトリ間を移動するために、GDUインターフェイスは矢印キーを使用します。たとえば、「ダウンロード」ディレクトリ内に移動するには、進む矢印を使用して戻り、戻るには戻る矢印を押します。4.使用されているディスクの量と、マウントされているすべてのディスクに使用可能な空き領域を表示するには、次のコマンドを使用できます。
gdu -d
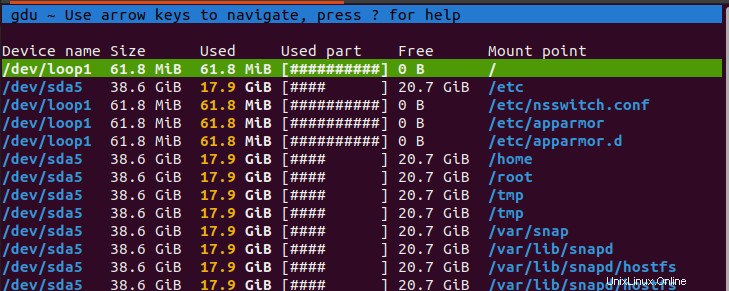
上の写真では、マウントされたディスクの詳細を確認できます。5.見かけのサイズのみを表示するには、次を使用します:
gdu -a
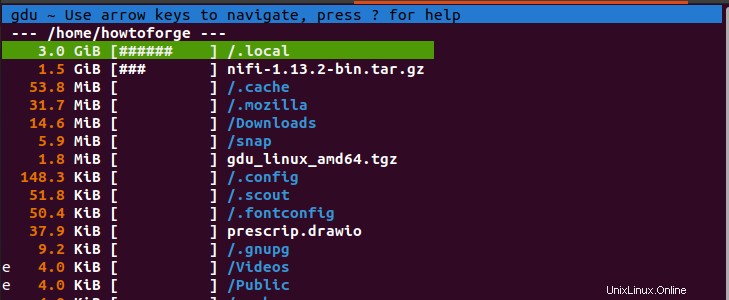
6。配色を白/灰色/黒に設定するには、次のコマンドを実行します。gdu -c / path / to / folder
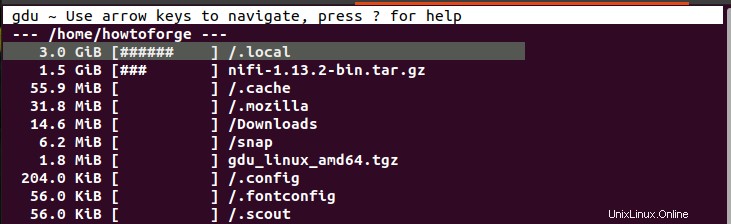
7。 GDUの実行中、ファイルおよびディレクトリの名前の前にいくつかのフラグが表示される場合があります。これらのフラグには、以下に示すように特別な意味があります。
- ‘!’:ディレクトリの読み取り操作中にエラーが発生したことを示します。
- ‘。’:サブディレクトリの読み取り操作中にエラーが発生したことを示します。
- ‘@’:ファイルがシンボリックリンクまたはソケットであることを示します。
- 「H」:同じファイルがすでにカウントされていることを示します(ハードリンク)。
- 「e」:ディレクトリが空いていることを示します。
システム管理者の日常業務には、ディスク容量の使用状況の監視が含まれます。これは、アプリケーションの実行とインストール、システムバックアップ用のスペースの確認、冗長ファイルの削除などに十分なスペースがあるかどうかを判断するのに役立ちます。GDUは非常に使いやすいですが、ディスクスペースを監視するための効率的なアプリケーションです。
