htopは、ユーザーが実行中のプロセスを表示し、システムリソースの消費を監視するのに役立つ無料のオープンソースソフトウェアです。ここでは、Ubuntu 22.04JammyJellyFishまたはUbuntu20.04LTSFocalFossaにhtopビューアをインストールするためのコマンドを学習します。
htopを使用して、実行中のプロセスとシステムリソースの動的な概要を取得します。まあ、それは古典的なコマンドで行うことができます-top しかし、それと比較すると、このプロセスマネージャーはいくつかの快適な機能とncursesインターフェイスを提供し、長いコマンドを入力しなくてもキーボードで簡単に操作できます。デスクトップ環境内の端末でhtopを起動する場合は、マウスも使用できます。仮想端末でマウスを使用する場合は、gpmをインストールする必要があります。
プログラムはまた、ディスプレイの上部に自由に設定可能なバーを提供します。システムリソースのグラフやその他のさまざまな情報をそこに出力できます。
Ubuntu22.04LTSにHtopViewerをインストールする手順
1。要件
• Ubuntu Linux
• 少なくともsudo権限を持つroot以外のユーザー
• インターネット接続
2。 Aptアップデートを実行する
まず、system updateコマンドを実行して、Ubuntuで利用可能なアップデートをインストールし、リポジトリキャッシュを更新します。必須ではありませんが、しばらくこれを行わなかった場合は、それをお勧めします。
sudo apt update && sudo apt upgrade
3。 Ubuntu22.04にhtopビューアをインストールする| 20.04
Ubuntuのデフォルトのシステムリポジトリから利用できるTopツールと同様に、htopもベースリポジトリから取得できます。したがって、サードパーティのリポジトリを追加する必要はありません。以下に示すAPTパッケージマネージャーコマンドを使用するだけで完了です。
sudo apt install htop
4。 htopのバージョンとオプションを確認するコマンド
現在インストールされているhTopバージョンの詳細とともに、htopで使用できるオプションは多数あります。コマンドは、次のとおりです。
htop --version
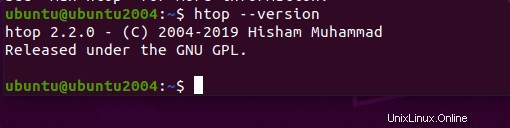
htop -help
このコマンドラインツールで使用できるすべてのオプションまたは引数が、現在のバージョンの詳細とともに表示されます。
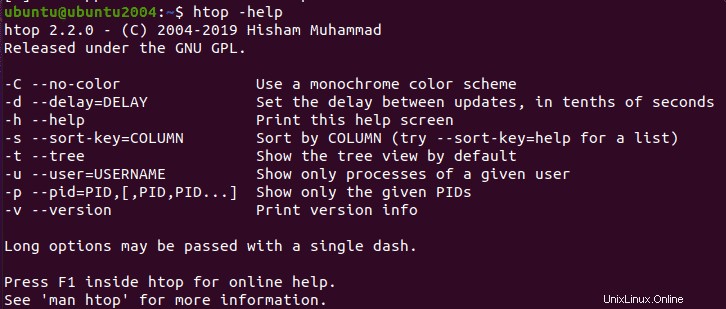
5。 UbuntuでhTopコマンドツールの使用を開始する
このツールを起動するには、コマンドターミナルを開いて、次のコマンドを実行するだけです。
htop
これにより、ツールのインターフェイスが開き、現在のプロセスとシステムリソースを一目で確認できます。
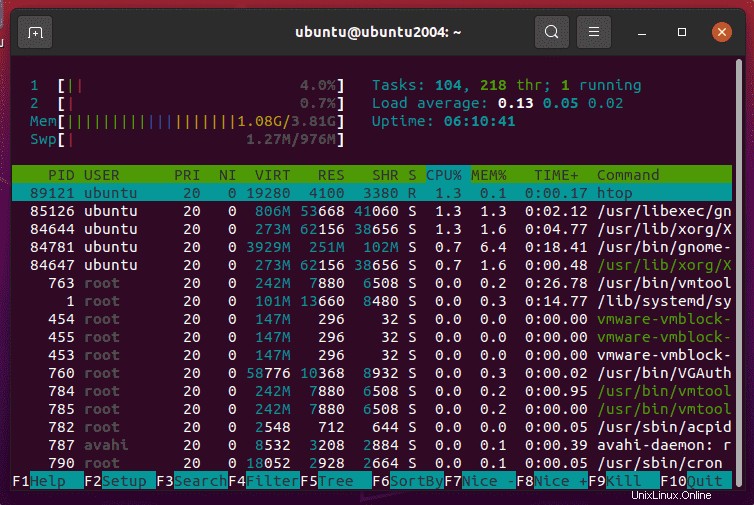
6。キーボードショートカット
htopを管理するために使用できる一般的なキーボードショートカットがいくつかあります。それらは次のとおりです。
ヘルプのF1: F1キーを押すと、簡単なhtopヘルプページが開きます。特に、htopの操作に使用できるさまざまなキーの組み合わせについて説明します。
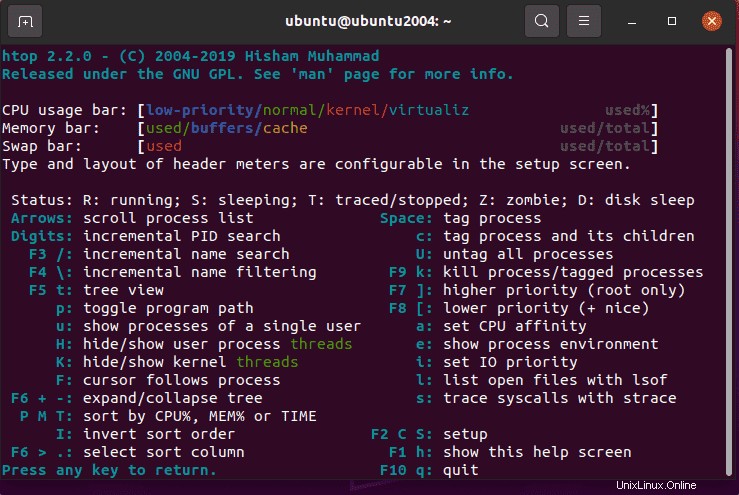
セットアップ用のF2: Htopは非常に広範囲に調整できます。調整の範囲は、配色の変更から個々の領域の完全な再構築までです。たとえば、 個々のCPUコアの使用率の代わりに、上部領域に平均表示を表示したり、現在の時刻またはホスト名を表示したりできます。中央の列は完全に再構築できます。たとえば、読み取りおよび書き込み速度をデータキャリアに表示できます。広告のデザインも変更できます。
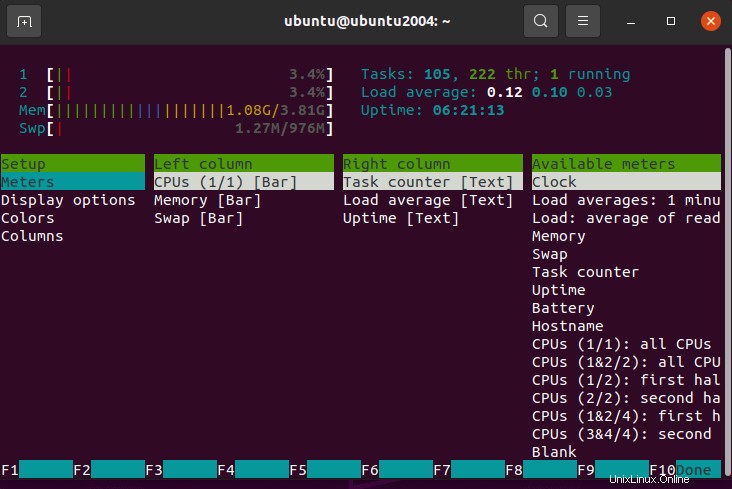
検索用F3: F3を使用して、htopでユーザー名やプロセス名などを検索できます。
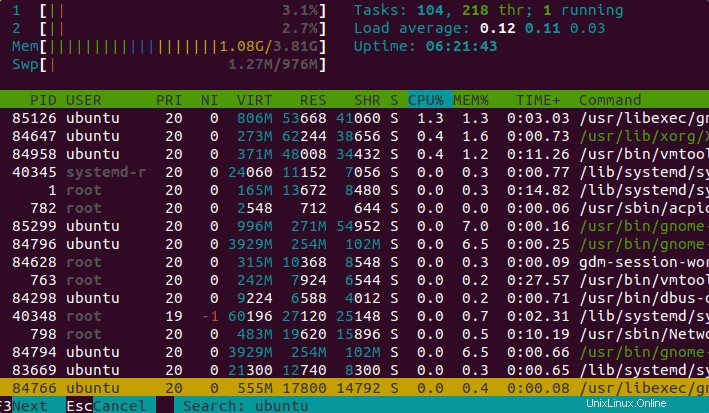
フィルターのF4: 表示をフィルタリングして、関連性のないプロセスを非表示にすることができます。
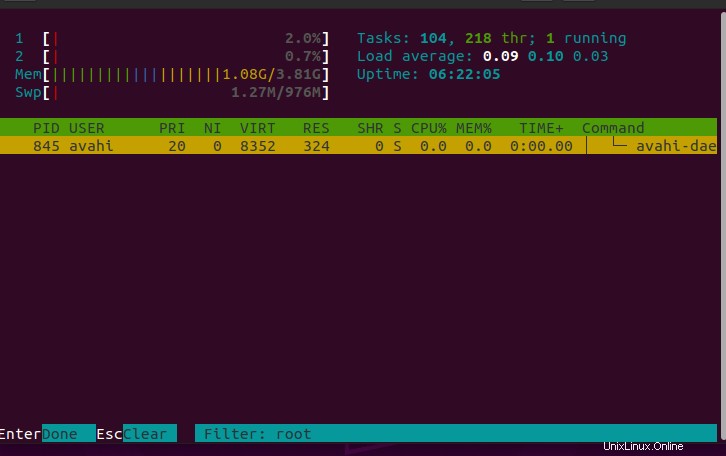
ツリーのF5 :プロセスごとに1行ではなく、プロセスツリーが表示されます。これは、どのプロセスが相互に構築されているかを示しています。
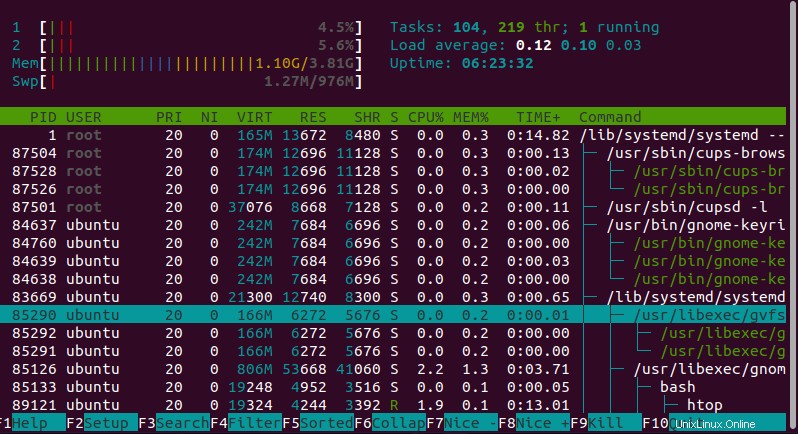
並べ替えるF6: 表示は、個々の列に従って並べ替えることができます。たとえば、CPU使用率、メモリ消費量、またはI/Oに応じて。
F7: nice値を小さくして、プロセスの優先度を高くすることができます(rootのみがプロセスの優先度を上げることができます)
F8 – いい+ :Nice値を増やし、それによってプロセスの優先度を下げます。これは、どのユーザーでも実行できます。
F9 – 殺す :これは、プロセスに送信できるシグナルのリストを示しています。プロセスを正常に終了するには、デフォルトでSIGTERMが選択されています。
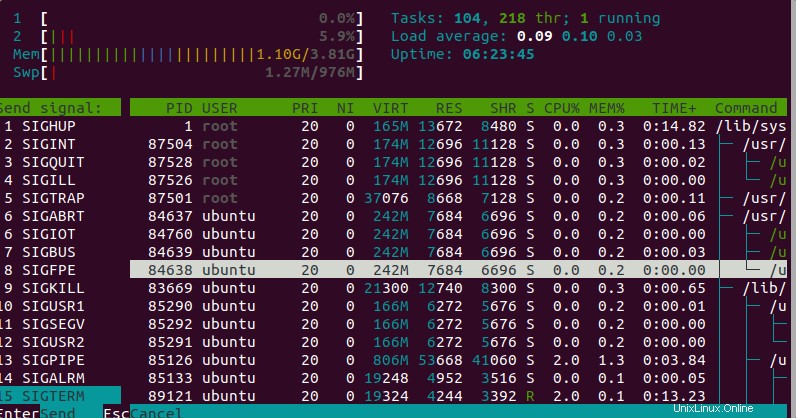
7。 Ubuntu22.04からhtopをアンインストールまたは削除する| 20.04
リソースを大量に消費するアプリケーションではありませんが、システムから削除する場合は、Aptパッケージマネージャーを再度使用してください。
sudo apt remove htop -y
このようにして、このコマンドラインプロセッサ監視ツール(Ubuntu 22.04または20.04のhtop)を使用できます。しかし、それだけではありません。特にUbuntuでグラフィカルユーザーインターフェイスを使用しているユーザー向けに、インターフェイスと管理が優れたオープンソースアプリケーションは他にもたくさんあります。
参照するものがあります:
• Top&Htop-SystemMonitorの代わりにBpytopをインストールする
• Linuxシステムを監視するための5つの最良のhtop代替案