さて、Ubuntu 22.04JammyJellyFIshまたはUbuntu20.04LTS FocalfossaのいずれかにTeamViewerリモートデスクトップアプリを簡単にインストールする方法を考えている場合はどうでしょうか。次に、これが解決策です。
Teamviewerは、リモートデスクトップまたはサーバーのグラフィカルユーザーインターフェイスにアクセスするための一般的なクロスプラットフォームアプリケーションです。個人使用は無料ですが、残念ながら商用ユーザーはライセンスを購入する必要があります。
リモートアクセスとは別に、ユーザーはチャット、ビデオ会議、ファイル転送、リモート印刷などを実行できます。エンドツーエンドの256ビットAES暗号化を提供することで高いセキュリティを提供します。
Ubuntu22.04にTeamviewerをインストールするためのStesp| 20.04 LTS Linux
1。パッケージリポジトリの更新
システム更新コマンドを実行すると、パッケージとリポジトリキャッシュに関してシステムが最新の状態になります。
sudo apt update
また、– wgetをインストールします 、まだお持ちでない場合。ファイルをダウンロードするにはこれが必要です。
sudo apt install wget -y
2。 TeamviewerDebianパッケージをダウンロードする
ここではTeamviewerのバイナリパッケージを直接ダウンロードしていますが、これをインストールすると、システム上のリポジトリも構成され、将来のすべてのアップデートを取得できます。
wget https://download.teamviewer.com/download/linux/teamviewer_amd64.deb
3。 Ubuntu22.04にTeamviewerをインストールするコマンド| 20.04
Teamviewer Debianバイナリを入手したら、指定されたコマンドを実行してインストールします。
sudo apt install ./teamviewer_amd64.deb
4。 TeamviewerLinuxを実行する
アプリケーションランチャーに移動し、このリモートデスクトップツールを検索します。アイコンが見つかったら、クリックして同じアイコンを起動します。
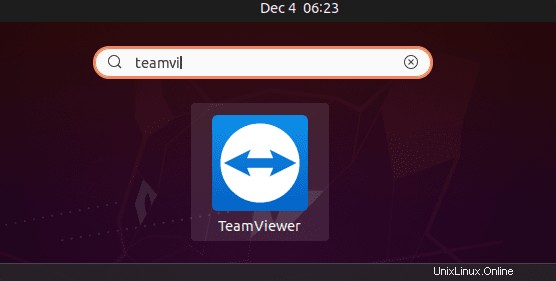
5。リモートシステムにアクセスする
リモートシステムにアクセスする場合は、アクセスするリモートシステムで実行されているTeamviewerで生成されたパートナーIDとパスワードを入力します。
一方、コンピュータへのアクセスを誰かに許可したい場合は、画面に表示されているパートナーIDとパスワードをその人に提供してください。
Ubuntu 22.04 / 20.04でTeamViewerを使用してコンピュータに接続した後、メニュー項目「アクション 画面上部のメニューエリアに「」が表示されます。これを使用して、Ctrl + Alt + EndなどのキーボードショートカットをリモートPCに送信したり、コンピューターを再起動したり、セーフモードに切り替えたりすることができます。さらに、リモートPCからのキーストロークをブロックしたり、メモを転送したりできます。メモはリモートPCのデスクトップに固定されます。
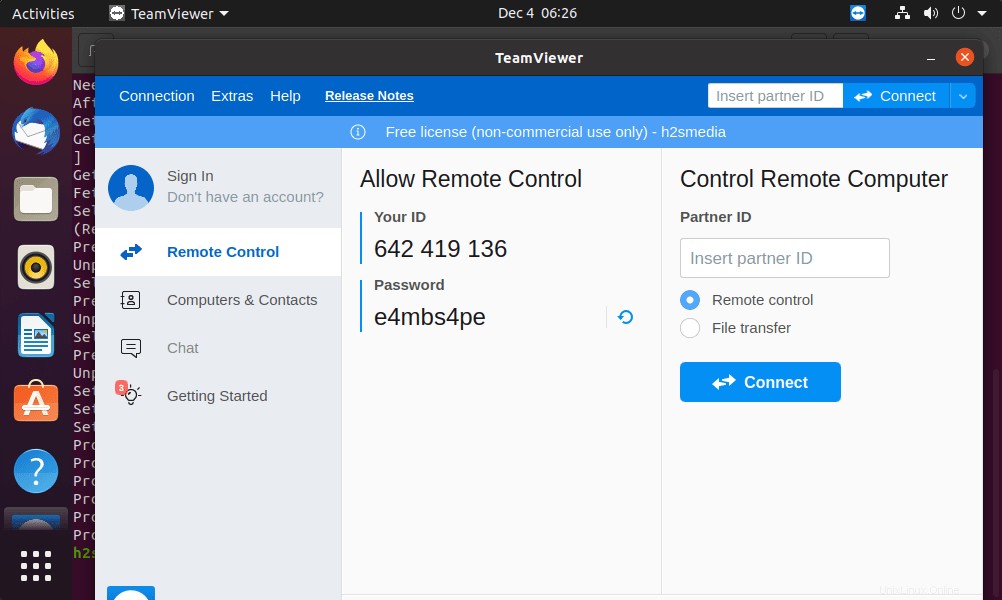
6。アンインストールまたは削除
システムにTeamViewerが不要になった場合は、特定の1つのコマンドを使用して同じものをアンインストールできます。
sudo apt remove teamviewer
リポジトリも削除するには:
sudo rm /etc/apt/sources.list.d/teamviewer.list
その他のチュートリアル:
•Fedora34LinuxにTeamViewerをインストールする2つの方法
•Debian11または10にTeamviewerをインストールします
•Ubuntu22.04LTSにAnyDeskをインストールします