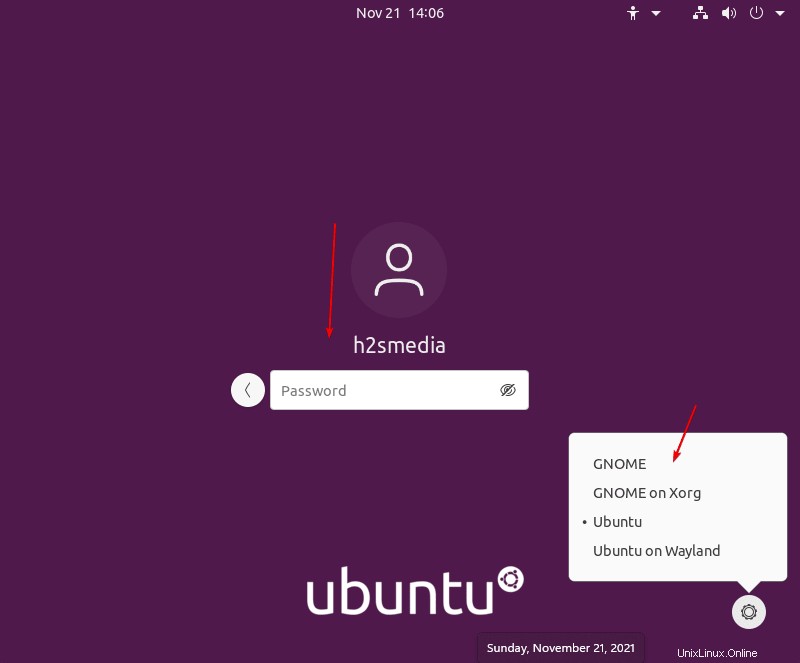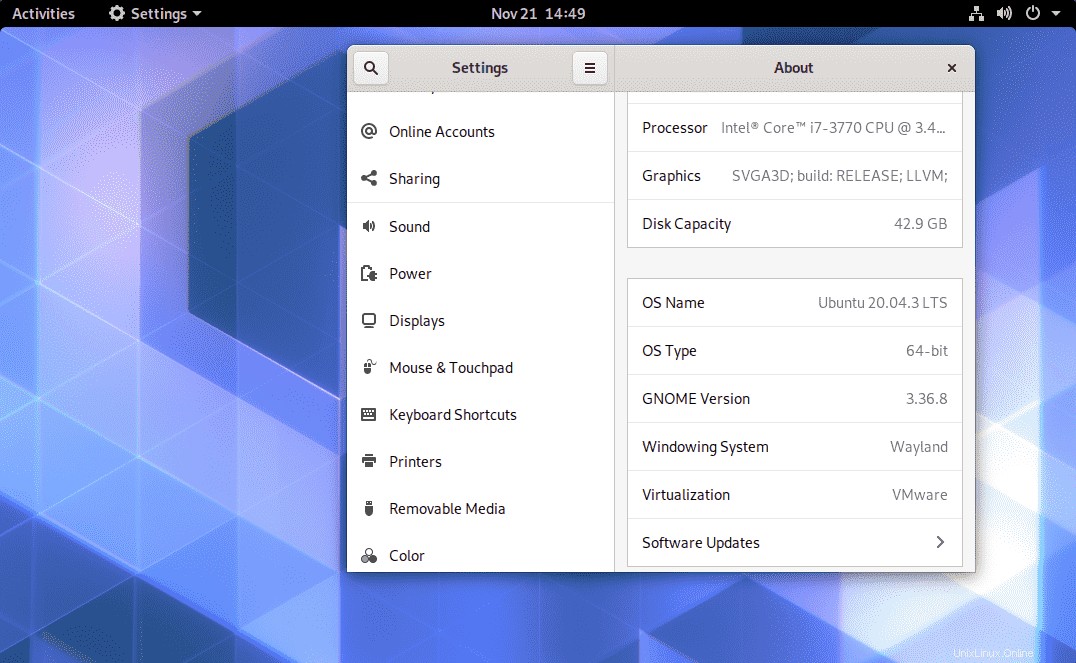最小限のサーバーUbuntu22.04JammyJellyFishまたはUbuntu20.04LTS Focal Fosaaを使用している場合は、コマンドラインターミナルを使用してGNOMEデスクトップ環境をインストールできます。
GNOMEは、GNU –GPLおよびLGPLの下で公開されている人気のあるLinuxデスクトップ環境です。シンプルで使いやすく、アクセスしやすいです。デスクトップとアプリケーションはさまざまな言語に翻訳されています。プログラムはGTK+グラフィックライブラリに基づいています。
Ubuntu 22.04では、GNOME3が標準のGUIDekstopのデフォルトのデスクトップ環境として設定されていますが、最小のCLIバージョンまたはその他のUbuntuフレーバーをインストールしたが、既存のUbuntuLinuxを再インストールせずにデフォルト/最小/バニラのユーザーインターフェイスを取得したい場合次に、チュートリアルがあります。
このチュートリアルで何を学びますか?
Ubuntu Gnomeのインストール: これは、ドックを備えたほぼすべてのUbuntu Linuxバージョンで利用可能なGnomeのデフォルトのカスタマイズされたバージョンであり、ボタン、アプリインジケーター、AdwaitaGTKおよびアイコンテーマを最小化および最大化します。
Gnome Vanilla /最小限のデスクトップセットアップ: これは、開発者が提供する通常のGnomeデスクトップであり、CentOSや他の同様のLinuxディストリビューションの一部でもあります。
Ubuntu22.04または20.04コマンドラインLinuxにGnomeDesktopをインストールする
ここで説明する手順は、Gnome Vanillaと、UbuntuデスクトップLinuxにデフォルトで付属しているカスタマイズされたものをインストールすることです。
システムアップデート
最初にsystemupdateコマンドを実行して、システム内の既存のすべてのパッケージが最新であることを確認します。プロセスでさえ、リポジトリキャッシュを更新します。
sudo apt update
#UbuntuのカスタマイズされたGnomeのインストール:
デフォルトのGNOMEフルデスクトップをUbuntu22.04/20.04にインストールします
パッケージにデフォルトのUbuntuGnomeデスクトップインターフェイスをインストールするために、何も追加する必要はありません。 APTパッケージマネージャーを使用して指定されたコマンドを実行するだけで完了です。
sudo apt install ubuntu-desktop
システムを再起動したら:
sudo reboot
#通常の最小バージョンの場合
Ubuntu 22.04/20.04に最小限のGNOMEデスクトップ環境をインストールするコマンド
デフォルトのものに興味がない人のために、彼らは与えられたコマンドに従うことによって軽い最小限のGnomeユーザーインターフェースに行くことができます:
sudo apt install gnome-session gnome-terminal
Ubuntu Dekstop Gnomeの場合は、次を使用できます:
sudo install ubuntu-desktop-minimal
コマンドの完了後、システムを再起動して変更を適用します。
sudo reboot
#フルバージョンを入手するには
GNOMEバニラの場合
sudo apt install vanilla-gnome-desktop vanilla-gnome-default-settings gdm3
デスクトップ環境の切り替え
複数のデスクトップ環境がインストールされている場合、Gnomeを取得するには、ログインする前に一度選択する必要があります。 ユーザー名をクリックします 次に、ギアを選択します アイコンをクリックし、必要なユーザーインターフェイスを選択して、パスワードを入力します。