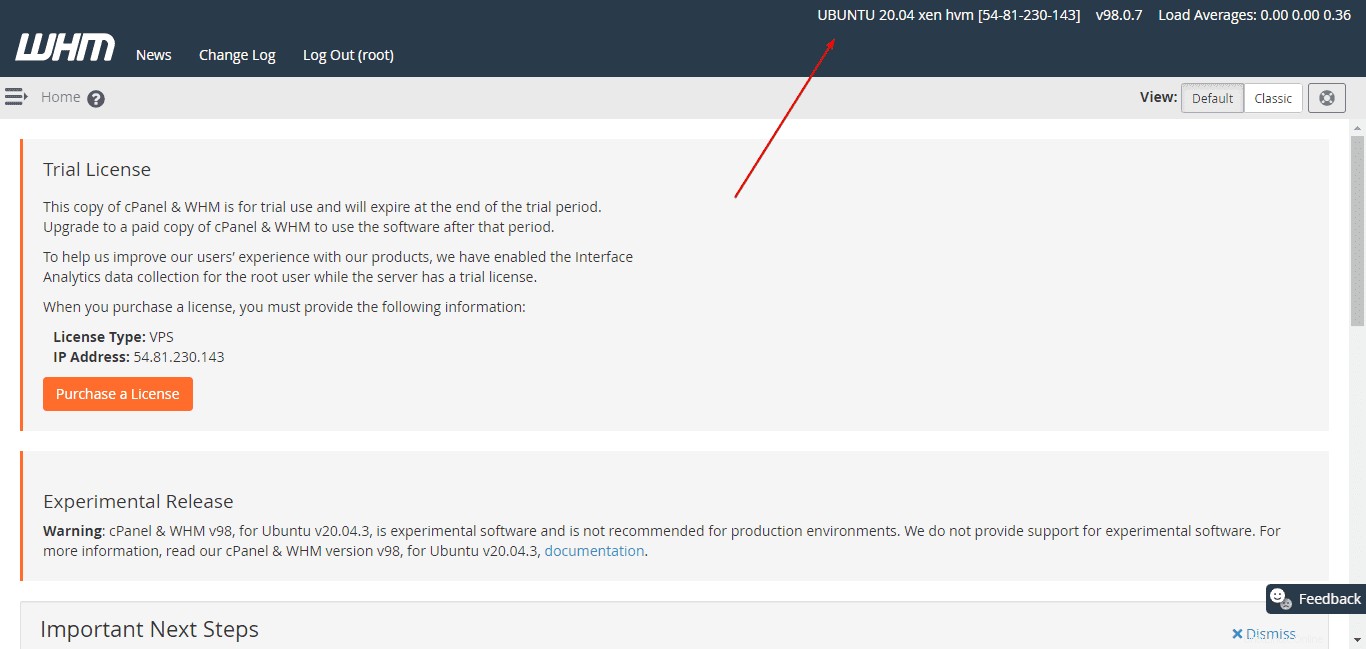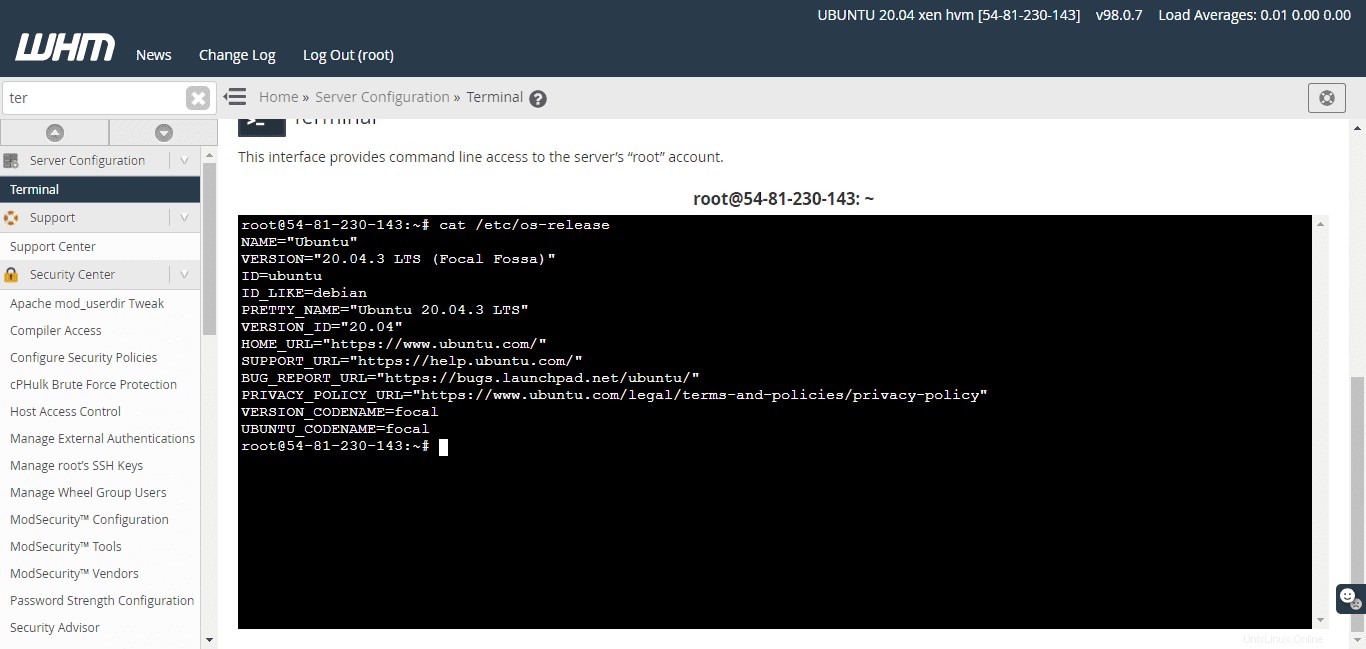以前にWHMによって提供されたCPanelはCentOSにのみインストールできますが、現在はAlamLinux、Rocky Linux、およびUbuntu20.04LTSでも使用できます。正式にはUbuntu20のWHMcPanelです。 o4 LTSは、この記事の執筆中はまだ実験段階にあり、WHM開発者から商用目的で使用しないように推奨されています。ただし、このDebianベースのLinuxでこのコントロールパネルを体験し始めることができます。これは、私たちの使用法では完全に正常に機能したためです。 。
ここでは、Amazon AWSLightsailインスタンスで実行されているUbuntu20.04LTSサーバーにWHMcPanelをインストールしているため、サーバーは、ソフトウェアやファイアウォールを事前にインストールしなくてもクリーンです。
cPanelとは何ですか?
cPanelは、サーバー管理またはWebホスティングパッケージの構成に関して、サーバーで最も人気のあるソフトウェアソリューションの1つです。このプレミアムコントロールパネルの簡単なユーザーインターフェイスにより、2つのアプリケーションのWebベースのユーザーインターフェイスを介して行うことができるサーバー管理とアカウント管理の分野ですべての重要な設定を実行できます cPanel およびWHM。 Linuxシステムでのみ動作するように設計されており、15日間の無料ライセンスが付属しています。
cPanelは何を提供しますか?
サーバーを管理し、Webホスティングアカウントを構成するために、このコントロールパネルによって提供される幅広い機能があります。ユーザーはすべての設定を実行できます。一方、WebホスティングマネージャーWHMは、ルートアクセスを使用したコマンドターミナルへのアクセスを含む、個々のWebスペースパッケージとユーザーアカウントを整理するために使用されます。 Webメールインターフェイスを使用すると、電子メールトラフィックに使用できる別のアプリケーションもあります。
cPanelとWHMの2つのプラットフォームがあり、機能の一部を次に示します。
cPanelコントロールパネル
これは、事前構成された設定と管理ソフトウェアを使用してエンドユーザーに提供されるフロントエンドです。ユーザーがドメイン、ウェブサイト、ホスティングファイルなどを管理するのに役立ちます…これらはすべて、マウスクリックを使用するだけです。
- ドメイン管理: ドメインは、アクティブ化、パーク、または転送できます。さらに、サブドメインを作成したり、DNSゾーンエディターを使用してA-Record、MX-Record、CNAMEなどのエントリを編集したりできます。
- メール管理: メールボックスと電子メールアカウントを作成および管理できます。さらに、スパムフィルタ、オートレスポンダー、電子メール転送などの詳細設定を設定できます。
- セキュリティ設定: ディレクトリ保護のアクティブ化、特定のIPアドレスのブロック、SSL証明書の設定などのセキュリティ関連の機能を実行できます。
- データベースとファイル: ウェブスペースで利用可能なデータは、バックアップ機能を使用して整理および保存できます。より大きなデータセットは、MySQLやPostgreSQLなどのデータベースシステムで整理することもできます。
- ログファイル: WebalizerおよびAWStatsアプリケーションを使用すると、ログファイルの詳細な分析を実行できます。この分析では、自分のWebサイトへのすべてのアクセスを追跡できます。
WHMWebホスティングマネージャー
これは、ユーザーアカウントの管理と、追加のプラグインのインストール、更新などを含む個々のWebスペースパッケージの作成に使用されるメインプラットフォームです。主な機能は次のとおりです。
- ユーザー管理: 個々のユーザーアカウントを作成および管理できます。システムリソースを個々のパッケージに個別に割り当てることができ、顧客アカウントにアクセスを設定できます。
- サーバーの監視: サーバー監視は、管理者がサーバー全体のプロセスを監視するのに役立ちます。このようにして、たとえば、使用されているトラフィック消費とシステムリソースを永続的に監視できます。
- バックアップと移動: 必要に応じて、ウェブホスティングアカウント全体の完全なバックアップを作成して復元できます。さらに、顧客アカウントは他のサーバーに簡単に移動できます。
- 独自のブランディング: WHM Webhostingmanagerを使用すると、個々のブランディングのおかげで、顧客は独立したWebホスティングプロバイダーとして機能できます。さらに、ロゴ、色、およびその他のデザイン要素を適応させることができます。
Ubuntu20.04LTSサーバーへのWHMcPanelのインストール
コントロールパネルをインストールする前に、サーバーに他の種類のソフトウェアがインストールされていないことを確認してください。これは、新しいサーバーが必要であることを意味します。
1。サーバーシステム要件
まず、サーバーがチュートリアルの特定の手順を実行するのに互換性があるかどうかを確認します。したがって、指定された最小要件が満たされていることを確認してください。
- オペレーティングシステムとバージョン- Ubuntu 20.04 LTS
- プロセッサ –最小:1.1 GHzおよび推奨:2 GHz
- RAM –最小:1 GB
- 推奨 :4 GB
- ディスクスペース –最小:20 GB
- 推奨 :40 GB
- アーキテクチャ –64ビット
- 静的IPアドレス
- FQDN
rootユーザーに切り替えます
sudo -i
アクティブなファイアウォールとルールがある場合は、それらを無効にします:
iptables-save > ~/firewall.rules systemctl stop firewalld.service systemctl disable firewalld.service
2。システムアップデートを実行する
ほとんどのチュートリアルで説明しているように、サーバーソフトウェアプラットフォームをインストールする前に、system updateコマンドを実行して、既存のすべてのパッケージに最新バージョンがあることを確認し、システムリポジトリキャッシュを再構築します。
sudo apt update sudo apt upgrade
3。 Ubuntu20.04で完全修飾ホスト名を設定する
cPanelにはFQDNが必要です-適切にインストールするには完全修飾ドメイン名です。したがって、ホスト名を使用する予定のドメイン名に設定していることを確認してください。
既存のホスト名タイプを確認するには-
hostname
また、完全修飾ホスト名に設定するには、たとえばここでは demo.how2shout.comを使用しています。 、規定のファイルを編集します。
nano /etc/hostname
古いホスト名を削除します ファイルに存在し、使用する新しいファイルを追加します。
Ctrl + O を押して、ファイルを保存して終了します 、 Enterを押します キーを押してから、 Ctrl + X 終了します。
次に、ファイル / etc / hostsを開きます。 :
nano /etc/hosts
以下のような行を追加しますが、IPアドレスをサーバーのアドレスとドメイン名に変更します。
192.168.0.2 yourserver.domain.com yourserver
例:
54.80.23.143 demo.how2shout.com demo
Ctrl + O を押して、ファイルを保存して終了します 、 Enterを押します キーを押してから、 Ctrl + X 終了します。
サーバーを再起動
reboot
以下のコマンドを使用して、ホスト名が設定されていることを確認してください。
hostname
4。 Ubuntu20.04LSTサーバーにCpanel/WHMをインストールする
LinuxScreenユーティリティを使用してみましょう シェルセッションを作成するには これは、ネットワークが中断した後もアクティブなままであるため、何が起こっているのかを一目見失うことはありません。
入力するだけ:
screen
オプション –インストールスクリプトを実行した後、リモートSSHセッションウィンドウを何らかの方法で閉じた場合は、再度ログインした後、単に実行してください
screen -r
残ったものを手に入れるために
さて、あなたもルートとしてログインしていると思います ユーザーの場合は、次のスクリプトを実行します。
cd /home && curl -o latest -L https://securedownloads.cpanel.net/latest && sh latest
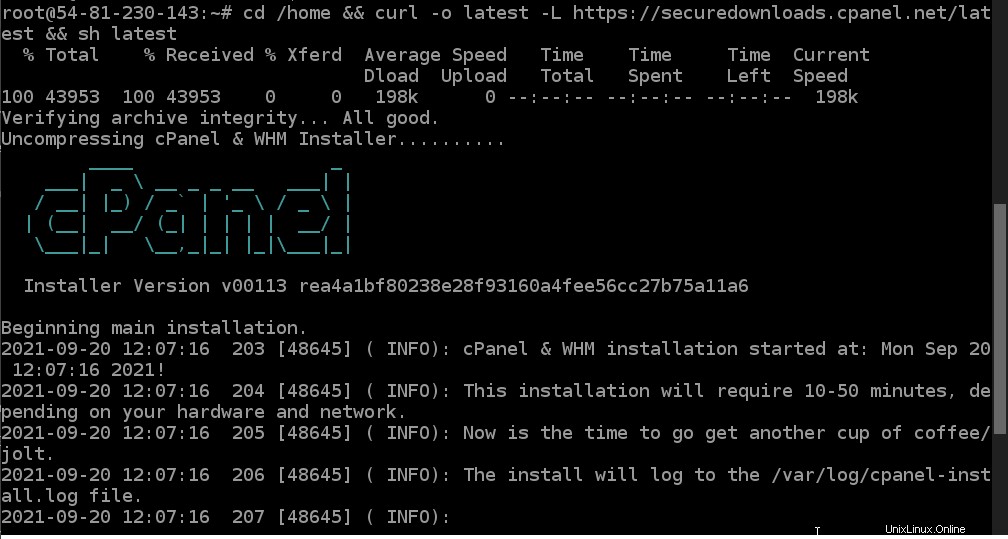
システムにインストールを実行させ、数分待ちます。完了すると、次のメッセージが表示されます:
5。 WHM /CPanelWebインターフェースにアクセスする
次に、サーバーのIPアドレスにアクセスできるブラウザを開きます。また、AWS EC2、LightSail、Digital Ocean、Google Cloudなどのクラウドプラットフォームを使用している場合は、WHMとCPanelに必要なポートがネットワークファイアウォールでホワイトリストに登録されていることを確認してください。
開くポート番号
- cPanel – 2082
- cPanel – SSL 2083
- WHM – 2086
- WHM – SSL 2087
したがって、 WHMにアクセスするには ブラウザで次のように入力します-your-server-IP-address:2086 同じようにserver-IP-address:2082 CPanelの場合。
6。 Ubunturootユーザーを使用してログインします
ログイン画面が表示されたら、ルートを入力します Ubuntu20.04サーバーで設定されたユーザー名とパスワードとして。
サーバーのrootパスワードがわからない場合は、ターミナルに移動し、コマンドpasswdを使用してパスワードを変更します。
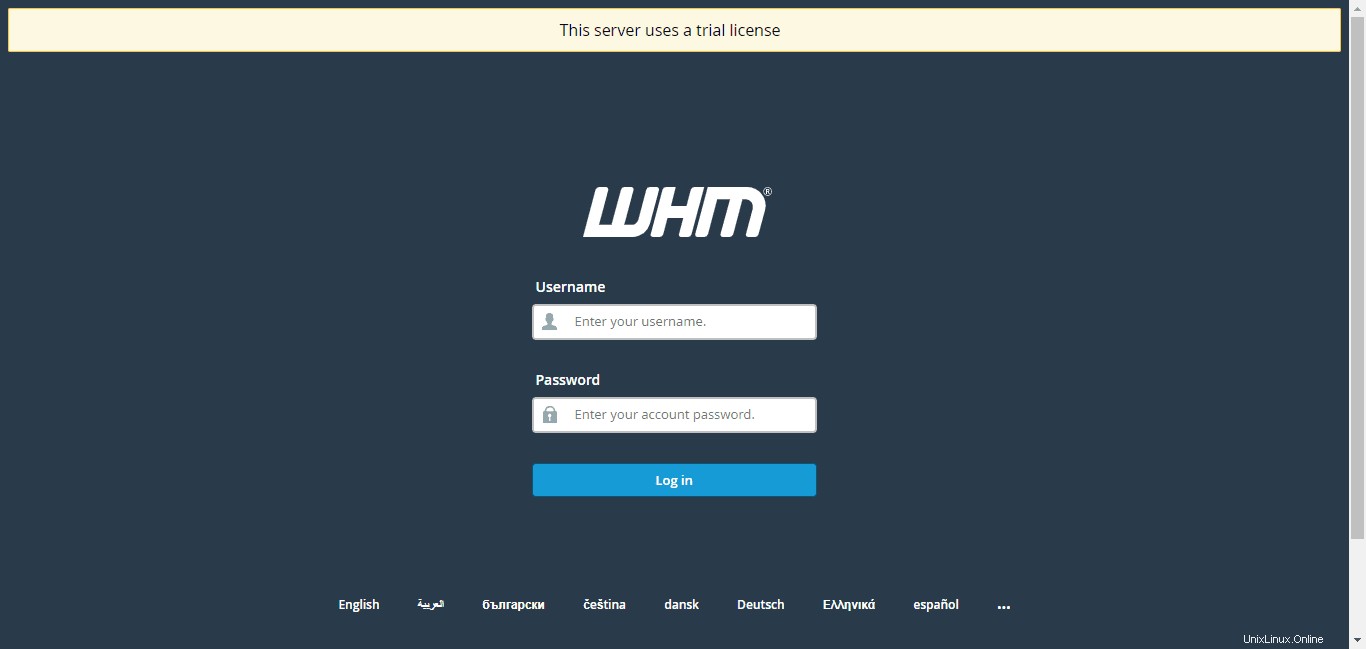
ライセンスの取得:
試用ライセンスの生成を求められたら、ウィザードを実行します。
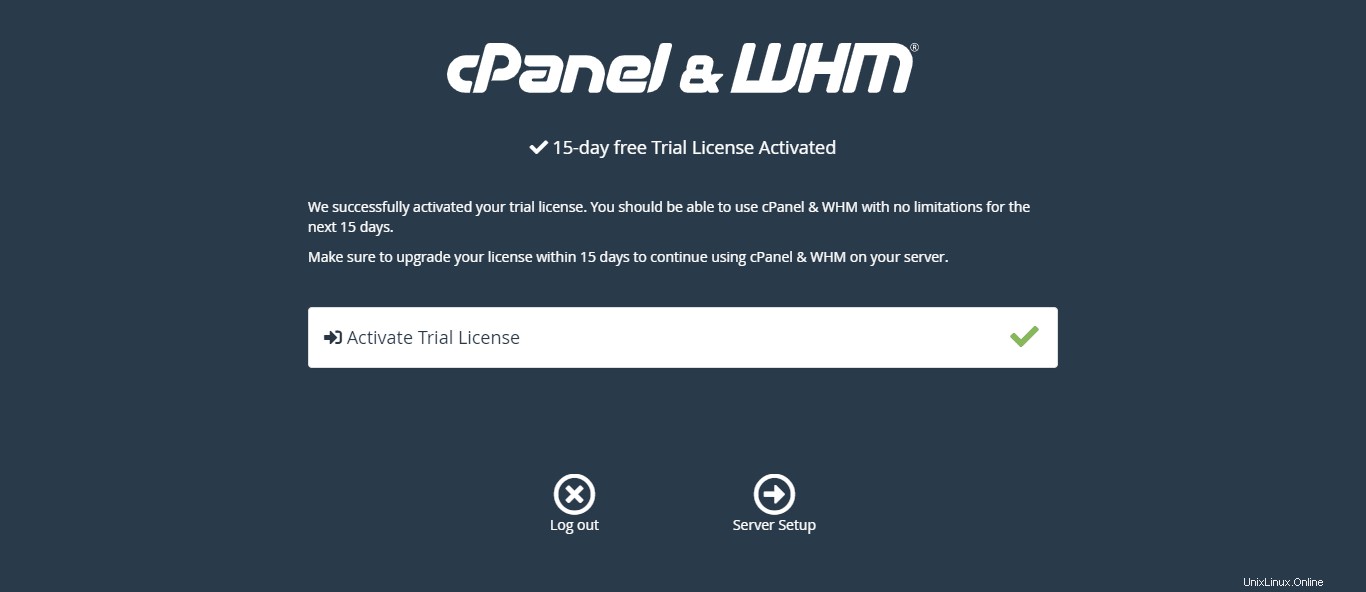
7。 Cpanelアカウントとその他の設定の作成を開始します