これは、コマンドターミナル、Wine、GitHubスクリプトを使用してUbuntu 20.04LTSLinuxにAutoDeskFusion360をインストールする方法を学ぶためのチュートリアルです。
「Fusion360」は、3Dモデリングソフトウェアで知られるオートデスクのCAD/CAMプログラムです。有料のグラフィックデザインソフトウェアですが、学生や学童はWindowsとMac用のプロフェッショナルプログラムを無料でダウンロードできます。このプロフェッショナルなツールを使用すると、機械部品を設計し、製品設計のさまざまなタスクを習得できます。下書きをレンダリングしたり、アニメーションを作成したりできます。また、クラウドサポートのおかげで、共同作業に役立ちます。
さらに、「Fusion 360」は、統合された3D印刷ユーティリティとともに、スマートフォンでモデルを管理および表示することもできます。ただし、残念ながら、WindowsとmacOSのユーザーのみが利用できるため、UbuntuなどのLinuxシステムにFusion360をネイティブにインストールすることはできません。それでも、Linuxシステムがこの設計ソフトウェアによるハードウェア要件をサポートしている場合は、ワイン あなたを助けることができます。
注 :このチュートリアルは、Fusion 360が完全に機能することを100%保証するものではありませんが、私たちの場合、ある程度は機能しました。したがって、このチュートリアルを使用してLinux Ubuntu20.04にFusion360をインストールするのは非常に簡単なので、試すことができます。
最小Fusion-360システム要件:
• 4GBのRAM
• 1GB GPU
• 3GBの無料ストレージ
• 4コア、1.7GHz以上のx86ベースの64ビットプロセッサ
• 1920x1080以上のディスプレイ解像度
Ubuntu 20.04LTSLinuxにFusion360をインストールする
1。システムアップデートを実行する
まあ、それは必要ではありませんが、それでも、Linuxシステムにいくつかのアプリをインストールする前にシステム更新コマンドを実行することは良い習慣です。これにより、システムリポジトリキャッシュの更新など、利用可能なアップデートがインストールされます。
sudo apt update
2。 GitHubスクリプトはFusion-360用のLinuxシステムをサポートしていました
ここでは、GitHubページで入手できるスクリプトを使用します 次のLinuxディストリビューションをサポートします:
- Debian 11、10、MX Linux
- Arch Linux
- Fedora
- OpenSUSE
- RedHat
- Solus
- Ubuntu 18.04、Linux Mint 19.x
- Ubuntu 20.4、Linux Mint 20.x
- PopOS
- Ubuntu 21.04
- Void Linux
- Gentoo
スクリプトの開発者によると、ソフトウェアの次の領域はLinuxで正しく機能します。
構築、アニメーション、レンダリング、制作、シミュレーション、ジェネレーティブデザイン、描画、電子機器、オンラインおよびオフラインモード、スクリプトおよび追加モジュール(平歯車(Python)の作成)およびAutodesk Fusion 360用のOctoPrint(Fusion 360 Apps 。
3。非rootユーザーとしてスクリプトをダウンロードして実行します
GitHubからスクリプトをダウンロードする以下の1行のコマンドをコピーするだけです。 そして、WineとFusion-360をインストールするために実行されます。
cd Downloads wget -N https://raw.githubusercontent.com/cryinkfly/Autodesk-Fusion-360-for-Linux/main/files/scripts/stable-branch/fusion360-setup-wizard.sh chmod +x fusion360-setup-wizard.sh && bash fusion360-setup-wizard.sh && exit
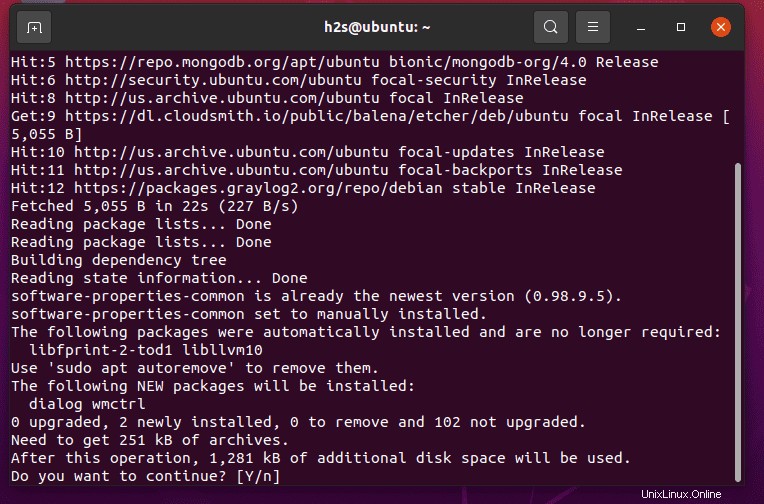
4。 Ubuntu 20.04LTSLinuxにAutodeskFusion360をインストールする
スクリプトは、Fusion360をインストールするかどうかを尋ねます。 はいを選択します セットアップをさらに続行します。
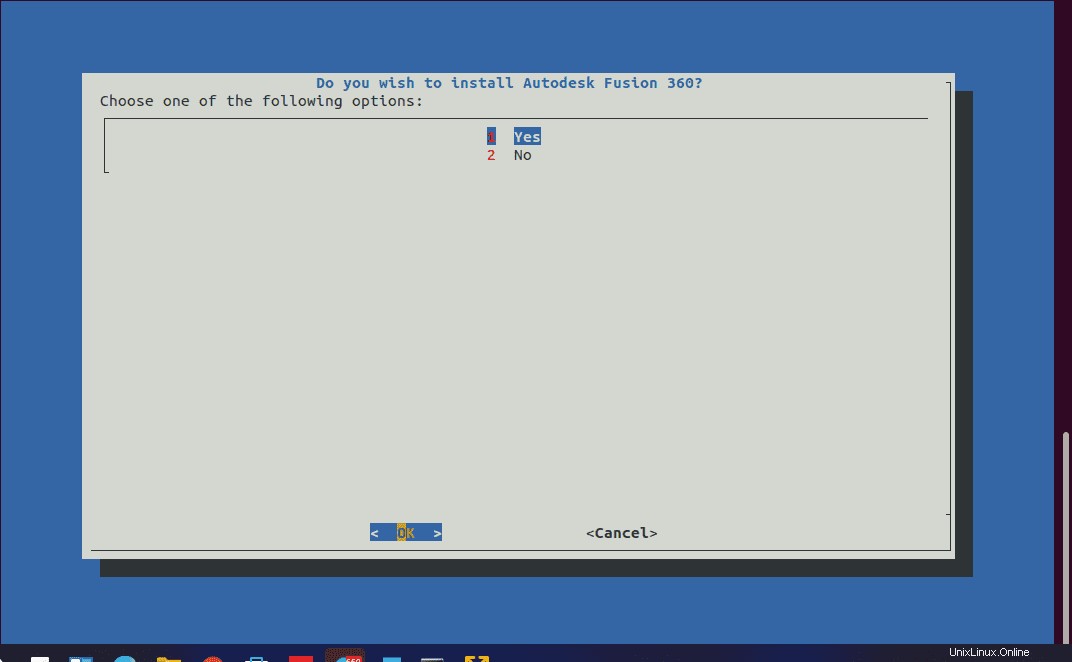
5。 [グラフィックドライバを優先する]を選択します
インストールプロセスでは、GPUに適したグラフィックドライバーを選択するように求められます。適切なものを選択し、 Enterを押します キー。
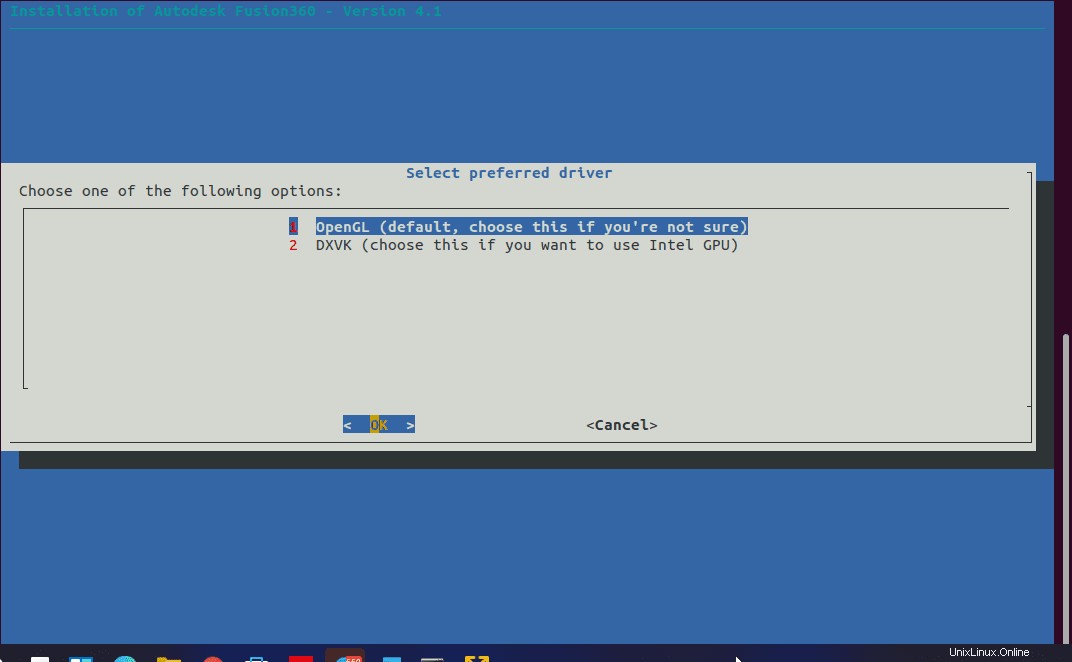
6。 Ubuntu20.04Linuxを選択
これで、複数のLinuxディストリビューションのリストが表示されます。Ubuntu20.04または使用している他のLinuxシステムを選択してください。
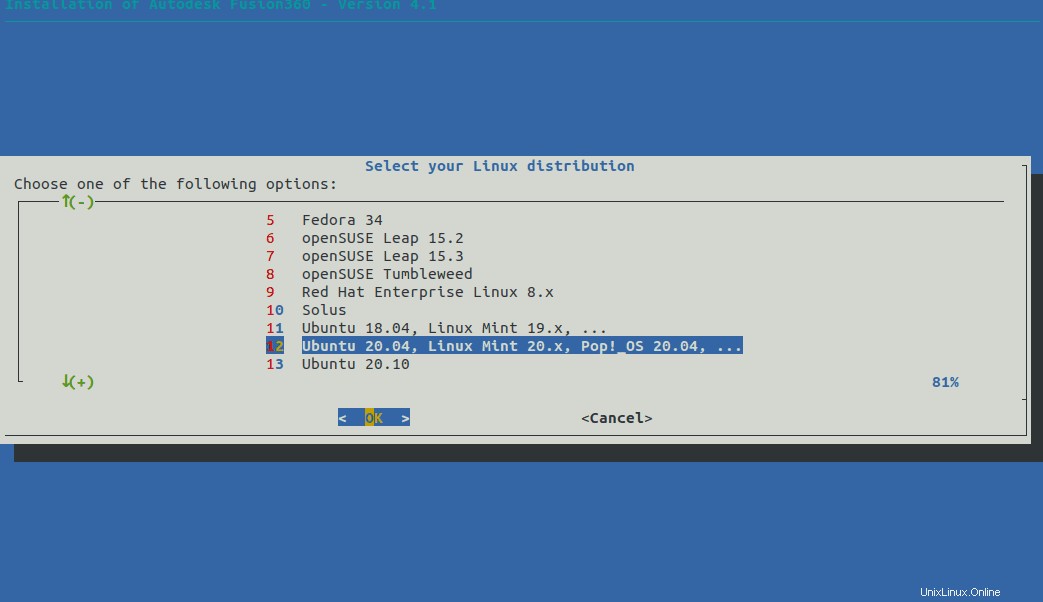
7。セットアップタイプを選択
デフォルトでは、セットアップはLinuxのホームを使用します カスタムでこれを実行する場合に備えて、Fusion360に必要なファイルをインストールするフォルダー フォルダを選択し、同じオプションを選択します。それ以外の場合は、デフォルトのままにします。 そのままのオプション。
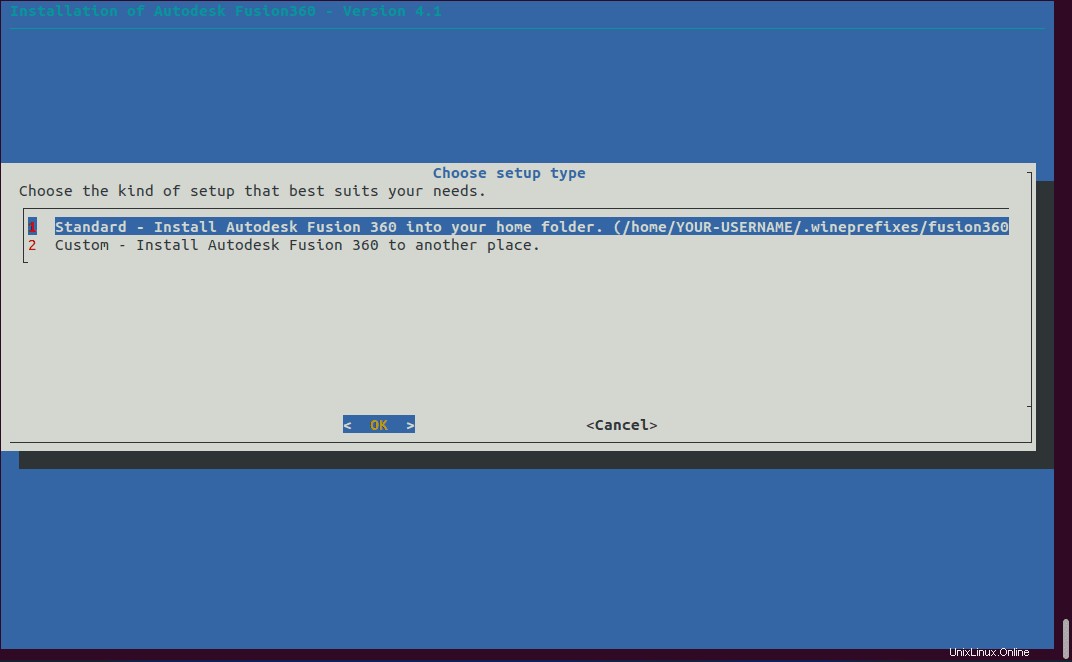
8。 AutoDeskFusion360デスクトップアイコン
すべての手順を実行すると、デスクトップショートカットアイコンが作成されます。右クリックして[起動を許可]を選択します 」オプション。
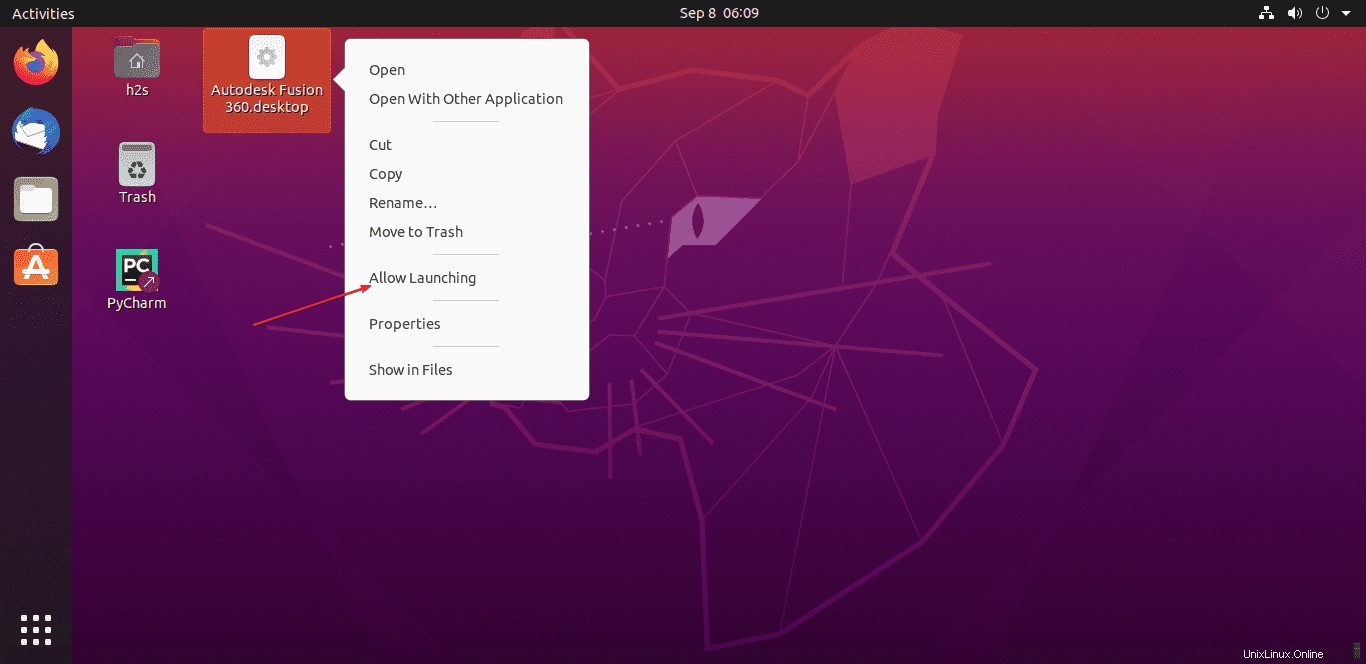
Ubuntu20.04を含むLinuxディストリビューションでFusion360の使用を開始します。ただし、システムはソフトウェアで必要なシステム要件を満たしている必要があることに注意してください。