Wine 4.0は数日前にリリースされ、LinuxプラットフォームでWindowsアプリケーションとゲームを実行する際のエクスペリエンスを向上させるためのクールな機能と改善が多数含まれています。 Wineに慣れていない人のために、WineはLinuxのアプリケーションであり、WindowsユーザーがLinux上でアプリケーションとゲームをシームレスに実行できるようにします。
ワインはWの略です ine私 ■N ot an E ミュレーター。メモ帳などのMicrosoftWindowsアプリケーションの実行に広く使用されています。これは、ユーザーがLinuxでまだ利用できないアプリケーション/ゲーム/サービスを実行したい場合に便利な互換性レイヤーです。この記事では、Ubuntu18.04とLinux19にWine4.0をインストールします。
古いバージョンのwineは非常に不安定で、一部のWindowsアプリケーションは一時的な中断なしではスムーズに実行できませんでした。最新のリリースでは、無数の改善とバグ修正が提供されています。
Wine4.0で行われたいくつかの改善には以下が含まれます
- Vulkanのサポート
- Direct3D12のサポート
- ゲームコントローラーのサポート
- Androidでの高DPIサポート
- HIDゲームコントローラーのサポート
- バグ修正
新機能と改善点の包括的なリストについては、Wineの変更ログにアクセスしてください
Wineの新しいリリースの新機能を見てきたので、Ubuntu18.04とMint19にインストールする方法を見てみましょう。
Ubuntu18.04およびLinuxMint19へのWine4.0のインストール
Wine 4.0のインストールに進む前に、既存のWineリポジトリまたはPPAをシステムから削除したことを確認してください。
ステップ1)i386アーキテクチャを追加する
64ビットシステムを実行している場合は、Ubuntuシステムにi386アーキテクチャを追加する必要があります。これを実現するには、次のコマンドを実行します。
$ sudo dpkg --add-architecture i386
ステップ2)WineHQ署名キーとリポジトリキーのダウンロードとインストール
システムリポジトリを更新しましょう。
$ sudo apt update
次に、Wineのリポジトリキーをダウンロードします。
$ wget -qO- https://dl.winehq.org/wine-builds/Release.key | sudo apt-key add -
出力

リポジトリを追加するには、次のコマンドを実行します。
$ sudo apt-add-repository 'deb http://dl.winehq.org/wine-builds/ubuntu/ bionic main'
出力
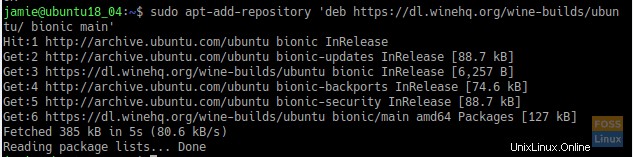
万が一Ubuntu18.10を実行している場合は、次を実行します。
$ sudo apt-add-repository 'deb https://dl.winehq.org/wine-builds/ubuntu/ cosmic main'
ステップ3)Wine4.0のインストール
ワインをインストールするときは2つのオプションがあります
- wineHQ安定
- WineHQ開発
WineHQ安定
WineHQソフトウェアパッケージからWineをセットアップするには、コマンドを実行します
$ sudo apt-get install --install-recommends winehq-stable
インストールしたら、実行してバージョンを確認できます
$ wine --version
出力

WineHQ開発
開発プラットフォームからWineをインストールするには、以下のコマンドを実行します
$ sudo apt-get install --install-recommends winehq-devel
繰り返しになりますが、実行することでワインのバージョンを確認できます
$ wine --version
出力

ステップ4)Wine4.0の起動とテスト
インストールが正常に完了したら、今度は袖をまくり上げて新しいアプリケーションをテストします。
以下のコマンドを実行して、GUIアプリケーションを開きます。
$ winecfg
これにより、ホームディレクトリに構成ファイルの作成が開始されます。
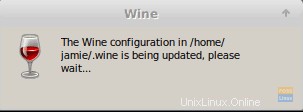
その後、以下のWineの設定パネルが次のように起動します。
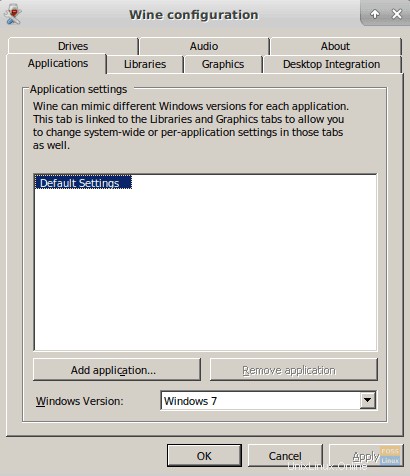
ワインのバージョンを確認するには、右端にある[概要]タブをクリックします。
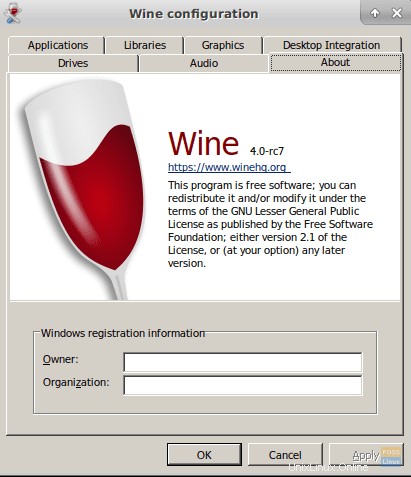
ステップ5)wineを使用したWindowsアプリケーションのインストール
Wineを使用してお気に入りのWindowsアプリケーションをインストールする方法を紹介します。
この例では、メモ帳++Windowsセットアップをダウンロードしました。
インストールするには、インストーラーを右クリックして、[WineWindowsプログラムローダーで開く]を選択します。
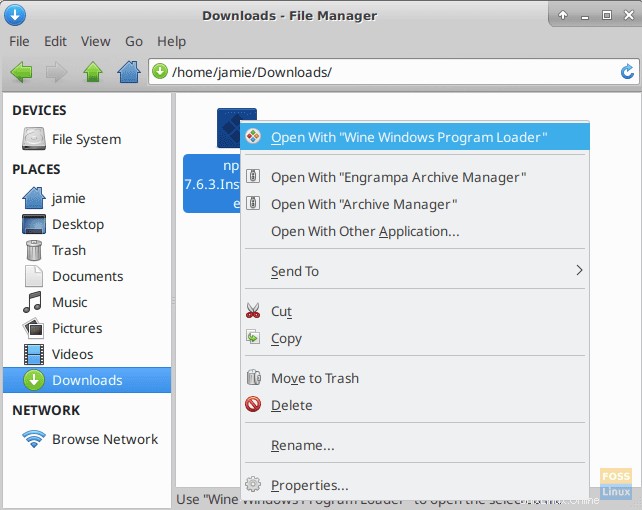
その後、インストールプロセスが開始されます。
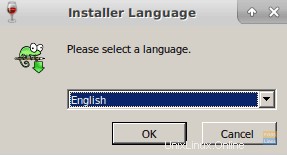
ウィザードを最後まで実行します。
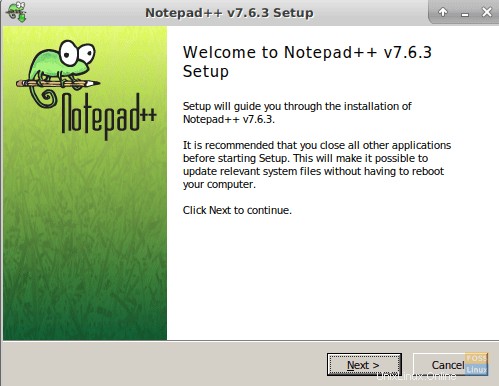
最後に、メモ帳がすべてセットアップされ、使用できるようになりました。
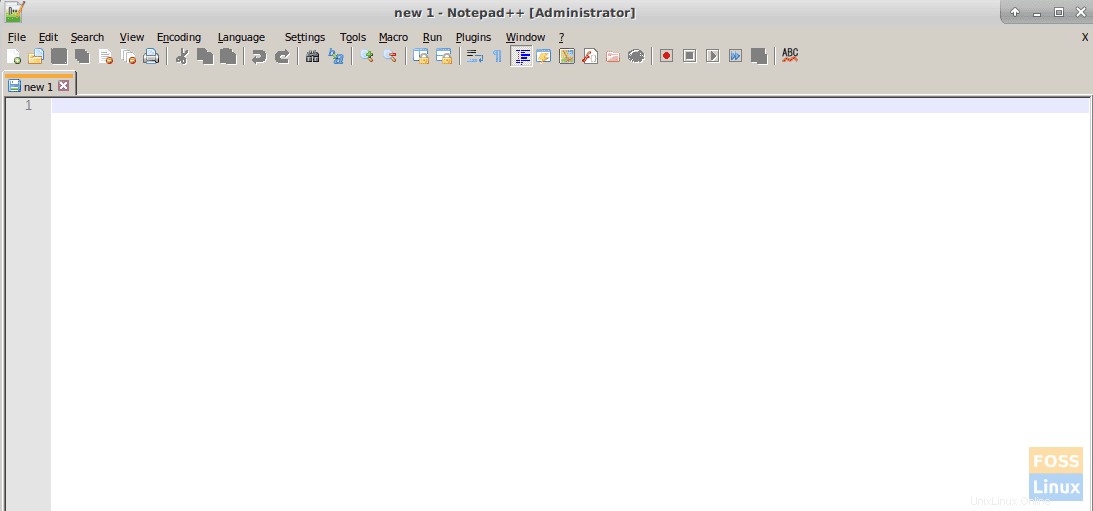
結論
ここまで来たら、おめでとうございます!これで、Wine 4.0が正常にインストールされ、Windowsアプリケーションが展開されました。ほとんどのWindowsアプリケーションは機能しますが、wineはまだ開発中であり、開発者は一部のアプリケーションの動作に影響を与えるいくつかのバグを回避しているため、一部は安定しないことに注意してください。
この記事をソーシャルプラットフォームで自由に共有し、コメントを残してください。