UbuntuライブUSBクリエーターを使用すると、ライブ環境をサポートするLinuxオペレーティングシステムのISOイメージを使用してペンドライブをフラッシュできます。ここでは、それらの使用方法をリストして説明します。
Live環境はUbuntuだけに限定されるものではなく、ほとんどのLinuxオペレーティングシステムにはLiveサポートが付属しています。つまり、特定のLinuxオペレーティングシステムを実際にインストールしなくても、それらを使用してすべてのコンピューティングタスクを実行できます。たとえば、Ubuntu Live、Kali Linux、Pop OS、Linux Mint、Fedoraなど、すべてに2つのオプションがあります。1つはLIVE OSとして使用することで、必要に応じてインストールも使用します…
>ただし、Ubuntu 20.04 / 20.10 / 18.10などのUbuntuの標準バージョンには、「Ubuntuを試す> 」オプションは、基本的にUbuntuをLiveCDまたはUSBとして試すことです。
ライブUSBとは何ですか?
ライブUSBは、OSファイルを含むUSBドライブであり、オペレーティングシステムへのフルアクセスを提供します。さらに、コンピューターシステムの内蔵ハードドライブの有無にかかわらず、オペレーティングシステムを起動できます。これにより、プログラムのインストール、すべてのシステムハードウェアへのアクセス、ストレージデバイスの書き込みなど、インストールされたOSで可能なすべての機能を実行できます。ほとんどのLinuxOSは、最新のWindows 10を含むUSBフラッシュドライブから実行および使用できます。詳細については、ウィキペディアを参照してください。
この記事では、起動可能なLiveUbuntuUSBドライブを作成するのに役立ついくつかのツールについて説明します。
注 :以下のツールを使用してLive Ubuntu Linux USBを作成する前に、そのISOファイルを用意しておく必要があります。ISOファイルは、その公式Webサイトで入手できます。
UbuntuLIVECDをダウンロードするためのリンクは次のとおりです。
UbuntuLiveISOをダウンロードする
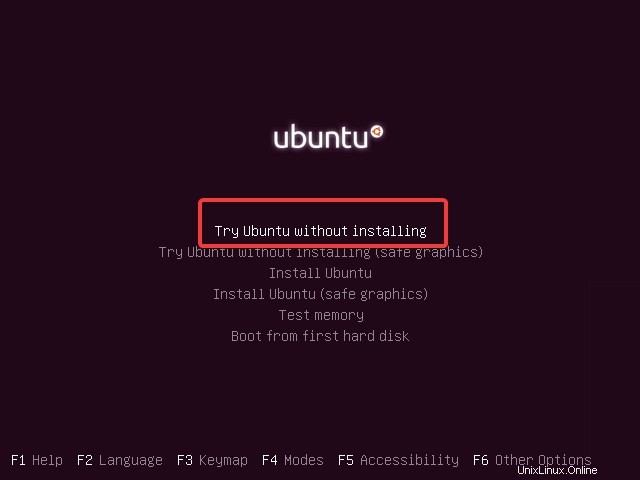
UbuntuUSBクリエーターツールの比較表
| S.no 。 | 起動可能なUSBクリエーターソフトウェア | ライセンス | にインストールできます | OSのタイプまたはサポートされているISO |
| 1 。 | UbuntuLiveUSBクリエーター | GNU GPL v3 | Ubuntu、Windows | Ubuntu |
| 2 。 | Rufus | GNU GPL v3 | ウィンドウ | DOS、Linux、Windows |
| 3 。 | UNetbootin | GNU GPL v2 + [3] | Linux、macOS、Windows | Linux、FreeBSD、NetBSD; FreeDOS、Windows |
| 4 。 | balenaEtcher | Apache License 2.0 | Linux、macOS、Windows | Linuxおよびその他のIMG形式 |
| 5 。 | ユニバーサルUSBインストーラー | GNU GPL | ウィンドウ | Linux、Windows、その他 |
| 6 。 | Fedoraメディアライター | GNU GPL | Linux、macOS、Windows | Linux |
| 7 。 | ベントイ | GNU GPL v3 + [4] | Linux、Windows | Linux、Windows、FreeBSD、または任意の起動可能なISOファイル |
1。 Ubuntuスタートアップディスククリエーター
- Ubuntu公式ソフトウェア
- インストールを実行する必要はありません
- すべてのDebianベースのOSで利用できます。
- 2段階のプロセス
スタートアップディスククリエーター(USB-creator)は公式のUbuntu Live USBクリエーターです。したがって、Ubuntuまたはそのベースのオペレーティングシステムが既にインストールされているシステムの場合は、他のソフトウェアをインストールする必要はありません。 Ubuntuの最新バージョンでは、ユーザーはスタートアップディスクを検索するだけです。 作成者 すべてのアプリケーションで。デフォルトでは、8.04から18.04または20.04までのUbuntuのすべてのリリースで利用できます…
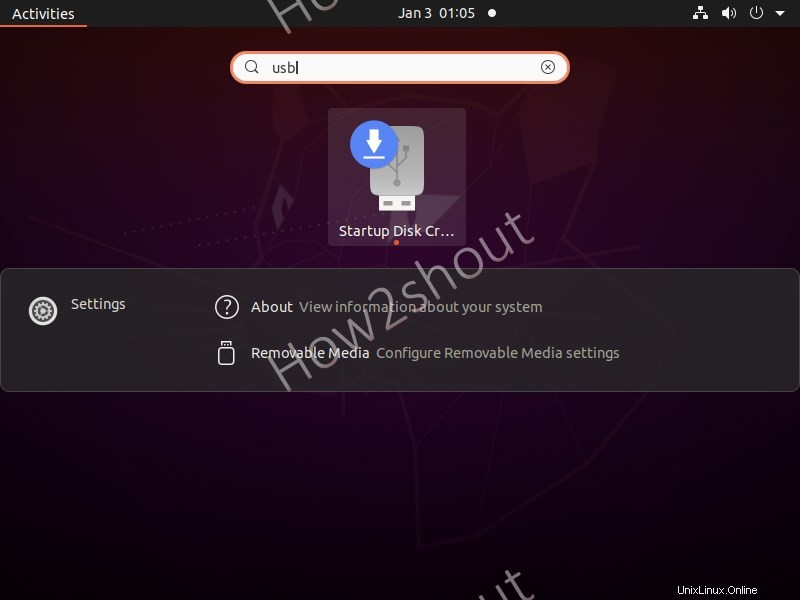
お持ちでない場合は、このスタートアップアプリケーションを入手して、簡単なコマンドを使用してインストールできます。
sudo apt install usb-creator-common or sudo apt install usb-creator-gtk
KDEフロントエンドを使用している場合は、以下を使用してください:
sudo apt install usb-creator-kde
このアプリケーションは、UbuntuCDまたはISOファイルを使用して起動可能なUSBディスクを作成することを目的としています。スタートアップディスクUSBクリエーターのインターフェースは、いくつかのオプションを使用するだけで非常に簡単に理解できます。
- [その他]ボタンをクリックして、ISOファイルを選択します
- USBドライブを接続し、ソフトウェアに表示されたらそれを選択します。
- 最後に、[起動ディスクの作成]ボタンをクリックします。
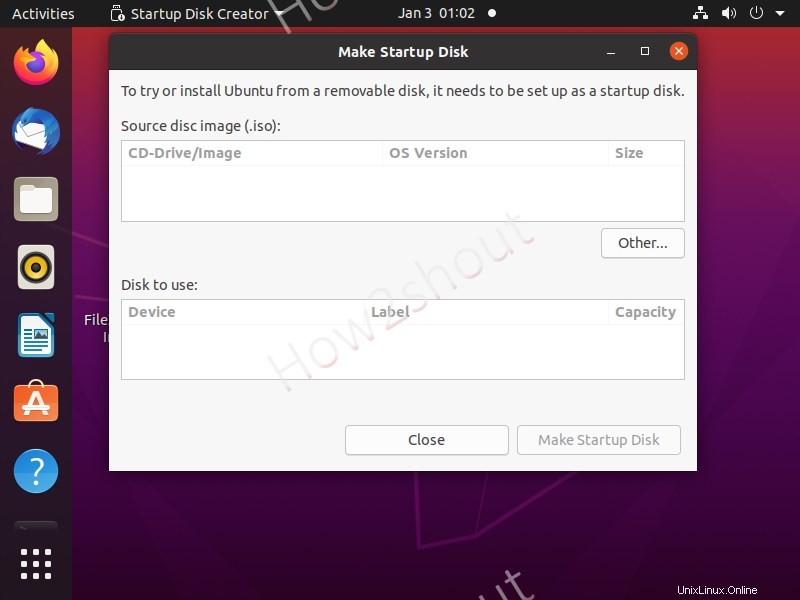
2。 Rufus –Windows用のライブLinuxUSB Creator
- 無料でオープンソース
- 軽量のポータブルソフトウェア
- Windowsでのみ使用可能
- 起動可能なUSBドライブを作成するためのインターフェースを理解しやすい
Rufusは、数回クリックするだけでUbuntuLiveUSBを作成するためにWindows10/8/7実行システムで使用するのに最適なオープンソースソフトウェアです。ポータブルソフトウェアであるため、システムにインストールする必要はありません。
非常にシンプルなグラフィカルユーザーインターフェイスを備えており、ISOファイルを備えた主流のオペレーティングシステムの起動可能なUSBを簡単に作成できます。 Linuxディストリビューションだけでなく、WindowsISOファイルもRufusでサポートされています。 ISOとは別に、rawディスクイメージファイルは、圧縮されたものを含むこの起動可能なUSBクリエーターツールで使用できます。
USBドライブが正しい方法で起動するようにするために、RufusはフラッシュしているLinux用のSyslinuxまたはGRUBブートローダーを自動的にダウンロードできます。
さらに、USBからライブWindows 10を使用しますか?つまり、Windows 10はペンドライブから直接実行されます。Rufusには、 WindowsToGoブータブルメディアを作成するオプションが付属しています。 さらに、MS-DOSまたはFreeDOSのインストールも可能です。 詳しくはこちらをご覧ください –Rufusを使用してWindows10をUSBにインストールする方法
ただし、このソフトウェアの制限は、Windowsオペレーティングシステムでのみ使用できることです。
Rufusをダウンロード
Rufusを使用してUbuntuLiveUSBを作成する
- ISOファイルを取得します。この記事の冒頭にリンクがあります
- [デバイス]セクションからUSBドライブを選択します。 FAT、FAT32、NTFS、exFAT、UDF、またはReFSファイルシステムをサポートします
- SELECTをクリックします ボタンをクリックし、ファイルエクスプローラーからUbuntuLiveISOファイルを選択します
- 次に、開始をクリックします ボタン。
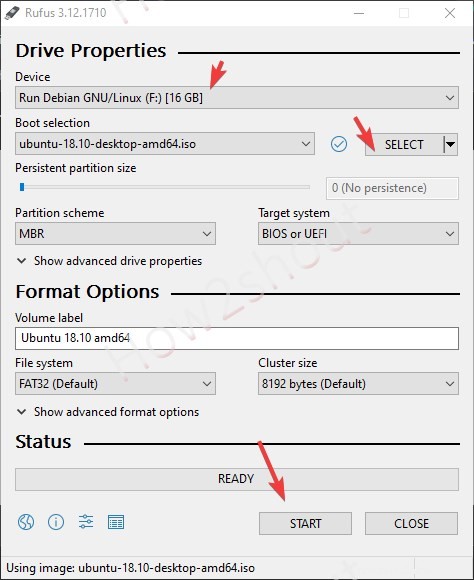
3。 balenaEtcher
- 非常に使いやすい起動可能なUSBクリエーター
- Ubuntuを含むほとんどのLiveLinuxISOファイルで動作します
- Windows、Linux、macOSで利用可能
balenaEtcherは、Ubuntuだけでなく、他のLinuxディストリビューション向けのクロスプラットフォームで起動可能なLiveUSBクリエーターアプリケーションです。 SDカードおよびUSBドライブへのフラッシュOSイメージのEtcherとしても知られています。 Windows、macOS、Linux OSで使用して、ライブUbuntuUSBを作成できます。
このUSBクリエーターの最も優れている点は、USBドライブをフラッシュするための3つのステップで構成されるインターフェースです。
- LinuxISOファイルを取得 、 Ubuntuの場合 この記事の冒頭にあるリンクを使用できます。
- balenaEtcherをインストールして実行します
- 画像の選択をクリックします 、ファイルエクスプローラーが開き、 ISOを選択します IMG、または圧縮されたZIPファイル Linux、Windows、またはその他のOSの
- USBスティック、外付けハードドライブ、またはメモリカードを選択します。 ドライブの誤った選択を防ぐために、内蔵ハードドライブは非表示になります。
- そしてフラッシュを押します ボタン
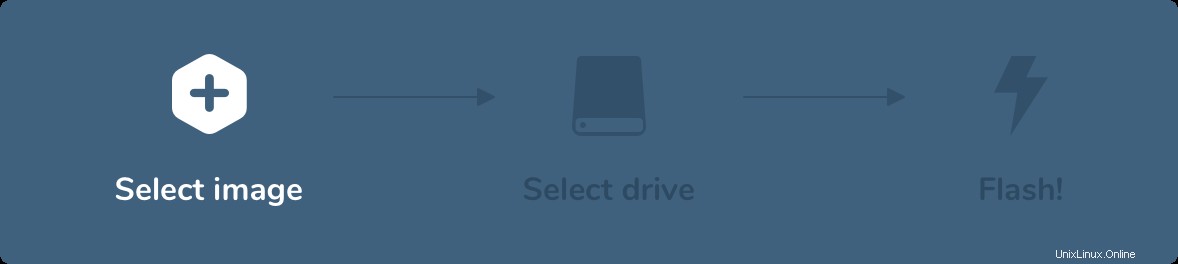
オペレーティングシステムの32ビットバージョンと64ビットバージョンの両方をサポートできます。 Etcherのインストールは、Windows OSだけでなく、Linuxでも非常に簡単です。ダウンロードしたセットアップをダブルクリックすると、それだけです。 LinuxへのbalenaEtcherのインストールについて詳しく知る
ファイルとは別に、このツールのURLオプションを使用することもできます。 ISOイメージを自動的に取得し、ペンドライブでフラッシュします。
すべてに加えて、そのドライブのコピー機能により、ユーザーは、外付け、内蔵、USBのいずれであっても、既存のドライブを別のドライブにコピーできます。
Rufusをダウンロード
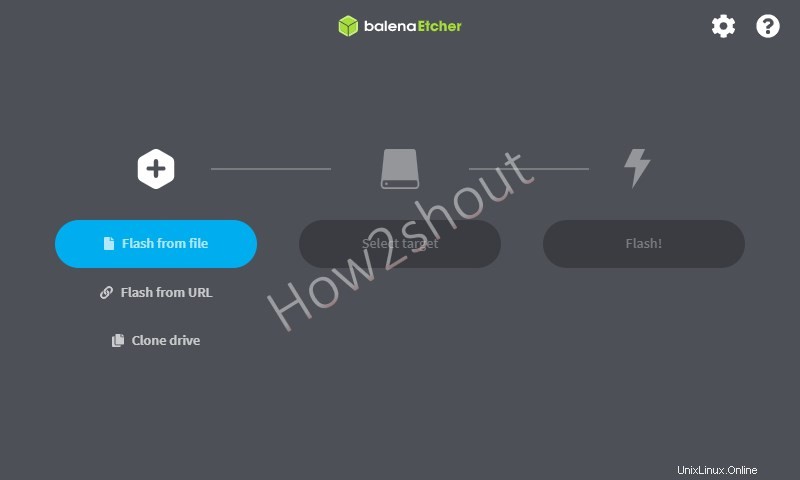
4。 UNetbootin- UbuntuLiveUSBクリエーター
- LinuxOSLiveイメージの直接ダウンロードを許可します
- オフラインISOイメージもサポートします
- クロスプラットフォーム
- ポータブル
Unetbootin(Universal Netboot Installer)は、さまざまなLinuxディストリビューションのISOファイルをインターフェイスから直接ダウンロードする機能を備えたもう1つのオープンソースソフトウェアです。これにより、ソフトウェアを離れることなくLIVE USBシステムを非常に簡単に作成できますが、起動可能なISOが既にある場合は、UNetbootinでもそれを使用できます。
Etcherと同様に、UNetbootinもクロスプラットフォームユーティリティであり、LinuxでライブUSBスティックを作成するための優れたオプションになります。
非常に軽量で持ち運びに便利なため、設置する必要はありません。このプログラムでは、[ディストリビューション]の下のドロップダウンメニューに、さまざまなLinuxディストリビューションや、Parted Magic、Dr。Web Antivirus、SystemRescueCDなどの他のツールが用意されています。
Unetbootinを入手するUntebootinを使用して最新バージョンのUbuntuLiveUSBを作成します
- まず、 Ubetbootinを入手します 実行します。
- これで、すでにUbuntuISOファイルをお持ちの場合 次に、ディスクを選択します それ以外の場合は、配布を選択します 。
- 配布を選択した場合 オプションで、ドロップダウンボックスからUbuntuを選択し、次のバージョンで最新バージョンを選択します。 例 、現在、最新のLTSバージョンは20.04です。
- その後、フラッシュドライブを選択します OKをクリックします ボタン。
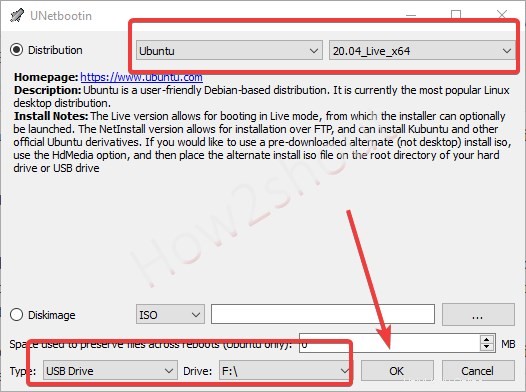
プロセスが完了すると、オペレーティングシステムをUSBスティックから直接実行できます。さらに、既存のWindowsISOイメージも非常に簡単にロードできます。つまり、インストールせずにLinuxを使用する場合、または既存のISOファイルを使用してWindowsを再インストールする場合は、このプログラムを詳しく調べる必要があります。
5。ユニバーサルUSBインストーラー
ポータブルで無料のツールは、さまざまなLinuxベースのオペレーティングシステム、ハードドライブとデータリカバリまたはWindowsデータキャリアのクローンを作成するためのツールをサポートし、適切なISOファイルのダウンロードにも役立ちます。はい、これはオペレーティングシステムを実行しているWindowsでのみ使用可能であり、インストールせずに使用できる本質的にポータブルです。したがって、ユニバーサルUSBインストーラーは、Windows Vista、Windows 7、Windows 8、またはWindows 10(32ビット/ 64ビット)でのダウンロードが使用可能である必要がある直後に開始できます。
UUIをダウンロードユニバーサルUSBインストーラーをダウンロードすることで、USBスティックを起動可能にし、インストールメディアとしてだけでなく、実際のオペレーティングシステムにも使用できます。そのために:
- ユニバーサルUSBインストーラーを実行します
- オペレーティングシステムの種類を選択します。たとえば、ここでは Ubuntuを使用しています。 。
- 参照をクリックします ボタンをクリックすると、ファイル探索が開き、 ISOを選択します 画像。
- ドロップから接続されたUSBドライブを選択します
- 最後に、作成をクリックします ボタン。
ほとんどのLinuxシステムでは、適切なISOファイルがまだ利用できない場合、ユニバーサルUSBインストーラーはダウンロードリンクも提供します。
さらに、「作成」をクリックした後 「、小さなプログラムは自動的に機能します。他のLIVEUSBクリエーターと同様に、ユーザーは、LIVE Ubuntuまたはその他のOSを実行するために、BIOSを介して優先順位として起動シーケンスで起動可能なUSBドライブを選択する必要があります。
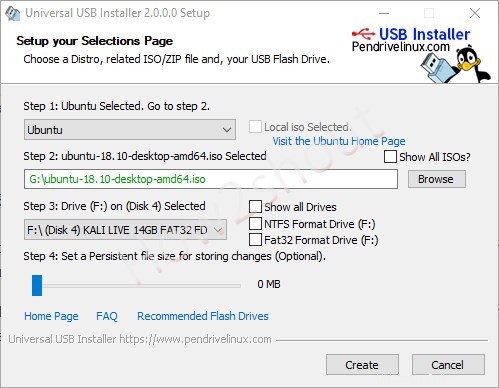
6。 Ventoy-マルチISOUSB用
Ventoyは、Live Ubuntuシステムを実行する場合、Linuxだけでなく、任意のOSのISOファイルをインストールする場合にも異なる概念を持っています。上記の他のすべてのLiveUSBクリエーターが一度に1つのオペレーティングシステムのフラッシュを許可している場合、Ventoyを使用して複数のオペレーティングシステム用の単一のUSBドライブを起動できます。
USBドライブを何度もフラッシュする代わりに、OSをインストールするかLiveUSB用にします。 Ventoyはこれを1回だけ行います。これは、ペンドライブをVentoyで一度フラッシュしてから、さまざまなOSのISOファイルをそのUSBドライブに直接コピーすることを意味します。
Ventoyは、ブートメニューを表示するブート環境を提供します USBドライブをフラッシュしてシステムを起動すると、そのメニューに、その特定のUSBスティックで使用可能なすべてのISOファイルが一覧表示されます。 x86 Legacy BIOS、IA32 UEFI、x86_64 UEFI、ARM64、およびUEFIをサポートします。
下のスクリーンショットからアイデアを得ることができます。
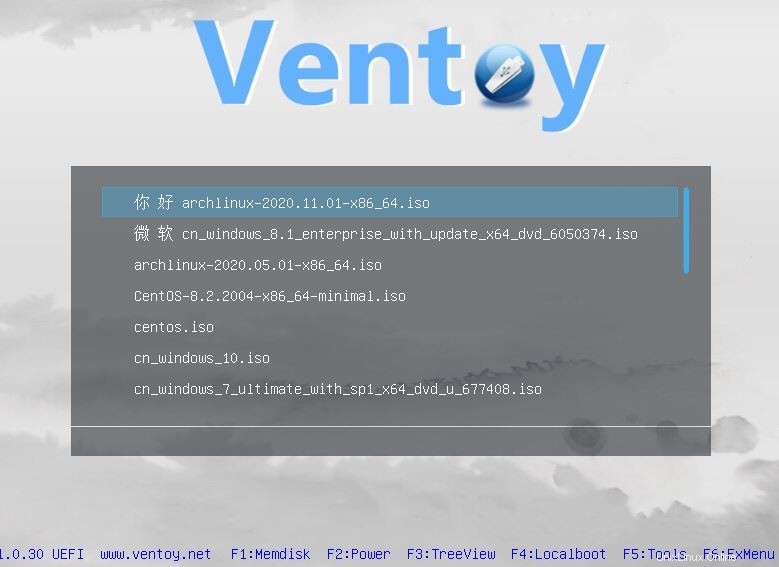
Ventoyの使い方
Windowsの場合 ユーザー、次に単にダウンロード セットアップ、実行、USBドライブの選択 Ventoyを使用してフォーマットします。その後、USBドライブを開き、LIVEを実行するかシステムにインストールするLinuxまたはWindowsのISOファイルを転送します。
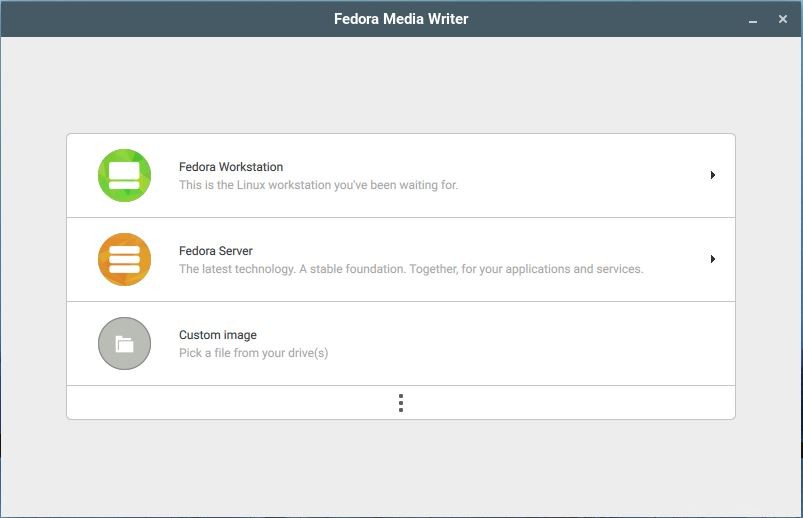
Linuxユーザーの場合:
- VentoyLinuxtarファイルをダウンロードする
- 抽出
- 右クリックして、抽出したフォルダから[ターミナル]を選択します
- スクリプトを実行します:
sh Ventoy2Disk.sh i /dev/XXX
注 : XXXを置き換えます USBデバイスの場合、たとえば、 / dev / sdb 。
または、VentoyのISOファイルを使用することもできます。 これはGithubページでも入手できます。 Rufus などの上記のツールのいずれかを使用して、そのISOファイルをフラッシュするだけです。 およびエッチャー 。その後、ISOファイルをフラッシュされたUSBドライブに移動します。
7。 Fedora Media Writer
FedoraMediaWriterはUbuntuLiveUSBを作成するための別のオプションですが、公式には、ユーザーがFedoraイメージを使用してLIVE USBを作成できるツールとして宣伝されていますが、カスタムイメージオプションを使用すると、ユーザーはUbuntuやその他のLinuxISOファイルを使用することもできます。ポータブルドライブに書き込むため。
Windows、macOS、およびLinuxで(フラットパックイメージとして)使用できます。
GitHubページ
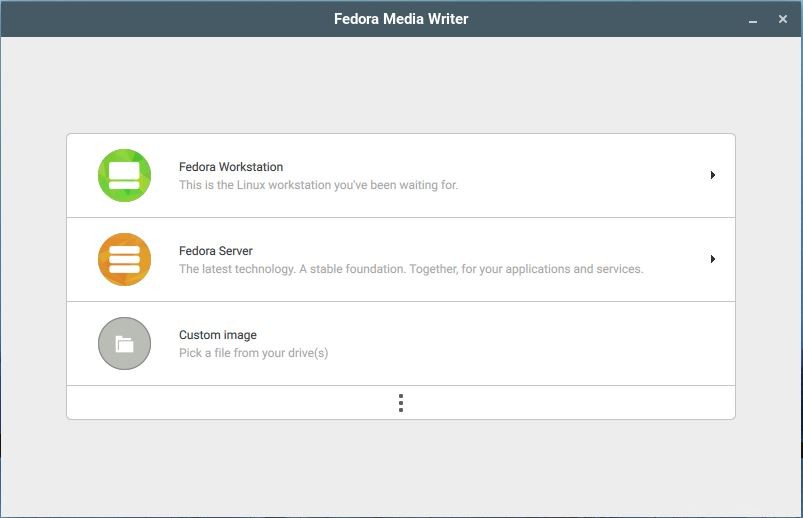
結論
したがって、これらは簡単にダウンロードして作業を開始できる最高のUbuntuLiveUSBクリエーターでした。それらはすべて無料でダウンロードできます。ただし、Windowsオペレーティングシステムを使用している場合は、 Rufusを使用することをお勧めします。 およびLinux ユーザーはBalenaEtcherに行くことができます およびUbuntuスタートアップディスク。