Windows 10または7にのみインストールできるFilezillaサーバーは、Wineを使用してUbuntuLinuxデスクトップまたはサーバーにインストールすることもできます。
FileZilla Serverは、ローカルマシンまたはサーバーマシン上にFTPサーバーを作成して、ネットワークを介してリモートで安全な方法でファイルをダウンロードおよびアップロードするために使用できるオープンソースアプリケーションです。クライアントバージョンはWindows、macOS、およびLinuxで使用できますが、サーバーバージョンはWindowsに限定されています。ただし、Windowsと同じようにLinuxにインストールすることはできますが、Windowsと比較してLinuxシステムでは少し多くの作業を行う必要があります。
Ubuntu20.04または18.04LinuxにFileZillaサーバーをインストールする
FTPファイルサーバーを作成するためのユーザーFileZillaサーバーへの以下のgiveメソッドは、Ubuntu 20.04 / 20.10に適用できるだけでなく、Debian、Linux Mint、その他の同様のLinuxOSを含むubuntu19.04、17.04、16.04などの古いバージョンでも使用できます。
32ビットアーキテクチャを有効にする
LinuxにFileZillaServerをインストールするにはWineが必要なので、64ビットで動作しない古いアプリケーションが多数あるため、最初に32ビットアーキテクチャのサポートを有効にします。したがって、システムが64ビットの場合は、最初に次のコマンドを使用して32ビットアーキテクチャのサポートを有効にします。
sudo dpkg --add-architecture i386
ワインリポジトリを追加
ここでは、GPGとWineリポジトリを追加しています。これをインストールするパッケージは、Ubuntuの公式リポジトリでは利用できないためです。
wget -O - https://dl.winehq.org/wine-builds/winehq.key | sudo apt-key add - sudo add-apt-repository 'deb https://dl.winehq.org/wine-builds/ubuntu/ focal main'
sudo apt update
Ubuntu20.04にWineをインストールする
最後に、コマンドを実行してWineWindowsパッケージインストーラーを取得します。
sudo apt install --install-recommends winehq-stable
セットアップワイン
export WINEARCH=win32 export WINEPREFIX=~/.wine32 sudo winecfg
winecfgを実行するとき Wineを設定するには、いくつかのパッケージをダウンロードするように求められます…ダウンロードしてください。 Wineの設定方法の詳細については、このチュートリアルを参照してください。
FileZillaサーバーをダウンロード
ブラウザを開き、FileZilla Webサイトにアクセスして、サーバーバージョンをダウンロードします。こちらがリンクです 。
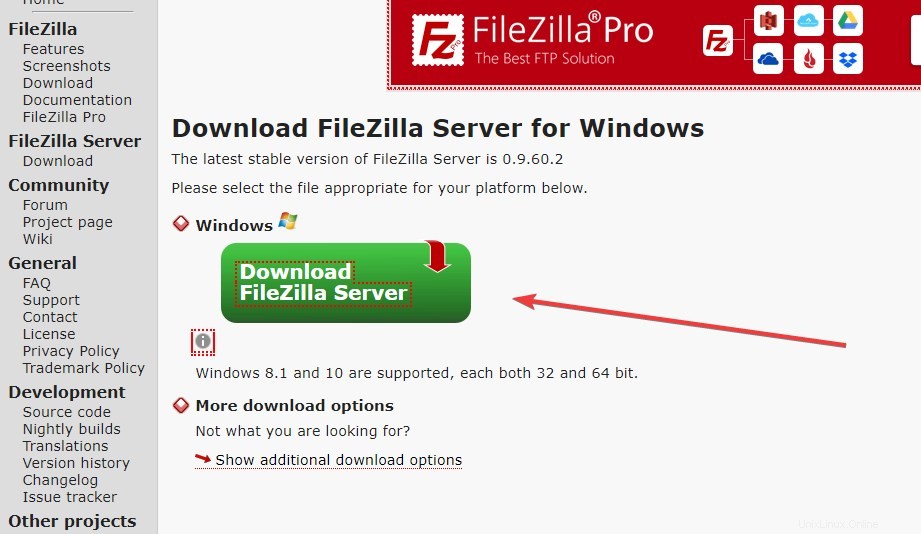
UbuntuLinuxにFileZillaサーバーをインストールする
ブラウザを使用してダウンロードしたものはすべて、ダウンロードに移動します デフォルトではシステムのフォルダ。したがって、コマンドターミナルでそのディレクトリに切り替えます。
cd Downloads
次に、ワインを使用してFileZillaサーバーエディションをインストールします。
sudoワインファイル名
この場合、ダウンロードされたファイル名は– FileZilla_Server-0_9_60_2.exeでした。
したがって、コマンドは次のようになります
sudo wine FileZilla_Server-0_9_60_2.exe
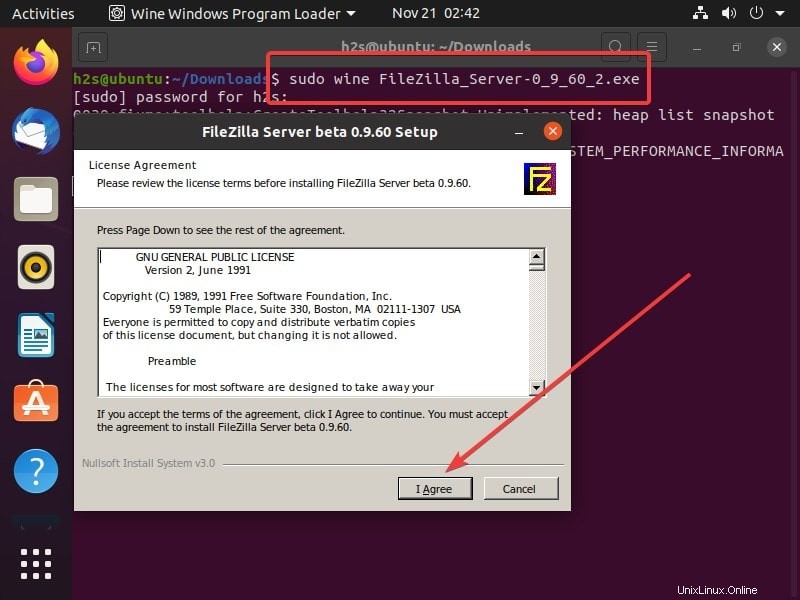
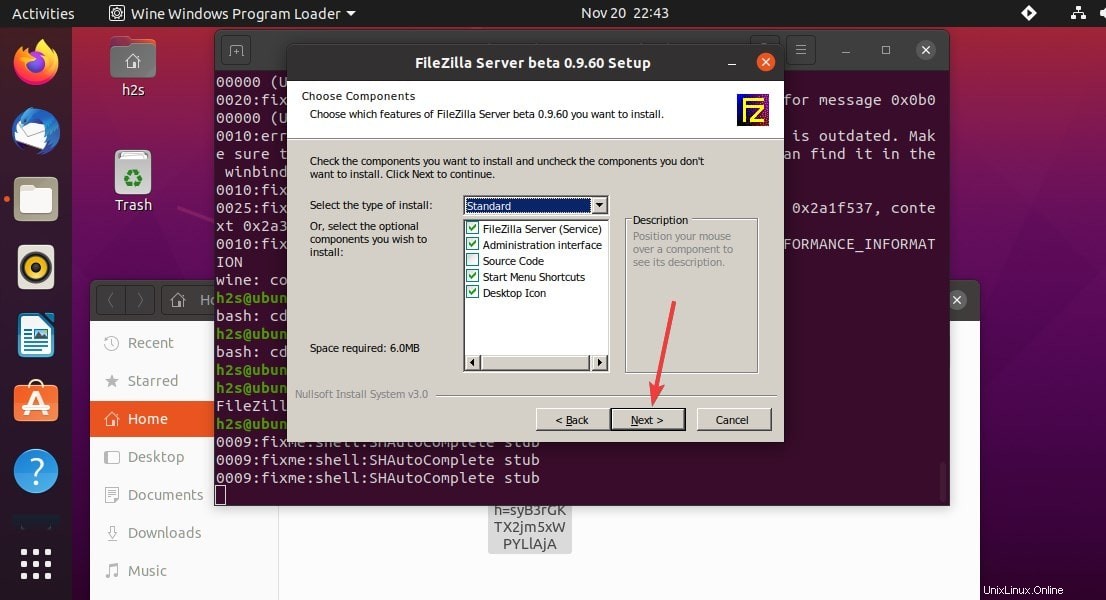
システムを再起動します
インストールが完了したら、システムを再起動します。
デスクトップショートカット
UbuntuにFileZillaサーバーをインストールすると、使用しているUbuntuまたはLinuxのデスクトップにショートカットが自動的に作成されます。次に、実行可能にするために、それを右クリックして、「起動を許可する」を選択します。 」オプション。
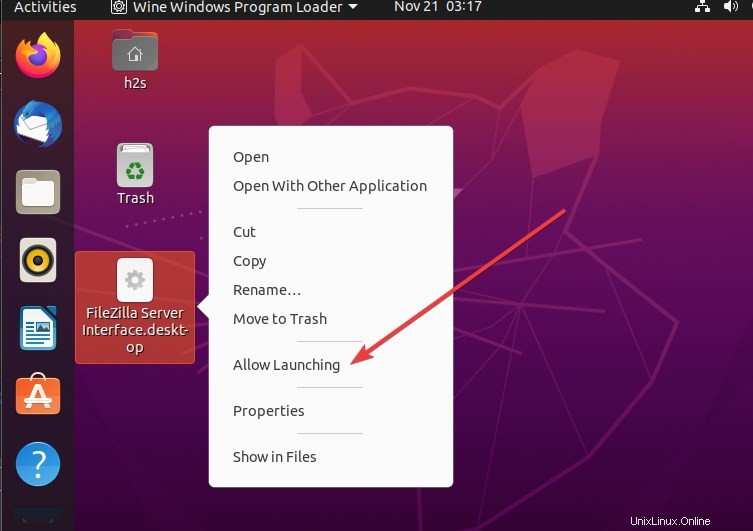
管理者パスワードを作成する
デフォルトでは、FTPサーバーはローカルホストのFileZillaによってポート番号14147で作成されます。ユーザーは同じパスワードを割り当てることも、テストするだけの場合は空白のままにすることもできます。
次に、接続をクリックします ボタン。
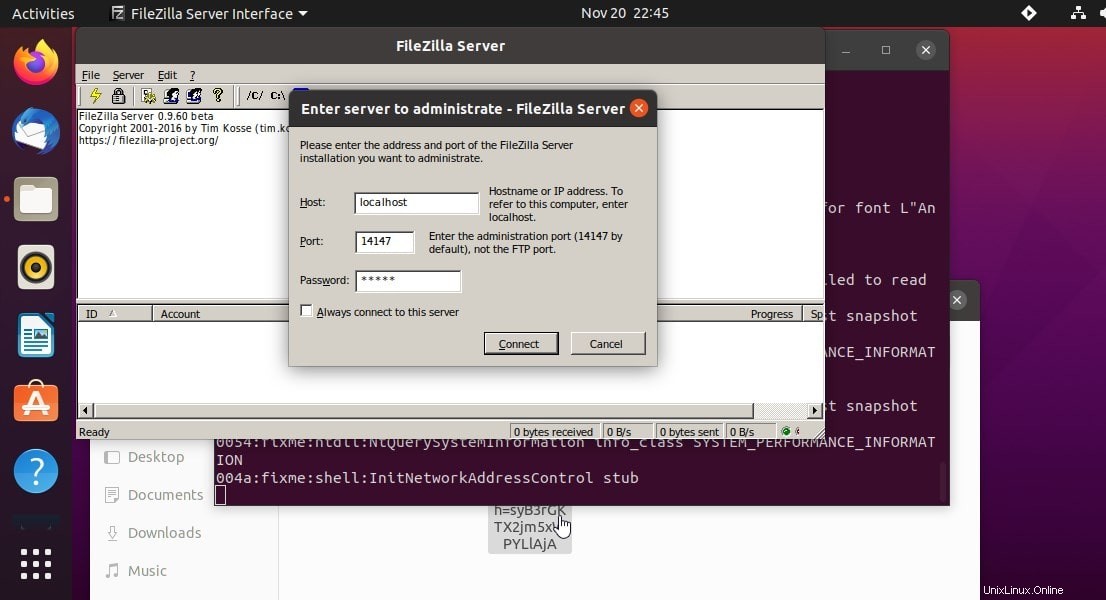
サーバーが起動すると、接続が正常に確立されたことが表示されます。
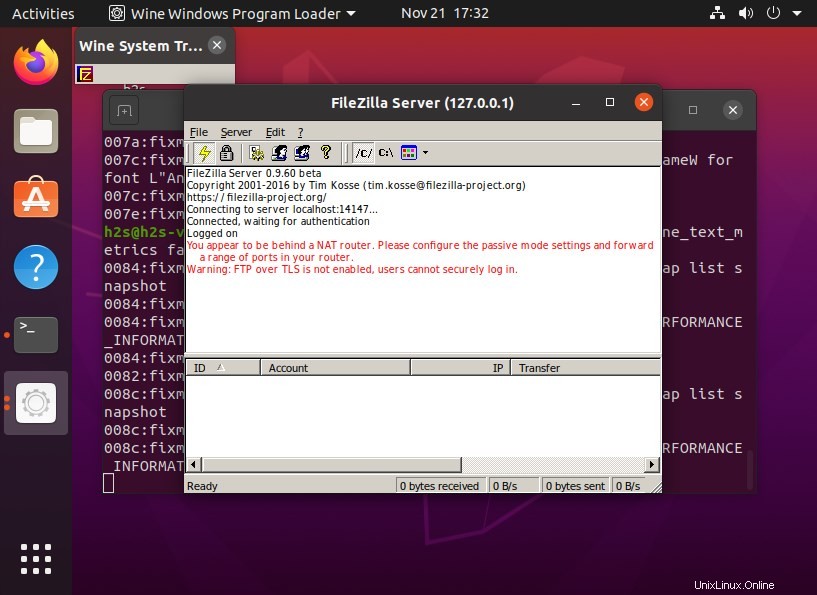
FTPoverTLSを有効にする
- 編集に移動します 設定を選択します 次に、FTPoverTLS設定を選択します。
- [ FTP over TLSサポート(FTPS)を有効にする]オプションの前にあるチェックボックスをオンにします 「。
- ブラウザをクリックします 生成されたキーを保存するフォルダを選択します。
- 証明書の生成を押す ボタン。
- そして最後にOK 設定を保存します。
- これにより、「FTP over TLSが有効になっていないため、ユーザーは安全にログインできません」というエラーが削除されます。
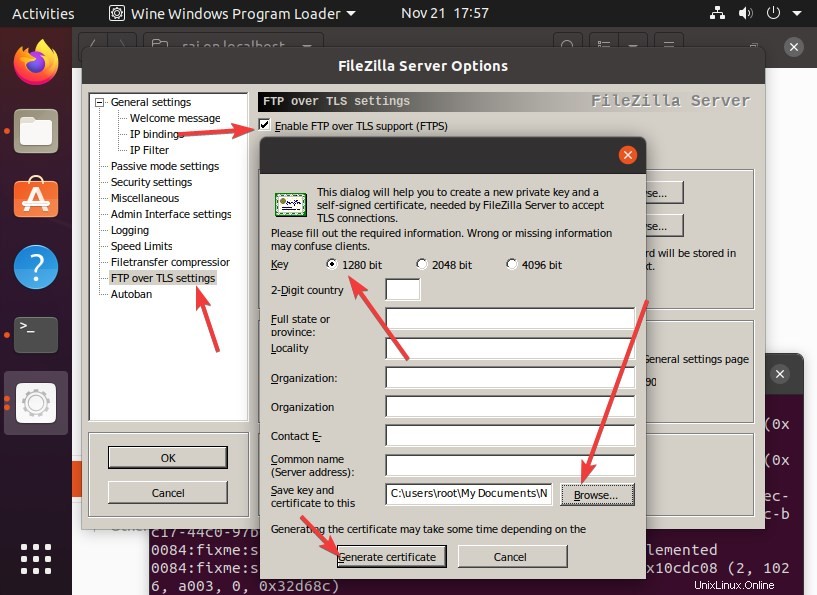
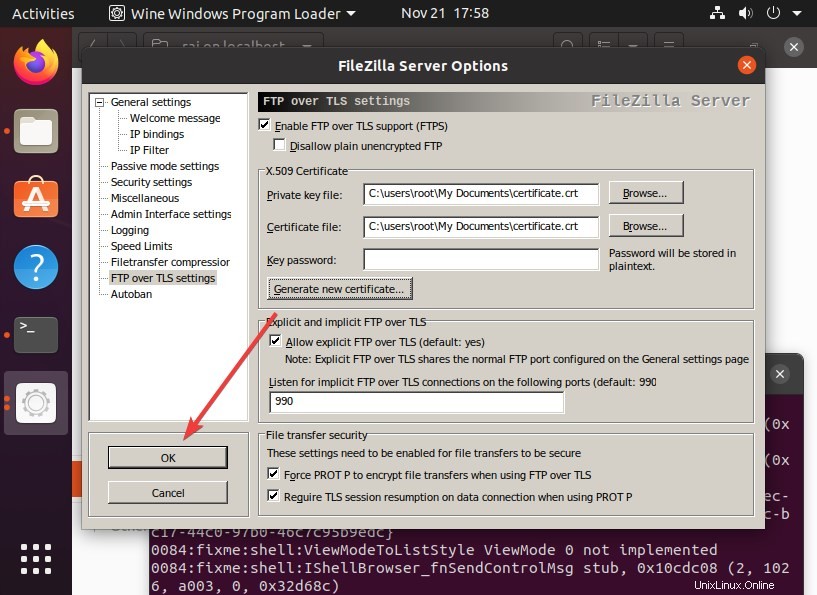
FTPグループとユーザーを作成する
グループの追加
- もう一度編集をクリックします オプションを選択し、[グループ]を選択します。
- 共有フォルダを選択 追加をクリックします オプション。
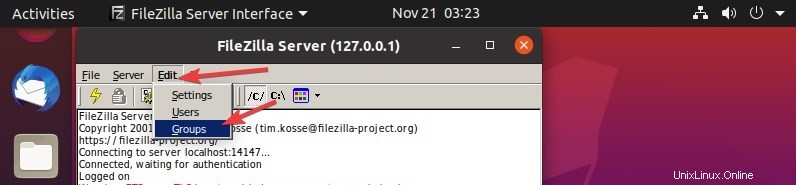
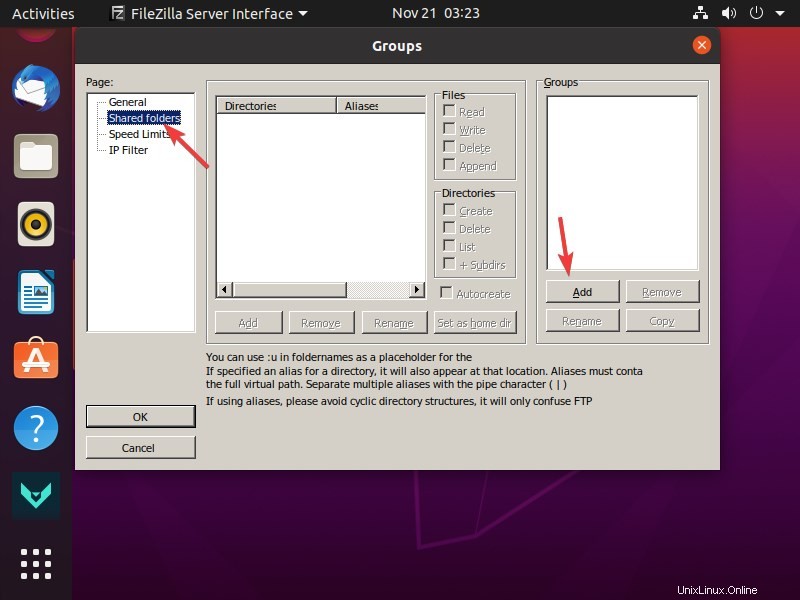
- グループが作成されたら、FTPサーバーを介してネットワーク経由で共有するディレクトリを追加します。
- 追加をクリックします ボタン
- フォルダを選択します。ここでは画像を使用しています。
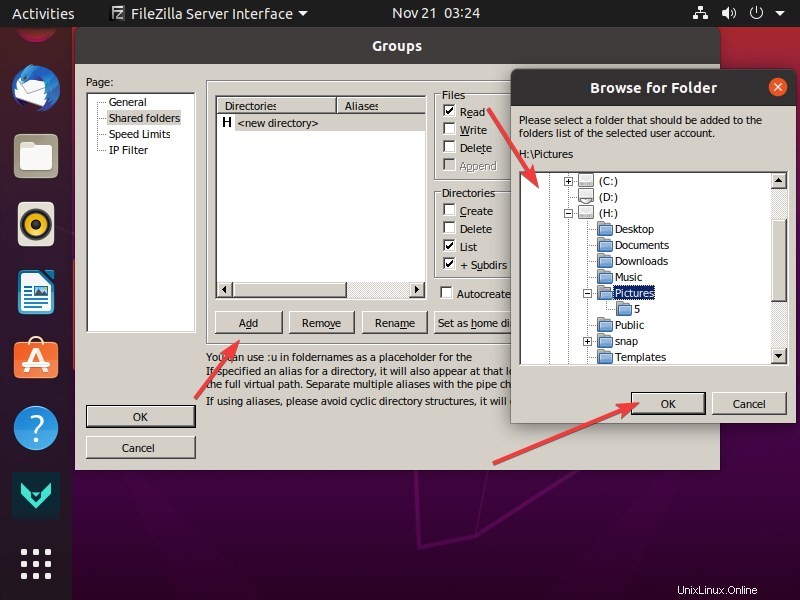
グループ内のユーザーがフォルダの共有ディレクトリの下にあるファイルに対して実行できる権限を割り当てます。
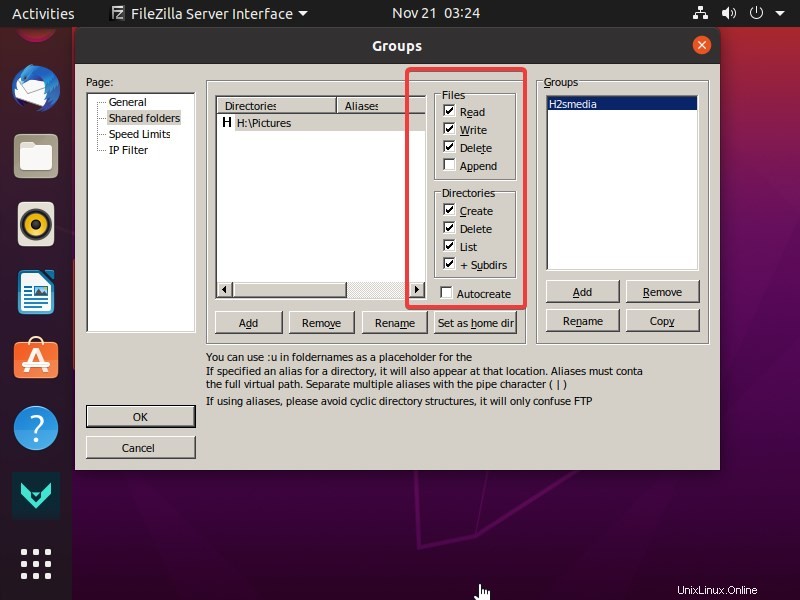
ユーザーを追加
- FileZillaサーバーの編集を実行しているUbuntuをクリックします オプションを選択し、ユーザーを選択します 。
- 一般を選択します 。
- 追加をクリックします ボタンをクリックして、作成するユーザーの名前を入力します。
- ドロップダウンボックスから、作成したグループを選択します。
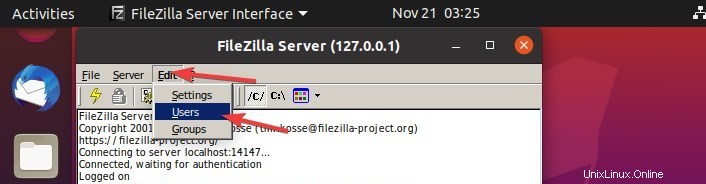
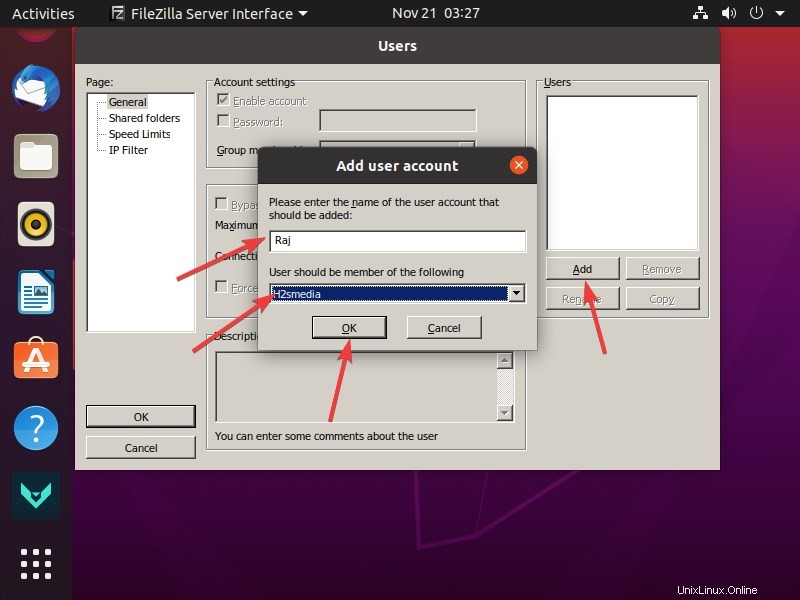
- ユーザーでパスワードを使用する場合は、[パスワード]ボックスを選択します。
- パスワードを入力してOK ボタン。
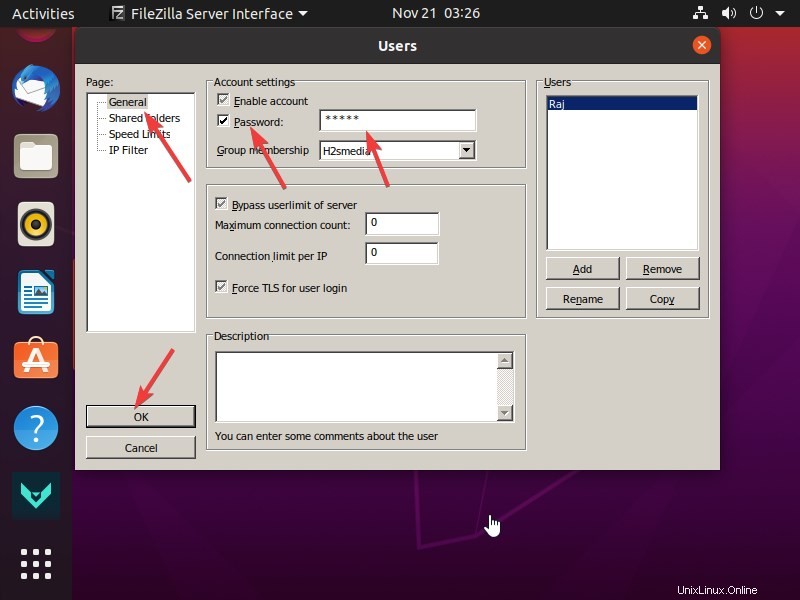
すべて完了しました。次に、作成したFTPサーバーに接続します。
WindowsとUbuntuでFTPサーバーを接続する
FileZillaはWindowsとUbuntuLinuxの両方で利用できるため、そのWebサイトにアクセスしてクライアントをダウンロードするだけです。クライアントバージョンのFileZillaをUbuntuにインストールする手順については、チュートリアル-FileZillaクライアントをUbuntu 20.04LTSLinuxにインストールする方法
を参照してください。PCのIPアドレスを実行しているFileZillaサーバーを入力してから、パスワードを使用してユーザーを入力します。
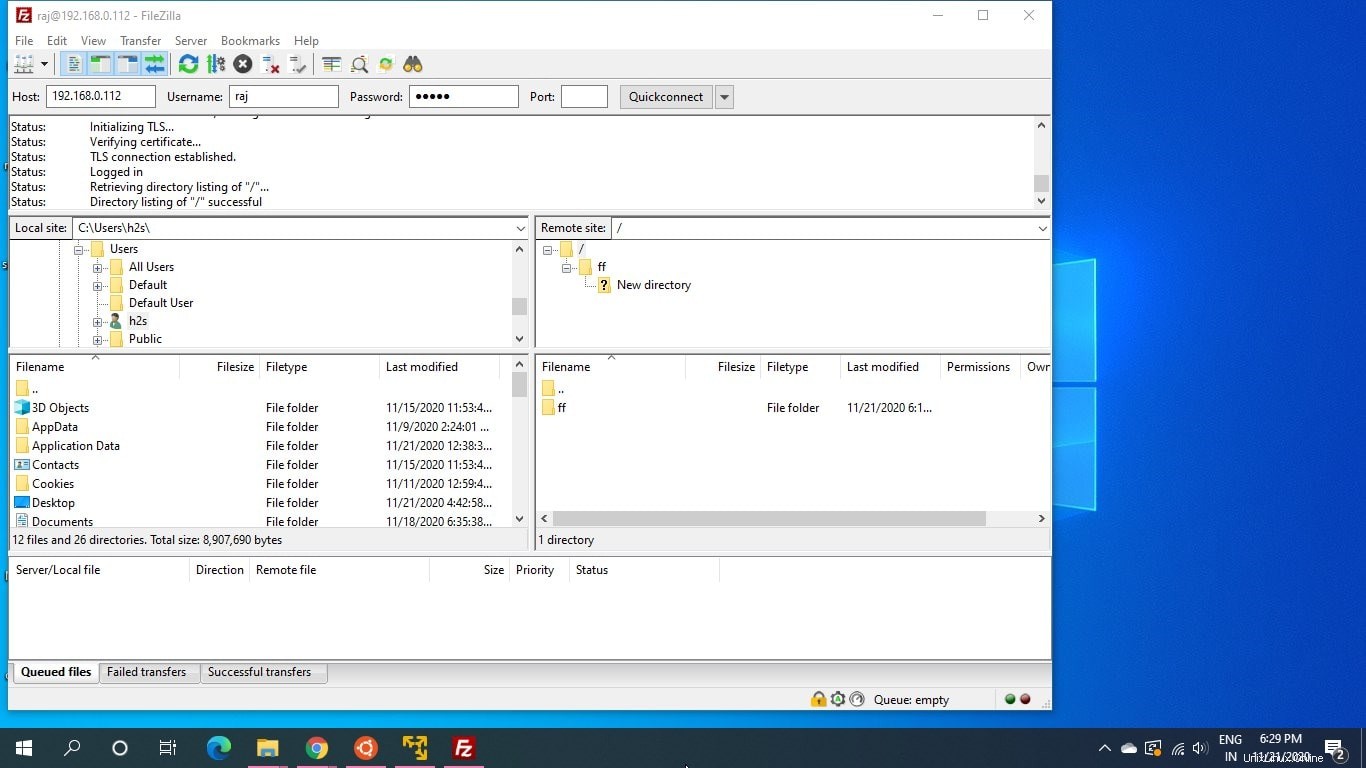
接続ログがFileZillaサーバー画面に表示されます。
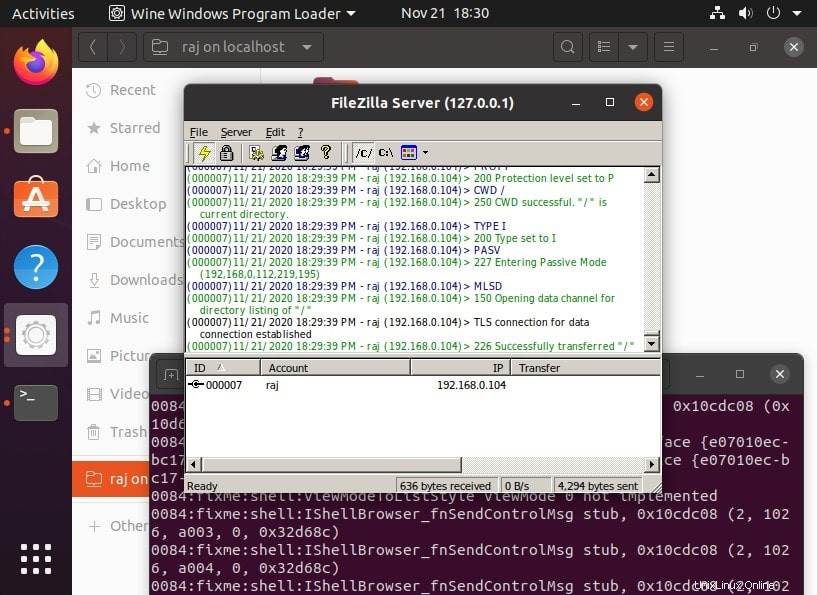
まとめ-Linux上のFilezillaサーバー
このようにして、Linuxオペレーティングシステムにこの最高のオープンソースFTPサーバーをインストールして使用できます。インストール中に問題が発生した場合は、コメントセクションがすべてです。お知らせください。