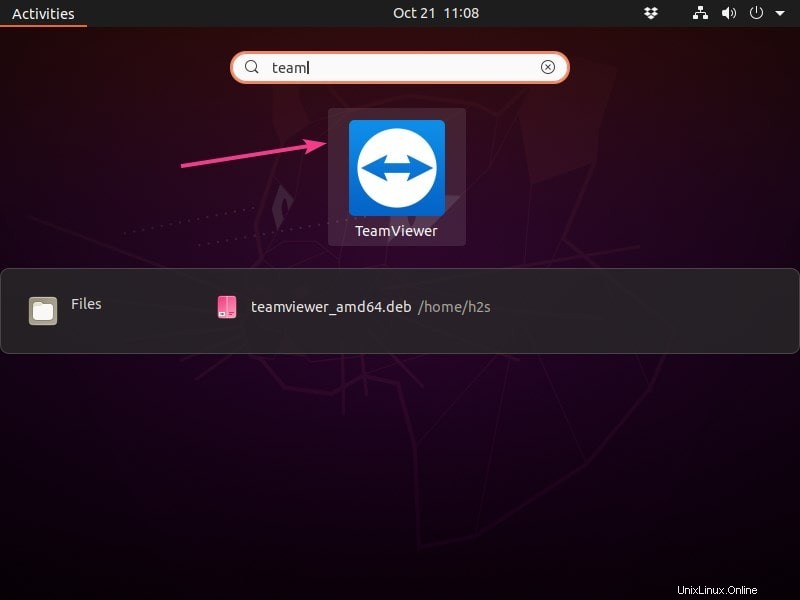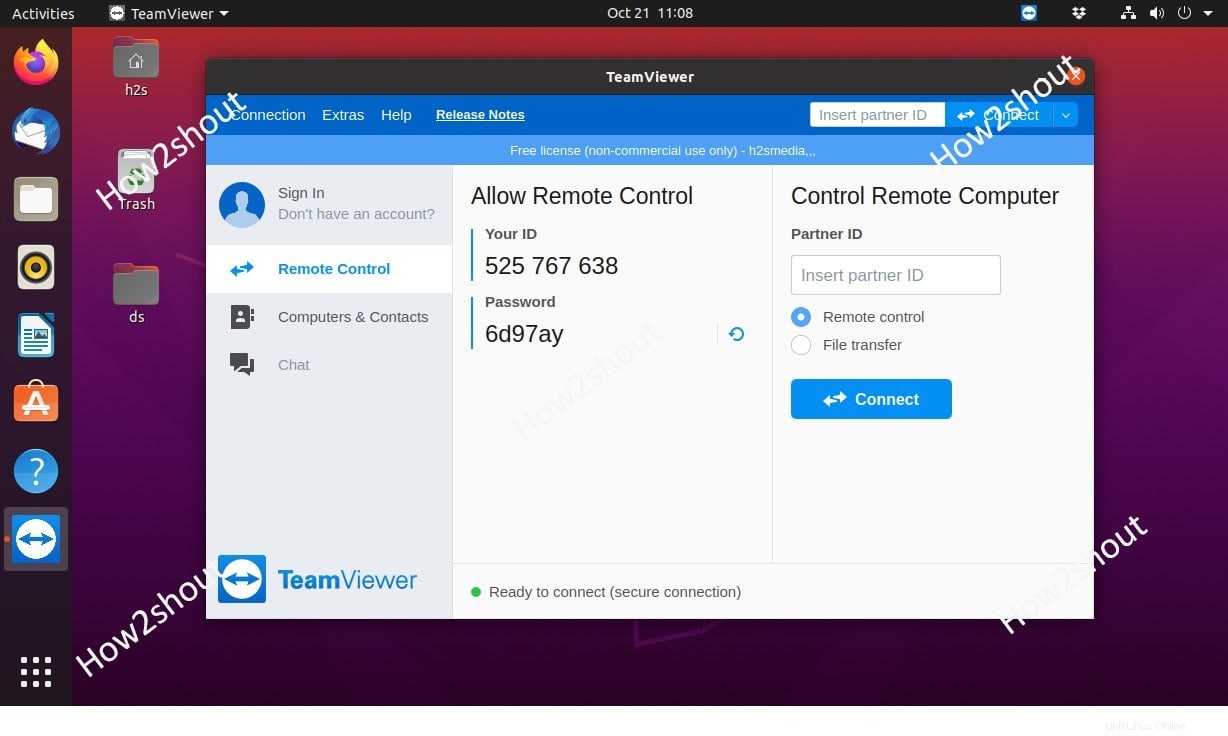Teamviewerは、コマンドラインを使用してUbuntu 20.04/18.04またはDebianLinuxに簡単にインストールできるクロスプラットフォームのリモートデスクトップアプリケーションです。 Linuxとは別に、Windows 10/7、macOS、ChromeOS、Android、またはiOSで使用できます。
これは、個人使用のための完全に無料のリモートデスクトップアクセスソフトウェアであり、他の人のコンピューターに接続して使用することができます。リモートコンピュータに接続するには、そのPCで生成されたユーザーIDとパスコードが必要なので、完全に安全です。さらに、ユーザーはシステムのファイアウォールを変更する必要はありません。
これは、あなたとリモートの両方のコンピュータにTeam Viewerがインストールされている必要があることを意味します。そうしないと、通信のみが可能になります。ほとんどの場合、人々はインターネットを介したPCのリモートメンテナンスにこのソフトウェアを使用します。最良の方法は、コンピュータの画面を監視および監視して、他の人が何をしているかを知ることもできます。
Team ViewerをWindows10、8、または7にインストールすることは難しい作業ではありませんが、これらはLinuxの初心者であり、このリモートデスクトップツールはUbuntu 20.04、18.04の公式パッケージリポジトリリストで利用できないため、いくつかの問題に直面します。またはそれ以前のバージョン。
ターミナルを使用してUbuntu20.04にTeamViewerをインストールする手順
純粋なコマンドメソッドを使用して、この無料のリモートアクセスおよびサポートツールをセットアップします。手順は、Linux Mint、Debian、ElementaryOS、Deepin、ZorinなどのUbuntu 20.10 / 19.04 / 18.04 / 17.04/16.04に適用できます。 Linuxのオペレーティングシステムも同様です。
コマンドターミナルを開く
コマンドライン方式を使用しているので、もちろん最初にターミナルにアクセスする必要があります。アプリケーションから実行できますが、Ubuntuがターミナルを開くためのショートカットは CTRL + ALT+Tです。
GPGキーを取得
Team Viewer用にダウンロードしてインストールするパッケージが本物であり、元のソースからのものであることを確認するために、GPGキーを追加します。
wget -O - https://download.teamviewer.com/download/linux/signature/TeamViewer2017.asc | sudo apt-key add -
Ubuntu20.04にTeamViewerリポジトリを追加
Team Viewerの公式WebサイトからDebianパッケージを直接ダウンロードできますが、そのためにはブラウザにアクセスする必要があります。そうすると、チュートリアルは完全なコマンドベースの意味を失います。したがって、以下のコマンドを使用してリポジトリを追加します。
sudo apt-add-repository "deb http://linux.teamviewer.com/deb stable main"
ソフトウェアのプレビューまたは開発バージョンが必要な場合に使用するその他のリポジトリ。
#deb http://linux.teamviewer.com/deb preview main
# deb http://linux.teamviewer.com/deb development main
システム更新コマンドを実行する
追加されたリポジトリをシステムに認識させるには、システム更新コマンドを実行する必要があります。これにより、リポジトリキャッシュがフラッシュされて再構築されます。
sudo apt update
TeamViewerLinuxをインストールするコマンド
これですべての準備が整いました。これで、1つのコマンドを使用してこのソフトウェアをインストールできます。また、将来、Linux TeamViewerで利用可能なアップデートがある場合は、単純なシステムアップデートコマンドでソフトウェアもアップデートされます。特別なことは何もする必要はありません。
sudo apt install teamviewer
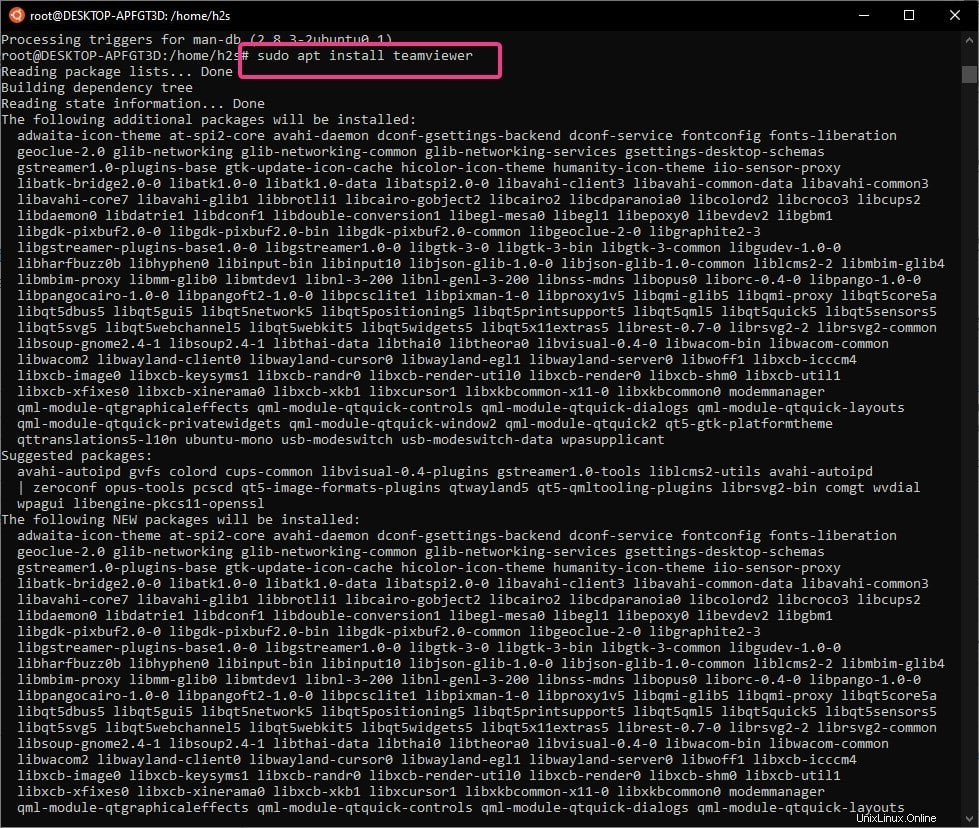
この無料のリモートデスクトップツールを実行する
TeamViewerにアクセスするには、すべてのアプリケーションに移動し、そのアイコンをクリックします。