最小限のCLIインターフェースまたはGUIデスクトップを使用してUbuntu20.04Focusまたは22.04JammyにLXQtGUIデスクトップインストールをインストールする手順を学びます。
LXQtは完全なLinuxデスクトップ環境です。これは、LXDEデスクトップ環境からQtグラフィックライブラリへの移植です。これは非常に軽量なデスクトップであり、最低512 MiBのRAMが動作しますが、もちろん、作業を開始するとさらに多くのRAMが動作します。これは、ハードウェア要件がXFCEとほぼ同じであることを意味します。 MATEと同様に、LXQtは、必要なシステムリソースに関しては中間にランクされます。ええと、現在のUbuntu Gnomeデスクトップがなく、軽量なものを探しているなら、LXQtが良い選択かもしれません。
Ubuntu22.04へのLXQtデスクトップ環境のインストール| 20.04 Linux
ここに記載されている手順は、Linux Mint、POP!_OS、Ubuntu 18.04、およびその他の同様のLinuxシステムを含むDebian11または10で使用できます。
チュートリアルの要件
ここではUbuntu20.04を使用しているため、古いバージョンまたは最新バージョンが必要です。パッケージをインストールするためのsudo権限を持つroot以外のユーザーと一緒に。それらとは別に、インターネット接続。
システムアップデート
システムをしばらく更新していない場合は、最初にupdateandupgradeコマンドを実行します。これにより、UbuntuにLXQtデスクトップをインストールする際に、古いパッケージや互換性の問題が発生しないようになります。
sudo apt update && sudo apt upgrade
Ubuntu20.4にLXQtデスクトップをインストールするコマンド| 22.04
インストールする必要のあるパッケージは、オペレーティングシステムを含むDebianとUbuntuの両方のベースリポジトリですでに利用可能であるため、LXQtをセットアップするためのリポジトリを追加する必要がないのが最善です。
sudo apt install task-lxqt-desktop
最小限のサーバーを使用している場合は、次を使用できます:
sudo apt install lxqt
ディスプレイマネージャの設定
デフォルトでは、Ubuntuが使用するディスプレイマネージャーはgdm3です。システムが、Gdm3またはSDDMの使用を要求する場合は、デフォルトの gdm3を使用できます。 。矢印キーを使用して選択し、Enterキーを押します。
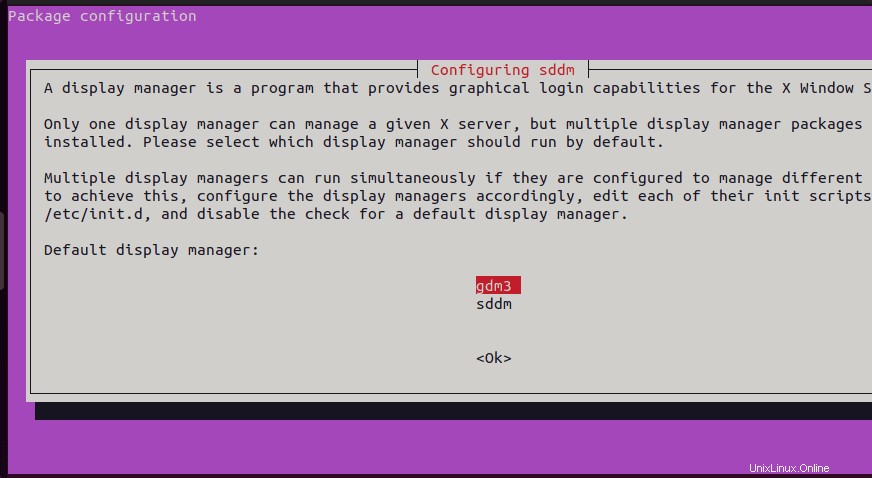
再起動してLXQtデスクトップに切り替えます
インストールが完了したら、システムを再起動して、LXQtデスクトップ環境によって行われた変更を適用します。
sudo reboot
再起動後、ログイン画面で「ギア」をクリックします 」アイコンを選択し、 LXQtを選択します ログインするデフォルトのデスクトップ環境として。
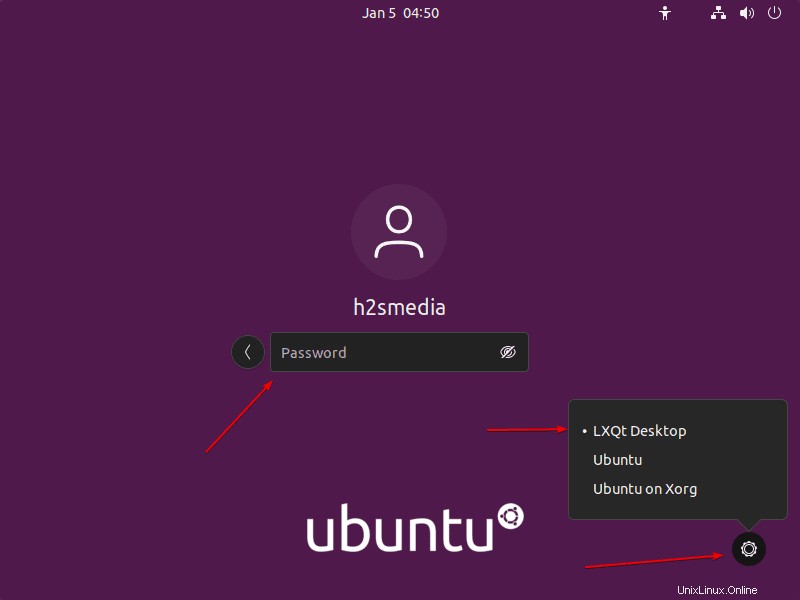
LXQtデスクトップのスクリーンショット
インストールが完了すると、UbuntuまたはDebianデスクトップにこの軽量LXQtのシンプルでエレガントなグラフィカルユーザーインターフェイスが表示されます。
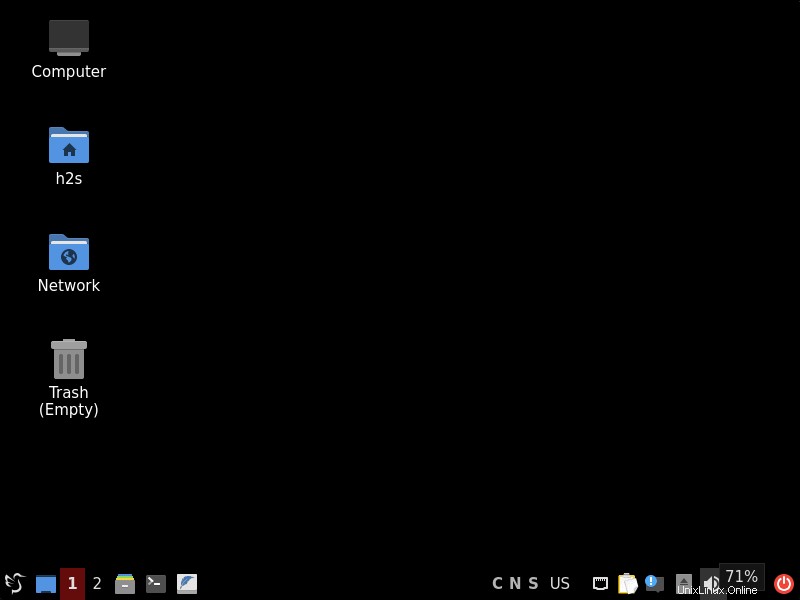
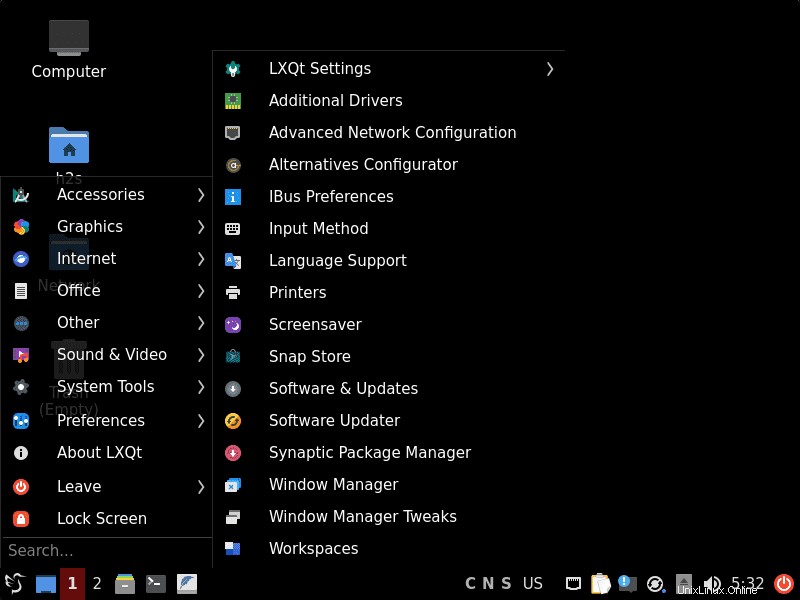
Ubuntu20.04でLXQtデスクトップを更新する| 22.04
LXQtを更新するために、手動で何もインストールする必要はありません。そのパッケージは、デフォルトのシステム更新パッケージマネージャー( APT )を介して提供されるためです。 、実行するだけで簡単に更新できます:
sudo apt update && sudo apt upgrade
終わりの考え:
このようにして、UbuntuまたはDebianデスクトップLinuxに複数のデスクトップ環境をインストールし、システムのログイン中にそれらを切り替えることができます。