このチュートリアルでは、コマンドターミナルを使用して人気のあるDeepinDekstop-DEEをPOP_OS20.04LTSまたは21.04Linuxにインストールする手順を学習します。
Deepinは、Debianオペレーティングシステムをベースにした最も美しいLinuxディストリビューションの1つです。ただし、その起源またはリポジトリの速度が遅いために、使用を控える人はたくさんいます。したがって、その美しさを体験する最良の方法の1つは、既存のPOP_OSオペレーティングシステムにDeepinDesktopGUIをインストールすることです。
さらに、必要なアプリケーションをすでにセットアップしている場合は、新しいオペレーティングシステムのインストールも面倒です。このようなシナリオでは、デフォルトのGUIとは別に追加のGUIをインストールすることをお勧めします。
POP_OSには人気のあるGnomeデスクトップ環境が付属していますが、Linuxディストリビューションであるため、ユーザーはCinnamon、XFCEなどのいくつかのコマンドで人気のあるLinux GUIを自由にインストールできます。ただし、他のGUIとは異なり、DeepinLinuxデスクトップはPOPOSのデフォルトのベースリポジトリ。したがって、それを取得するには、リポジトリを手動で追加する必要があります。そして、最良の方法は、UbuntuベースでDDEで実行されるLinuxオペレーティングシステムであるUbuntuDDEによって利用可能になったパッケージリポジトリを使用することです。
POP!_OSにDeepinデスクトップ環境(DDE)をインストールする方法
ここで指定されたコマンドは、Ubuntu 20.04/18.04などの他のUbuntuシステムにも使用できます。 Linux Mint、Elementary OS、MXLinuxなど…
1。要件
• 既存のPOP!_OSが必要です
• sudoアクセス権を持つroot以外のユーザー
• インターネット接続
• 優れたパフォーマンスのための4GBRAM
2。アップデートを実行し、ソフトウェアプロパティパッケージをインストールします
すべてのパッケージがシステム上で最新であることを確認し、PPAを追加するには、ソフトウェアプロパティをインストールして、独立系ソフトウェアベンダーのソフトウェアソースからパッケージを取得します。
sudo apt update && sudo apt upgrade -y
sudo apt install software-properties-common -y
2。 UbuntuDDEPPAを追加
さて、私が言ったように、このデスクトップ環境は公式リポジトリを介してインストールすることはできません。したがって、サードパーティのPPAを追加する必要があります。実稼働作業にPOPOSを使用している場合は、PPAを使用することはお勧めしません。ただし、標準ユーザーのPCの場合は、コマンドを使用して特定のPPAを追加できます。
sudo add-apt-repository ppa:ubuntudde-dev/stable
Enterを押します 要求されたときにキーを押し、その後、システムアップデートを再度実行します。
sudo apt update
3。 DeepinDesktopをPOP_OSにインストールするコマンド
リポジトリを追加したら、次はAPTパッケージマネージャーコマンドを実行して、POP20.04または使用している他のバージョンにDeepinDesktopGUIをインストールします。
標準インストールの場合は、次を実行します:
sudo apt install ubuntudde-dde
完全な場合は、以下を使用します:
sudo apt install ubuntudde-dde ubuntudde-dde-extras
ディスプレイマネージャを設定するように求められたら、 GDM3を選択します デフォルトのPOPOSログインインターフェイスまたはLightDM Deepinログインインターフェイス用。
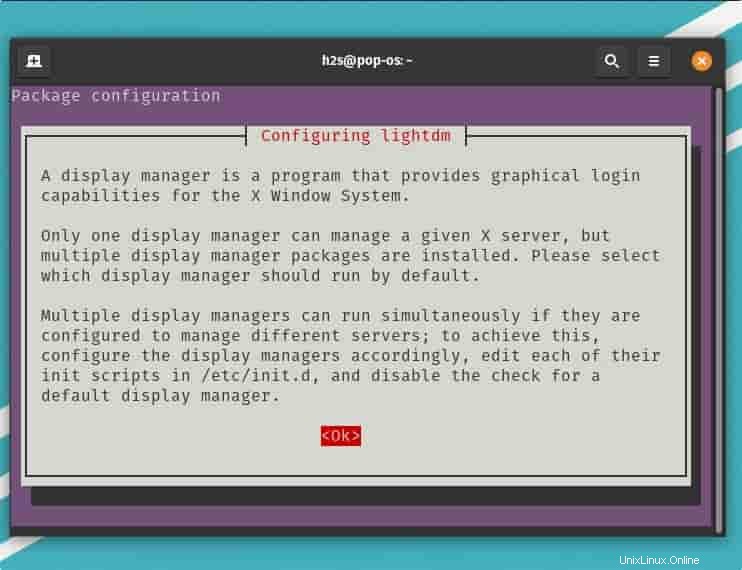
4。システムを再起動します
インストールが完了したら、システムを再起動して変更を適用します。コンピュータのGUIインターフェイスを使用して再起動するか、次のコマンドを入力するだけです
sudo reboot
5。ログインPop!_OS with Deepin Desktop
これで2つのデスクトップができました。1つはデフォルトのGnomeで、もう1つはDeepinです。したがって、ログインインターフェイスからどちらを使用するかを選択する必要があります。 ユーザーをクリックします 次にギア 右下にあるアイコン。
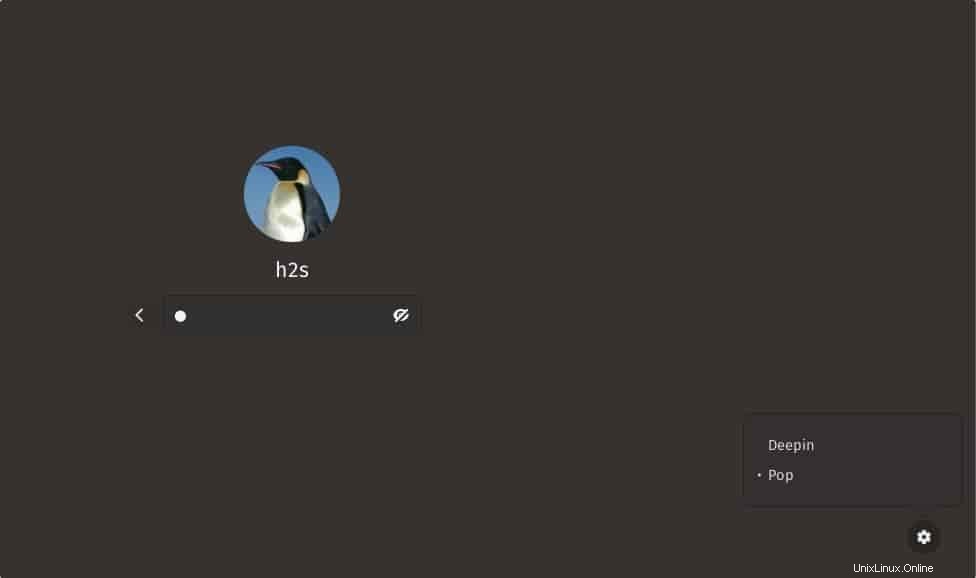
LightDMを選択した場合 次に、ログインインターフェイスとしてスクリーンショットに示されているものを取得します。次に、DeepinグローブアイコンをクリックしてGUIインターフェイスを選択します。
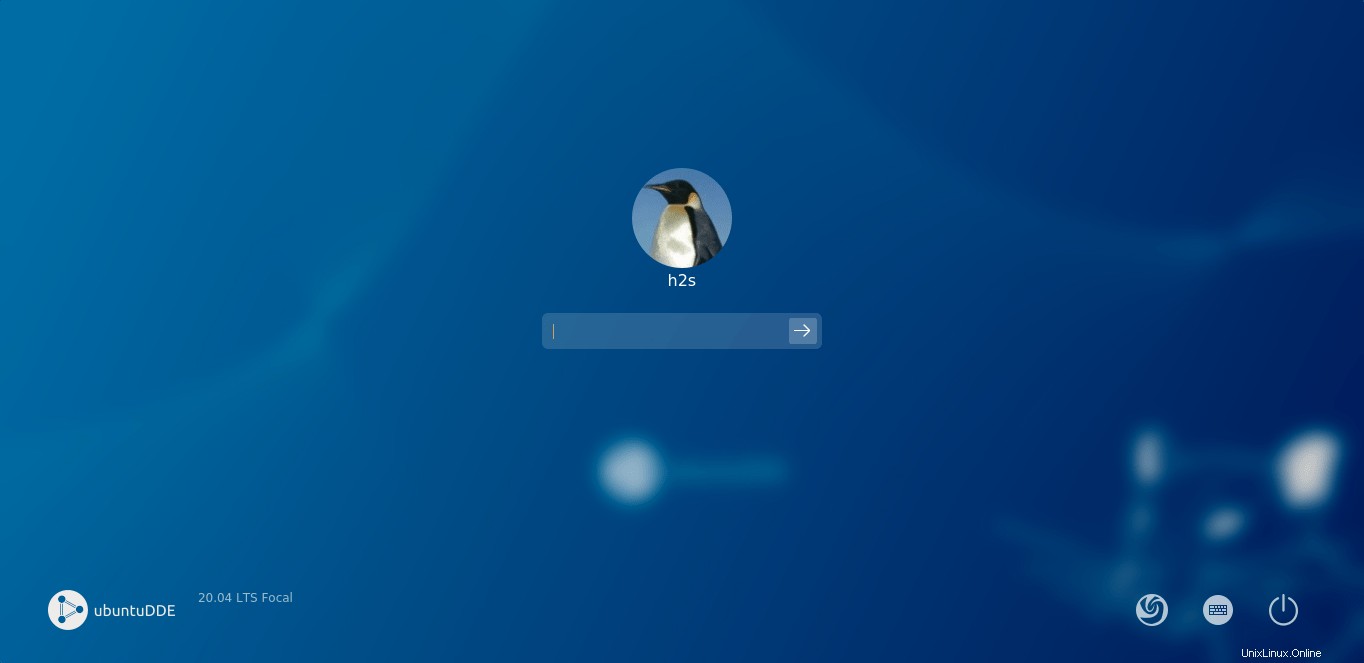
注 :将来的にディスプレイマネージャを再構成したい人は以下を使用できます:
sudo dpkg-reconfigure gdm3
6。 Pop_OSのDeepinインターフェース
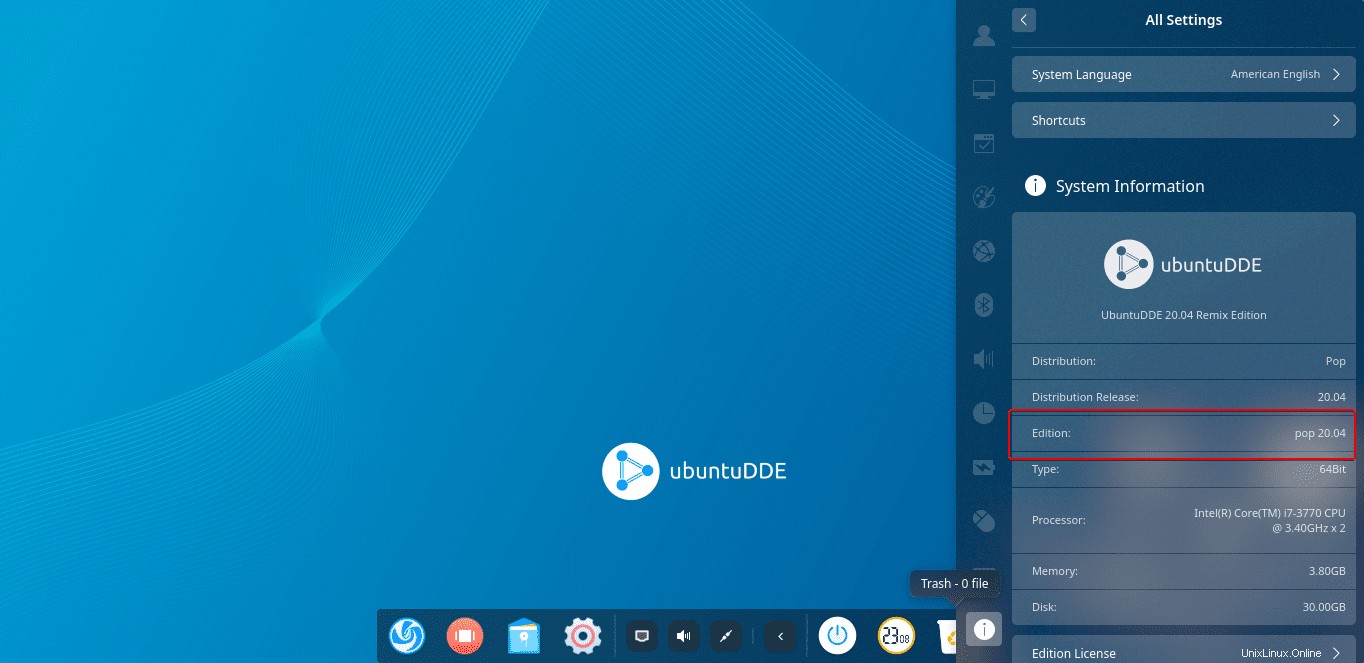
エラー:PPAからのUbuntu20.04のdeepin-anything-dkmsは、この新しいカーネルではインストールできません
インストールコマンドの後で、新しいカーネルが原因でエラー-deepin-anything-dkmsが失敗した場合は、次のDebパッケージをインストールしてください。
ユーザーを追加する:
sudo useradd deepin-anything-server
このLaunchpadページに移動します
最新のダウンロードを検索しますdeepin-anything-dkms_5.x.x-1_all.deb
そして、次のコマンドでインストールします:
sudo apt install ./file-name
例:
sudo apt install ./deepin-anything-dkms_5.0.1-7_all.deb
POPOSからDeepinDesktopをアンインストールまたは削除する
POP_OSからDeepinインターフェースを完全に削除するには、まず、gdm3ディスプレイマネージャーに切り替えます。
sudo dpkg-reconfigure gdm3
または
sudo dpkg-reconfigure lightdm
gdm3を選択します 代わりにlightdm
システムを再起動します
sudo reboot
ログインインターフェイスで歯車アイコンをクリックし、ポップOSを選択します ログインします。
コマンドターミナルを開いて実行します:
sudo apt install ppa-purge
sudo ppa-purge ppa:ubuntudde-dev/stable
sudo apt purge deepin-anything-dkms
注 :DDEの削除でエラーが発生した場合は、このコマンドを使用したことを確認してください-s udo useradd deepin-anything-server