このチュートリアルでは、設定パネルを使用してUbuntu21.01デスクトップ環境で画面ロックを無効にする方法を説明します。
ロック画面とは何ですか?装着していない?
画面のロックオプションは、主にユーザーがパスワードでコンピューターシステムを保護する必要がある場合に使用されます。 。ロック画面は、 Ubuntuデスクトップのデフォルトの5分のように、ユーザーが一定期間操作を行わなかった場合に画面をロックできます。 環境またはWindowsボタンとLを押すことによって。
ロック画面に関するウィキペディアの説明は次のとおりです。
ロック画面は、さまざまなオペレーティングシステムで使用されるコンピューターのユーザーインターフェイス要素です。これらは、ユーザーに実行を要求することにより、デバイスへの即時アクセスを規制します。パスワードの入力、特定のボタンの組み合わせの使用、デバイスのタッチスクリーンを使用した特定のジェスチャの実行など、アクセスを取得するための特定のアクション。ロック画面を通過するためのさまざまな認証方法がありますが、最も一般的で一般的な方法は、暗証番号(PIN)、Androidパターンロック、および生体認証(Touch IDや顔認識など)です。オペレーティングシステムとデバイスの種類に応じて、ロック画面は、単純なログイン画面から、現在の日時、天気、最近の通知、バックグラウンドで再生されているメディア(通常は音楽)の再生コントロールを含む概要画面までさまざまです。アプリケーション(カメラなど)へのショートカット、およびオプションで、デバイスの所有者の連絡先情報(デバイスの紛失または盗難の場合、または医療緊急時に使用できます)。
設定でロック画面をオフにするにはどうすればよいですか?
コンピュータのプライバシーについてあまり心配しておらず、使用するたびに画面にパスワードを入力する貴重な時間を無駄にしたくない場合は、ロック画面を完全に無効にするのはほんの数ステップです。
1 –設定メニューに移動します
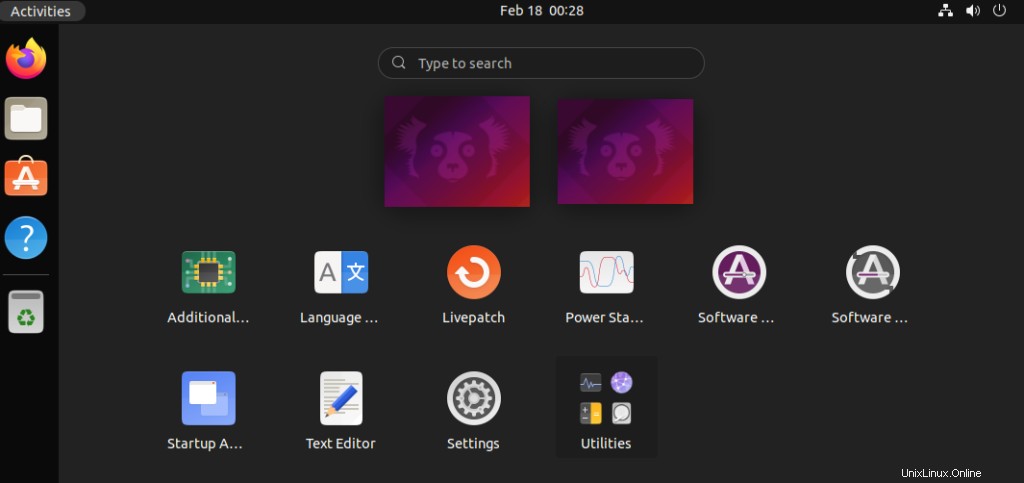
2 –検索バーに「画面ロック」と入力します

3 –自動画面ロックオプションをオフにします
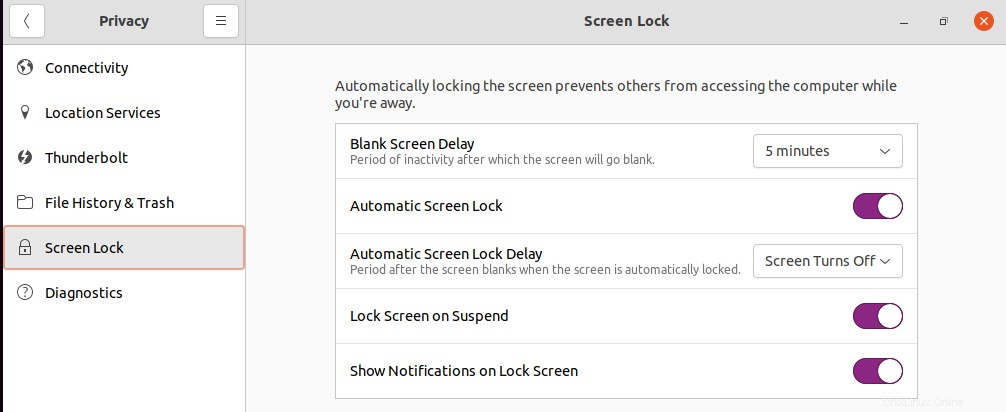
必要に応じて、この方法で空白の画面の遅延を無効にすることもできます。これにより、モニターは常にオンになり、時間を無駄にすることはありませんが、電気代がかかります。
また、[一時停止時に画面をロックする]オプションと[ロック画面に通知を表示する]オプションもあります。これらを停止することもできます。
これで、ロック画面が完全に削除されました。将来コンピュータの電源を入れると、最後にデバイスを使用したときにアクティブだった画面がすぐに表示されます。こちらまたはこちらで他のチュートリアルを確認することもできます。