ファイルの共有は、サーバー管理の重要な部分です。これにより、ユーザーがタスクを実行するために必要なリソースをネットワーク全体で共有できます。 Sambaサーバーは通常、中央のLinuxサーバーにインストールされ、情報はさまざまなメディアに保存され、WindowsクライアントまたはSambaクライアントを使用するLinuxを使用してアクセスされます。
この記事では、Ubuntu20.04にsambaファイル共有をインストールして構成する方法を学習します。 Ubuntu 20.04はSambaサーバーとして構成され、WindowsまたはLinuxクライアントのいずれかでファイルにアクセスできます。
関連コンテンツ:
- Rocky Linux / AlmaLinux8にSambaファイル共有をインストールして構成する方法
目次
- サーバーが最新であることを確認する
- sambaパッケージをインストールする
- Samba共有の構成
- ファイアウォールを介してSambaサービスを有効にする
- Sambaサービスを開始して有効にします
- LinuxクライアントとのSamba共有へのアクセス
- WindowsクライアントとのSamba共有へのアクセス
- 安全なSamba共有構成
1。サーバーが最新であることを確認する
先に進む前に、サーバーが最新であり、すべてのパッケージが最新バージョンであることを確認しましょう。これを実現するには、次のコマンドを使用します。
sudo apt update
sudo apt upgrade -yアップグレードするパッケージがある場合、上記のコマンドには数分かかる場合があります。
2。 Sambaパッケージをインストールする
sambaパッケージは、デフォルトのUbuntuリポジトリで利用できます。次のコマンドでインストールします:
sudo apt install sambaインストールプロセスの確認を求められたら、「 y」と入力します 次に入力して続行します。
次のコマンドを実行して、インストールが成功したかどうかを確認できます。
$ whereis samba
samba: /usr/sbin/samba /usr/lib/x86_64-linux-gnu/samba /etc/samba /usr/share/samba /usr/share/man/man8/samba.8.gz /usr/share/man/man7/samba.7.gz次のコマンドを使用して、インストールされているソフトウェアパッケージのバージョンを確認します。
$ apt-cache policy samba
samba:
Installed: 2:4.13.14+dfsg-0ubuntu0.20.04.4
Candidate: 2:4.13.14+dfsg-0ubuntu0.20.04.4
Version table:
*** 2:4.13.14+dfsg-0ubuntu0.20.04.4 500
500 http://eu-west-3.ec2.archive.ubuntu.com/ubuntu focal-updates/main amd64 Packages
500 http://security.ubuntu.com/ubuntu focal-security/main amd64 Packages
100 /var/lib/dpkg/status3。 Samba共有の構成
samba構成ファイルは、このパス/etc/samba/smb.confにあります。 。変更を加える前に、バックアップを作成して、混乱した場合にコピーを作成しましょう。ターミナルで次のコマンドを使用して、バックアップファイルを作成します。
sudo cp /etc/samba/smb.conf /etc/samba/smb.conf.bk次に、共有するディレクトリを作成しましょう。
sudo mkdir -p /home/sambapublicshare次に、samba構成を編集して、作成したディレクトリのエクスポートを定義します。
構成ファイルを開きます:
sudo vim /etc/samba/smb.conf以下を反映するようにファイルの構成を更新します。
[Public]
path = /home/sambapublicshare
comment = Citizix Samba Shares
browsable =yes
writable = yes
guest ok = yes
read only = noファイルを保存して閉じます。
次のコマンドを使用して構成を確認します:
sudo testparmすべてが順調であれば、これに似たものが表示されるはずです。
$ sudo testparm
Load smb config files from /etc/samba/smb.conf
Loaded services file OK.
Weak crypto is allowed
Server role: ROLE_STANDALONE
Press enter to see a dump of your service definitions
# Global parameters
...4。ファイアウォールを介してSambaサービスを有効にする
ufwファイアウォールをインストールして有効にしている場合は、ファイアウォールを介してsambaサービスを有効にする必要があります。これを実現するには、次のコマンドを使用します。
sudo ufw allow samba5。 Sambaサービスを開始して有効にします
デフォルトでは、サービスは開始されません。次のコマンドを使用してサービスを開始します:
sudo systemctl start smbdこれを使用してサービスステータスを確認します:
$ sudo systemctl status smbd
● smbd.service - Samba SMB Daemon
Loaded: loaded (/lib/systemd/system/smbd.service; enabled; vendor preset: enabled)
Active: active (running) since Fri 2022-01-21 13:27:31 UTC; 5s ago
Docs: man:smbd(8)
man:samba(7)
man:smb.conf(5)
Process: 617106 ExecStartPre=/usr/share/samba/update-apparmor-samba-profile (code=exited, status=0/SUCCESS)
Main PID: 617118 (smbd)
Status: "smbd: ready to serve connections..."
Tasks: 4 (limit: 4624)
Memory: 7.0M
CGroup: /system.slice/smbd.service
├─617118 /usr/sbin/smbd --foreground --no-process-group
├─617123 /usr/sbin/smbd --foreground --no-process-group
├─617124 /usr/sbin/smbd --foreground --no-process-group
└─617125 /usr/sbin/smbd --foreground --no-process-group
Jan 21 13:27:30 ubuntusrv.citizix.com systemd[1]: Starting Samba SMB Daemon...
Jan 21 13:27:31 ubuntusrv.citizix.com update-apparmor-samba-profile[617106]: Reloading updated AppArmor profile for Samba...
Jan 21 13:27:31 ubuntusrv.citizix.com systemd[1]: Started Samba SMB Daemon.上記の出力は、サービスが正常に開始されたことを示しています。起動時にサービスを有効にするには、次のコマンドを使用します:
sudo systemctl enable smb6。 LinuxクライアントとのSamba共有にアクセスする
Linuxクライアントからファイルシステムにアクセスするには、Sambaクライアントソフトウェアをインストールする必要があります。
Ubuntu Linuxでは、次のコマンドを使用してソフトウェアをインストールします。
sudo apt install -y samba-client共有にアクセスするには、次の形式になります:
smbclient //server-IP/Publicクライアントの場合:
$ smbclient //10.2.11.10/Public
Enter WORKGROUP\ubuntu's password:
Try "help" to get a list of possible commands.
smb: \> ls
. D 0 Fri Jan 21 13:23:25 2022
.. D 0 Fri Jan 21 13:23:25 2022
50758604 blocks of size 1024. 41160968 blocks available
smb: \>パスワードが設定されていないため、プロンプトが表示されたらEnterキーを押してください。
7。 WindowsクライアントとのSamba共有へのアクセス
Windows起動の場合ダイアログを実行 Windowsで、Windowsキー+Rを押します。 。
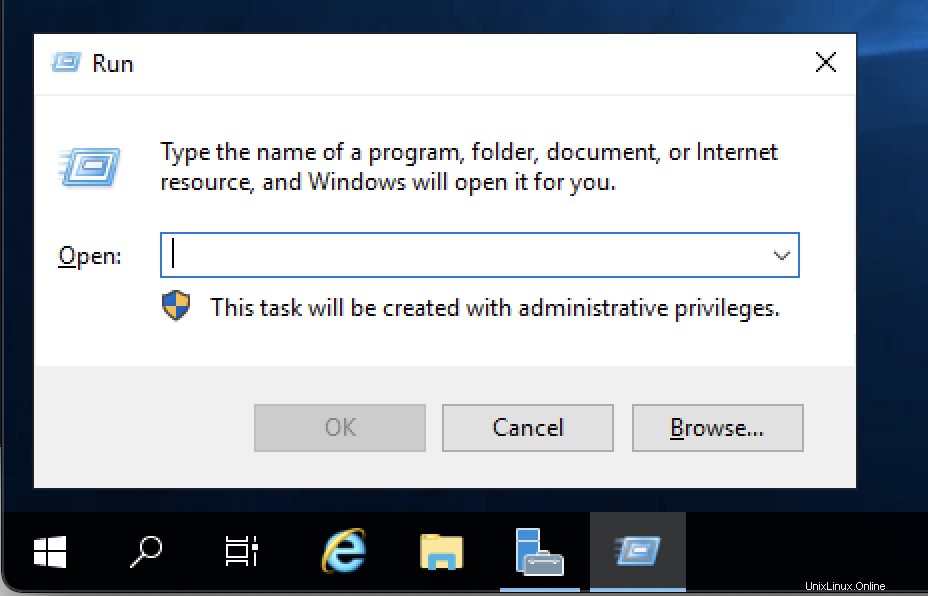
ホスト名を入力します またはIPアドレス サーバーのボタンを押してから、 Enter キー。
\\hostname
or
\\server-IP-address私の場合
\\35.180.123.111これにより、共有が開きます。 sambaサーバーまたはWindowsクライアントマシンからリポジトリにファイルまたはディレクトリを追加できます。
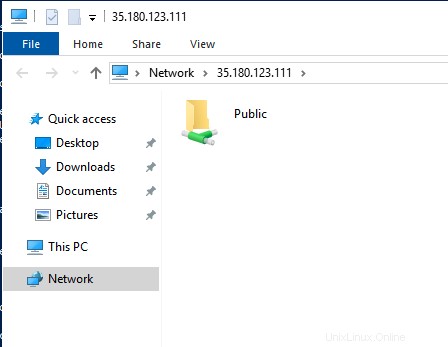
8。安全なSamba共有構成
Sambaは、検証なしのパブリックアクセスと、共有リソースにアクセスするために認証が必要なプライベート共有を許可します。このセクションでは、sambaと共有し、ユーザー名とパスワードを使用してアクセスするプライベートディレクトリを構成します。
サーバーにSambaユーザーグループを作成しましょう。
sudo groupadd sambagrp新しいユーザーを作成し、作成したばかりのsambaグループに追加します。
sudo useradd -g sambagrp sambausr 安全なフォルダを作成してから、相対的な権限と所有権を付与します。
sudo mkdir -p /home/sambaprivateshareディレクトリにアクセスする際の認証に使用される、作成したばかりのSambaユーザーのパスワードを作成します。
sudo smbpasswd -a sambausrパスワードを入力して再入力します:
$ sudo smbpasswd -a sambausr
New SMB password:
Retype new SMB password:
Added user sambausr.samba構成ファイルを編集して、安全な共有構成を追加します。
sudo vim /etc/samba/smb.confコマンドの下に行を追加し、構成に合わせて編集します。
[Private]
path = /home/sambaprivateshare
valid users = @private
guest ok = no
writable = yes
browsable = yes構成を適用するには、Sambaサービスを再起動またはリロードします
sudo systemctl restart smbdWindowsシステムを使用したSambaSecureファイルへのアクセス
Windowsキーを押します + R 、サーバーのホスト名を入力します またはIPアドレス 共有フォルダにアクセスします。
プライベートを開くと フォルダは、ファイルへのアクセス権を付与するためのユーザー名とパスワードの入力を求めます。
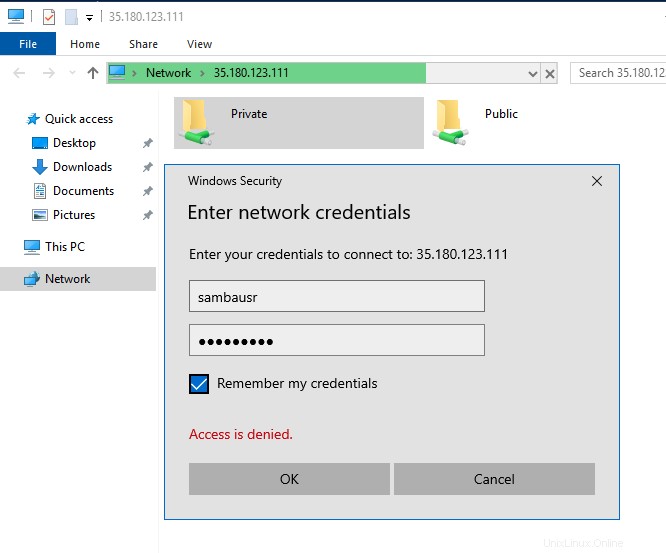
LinuxでSambaセキュアディレクトリにアクセス
安全なフォルダにアクセスするには、次の形式を使用してコマンドをユーザーに提供する必要があります:
smbclient //server-IP/Private -U userプロンプトが表示されたら、Sambaユーザーパスワードを入力します。
$ smbclient //10.2.11.10/Private -U sambausr
Enter SAMBA\sambausr's password:
Try "help" to get a list of possible commands.
smb: \> ls
. D 0 Sat Jan 15 09:02:33 2022
.. D 0 Sat Jan 15 09:02:33 2022
52417516 blocks of size 1024. 48489312 blocks available
smb: \>それだ! Ubuntu20.04サーバーと他のLinuxまたはデスクトップWindowsクライアント間で匿名で安全なファイル共有を行うためにSambaをインストールしてセットアップすることができました。