pgAdmin 4 PostgreSQL 9.2以降をサポートし、Unixと、Linux、Mac OS X、Windowsオペレーティングシステムなどのその亜種で動作します。
この記事では、Ubuntu20.04サーバーにpgadmin4をインストールする方法を学習します。このガイドは、Postgres9.2がすでにインストールおよび設定されていることを前提としています。チェックアウトしていない場合Postgres14Ubuntu20.04をインストールして構成する方法
関連コンテンツ
- Postgresユーザーとデータベース権限を管理する方法
- Debian11にPostgres14をインストールして設定する方法
- Ansibleを使用してDebian11にPostgres14をインストールおよび設定する方法
- FreeBSD13にPostgres14をインストールして設定する方法
- DockerとDocker-Composeを使用したPostgresql14の実行
- Rocky Linux /Centos8にPostgres14をインストールして構成する方法
- Postgres 14Ubuntu20.04をインストールして構成する方法
- Fedora34にPostgres14をインストールして設定する方法
- OpenSUSELeap15.3にPostgres14をインストールして設定する方法
目次
- サーバーが最新であることを確認する
- pgadmin4リポジトリの設定
- pgadmin4のインストール
- pgAdmin4Webインターフェースへのアクセス
1。サーバーが最新であることを確認する
先に進む前に、サーバーがパッケージを更新したことを確認しましょう。これを実現するには、次のコマンドを使用します。
sudo apt update
sudo apt upgrade -y2。 pgadmin4リポジトリの設定
pgadmin4パッケージがデフォルトのUbuntuリポジトリに見つかりません。 pgadminリポジトリを設定して、将来のpgadminリリースのアップデートをインストールして追跡できるようにします。
リポジトリの公開鍵をインストールします
sudo curl https://www.pgadmin.org/static/packages_pgadmin_org.pub | sudo apt-key addリポジトリ構成ファイルを作成し、リポジトリを更新します:
sudo sh -c 'echo "deb https://ftp.postgresql.org/pub/pgadmin/pgadmin4/apt/$(lsb_release -cs) pgadmin4 main" > /etc/apt/sources.list.d/pgadmin4.list && apt update'3。 pgadmin4のインストール
ついにpgadminをインストールできるようになりました。 pgadminは、デスクトップモードとWebモードの両方で利用できます。ローカルのUbuntuデスクトップシステムでpostgresを実行している場合は、デスクトップモードをお勧めします。そうでない場合は、Webモードで問題なく動作します。私の場合、Webモードをインストールします。
デスクトップモードとWebモードの両方にインストールするには:
sudo apt install pgadmin4デスクトップモードでのみインストールするには
sudo apt install pgadmin4-desktopWebモードのみにインストールするには:
sudo apt install pgadmin4-webWebモードをインストールしたら、使用する前に構成する必要があります。インストールは、コンテンツを提供するための初期ユーザーとWebサーバーのセットアップに役立ちます。このコマンドを使用して構成します
sudo /usr/pgadmin4/bin/setup-web.shこれは私のシステムの出力です:
$ sudo /usr/pgadmin4/bin/setup-web.sh
Setting up pgAdmin 4 in web mode on a Debian based platform...
Creating configuration database...
NOTE: Configuring authentication for SERVER mode.
Enter the email address and password to use for the initial pgAdmin user account:
Email address: [email protected]
Password:
Retype password:
pgAdmin 4 - Application Initialisation
======================================
Creating storage and log directories...
We can now configure the Apache Web server for you. This involves enabling the wsgi module and configuring the pgAdmin 4 application to mount at /pgadmin4. Do you wish to continue (y/n)? y
The Apache web server is running and must be restarted for the pgAdmin 4 installation to complete. Continue (y/n)? y
Apache successfully restarted. You can now start using pgAdmin 4 in web mode at http://127.0.0.1/pgadmin44。 pgAdmin4Webインターフェースへのアクセス
これで、pgAdmin4のウェブインターフェースにアクセスできます。 Webブラウザーを開き、アドレス http://127.0.0.1/pgadmin4またはhttp:// SERVER_IP / pgadmin4をポイントして、Enterをクリックします。
pgadmin 4のログインページが読み込まれ、前に設定したメールアドレスとパスワードの入力を求められます。入力後にログインをクリックします。
ログインに成功すると、 pgAdmin4にアクセスします。 Webインターフェースのデフォルトのダッシュボード。
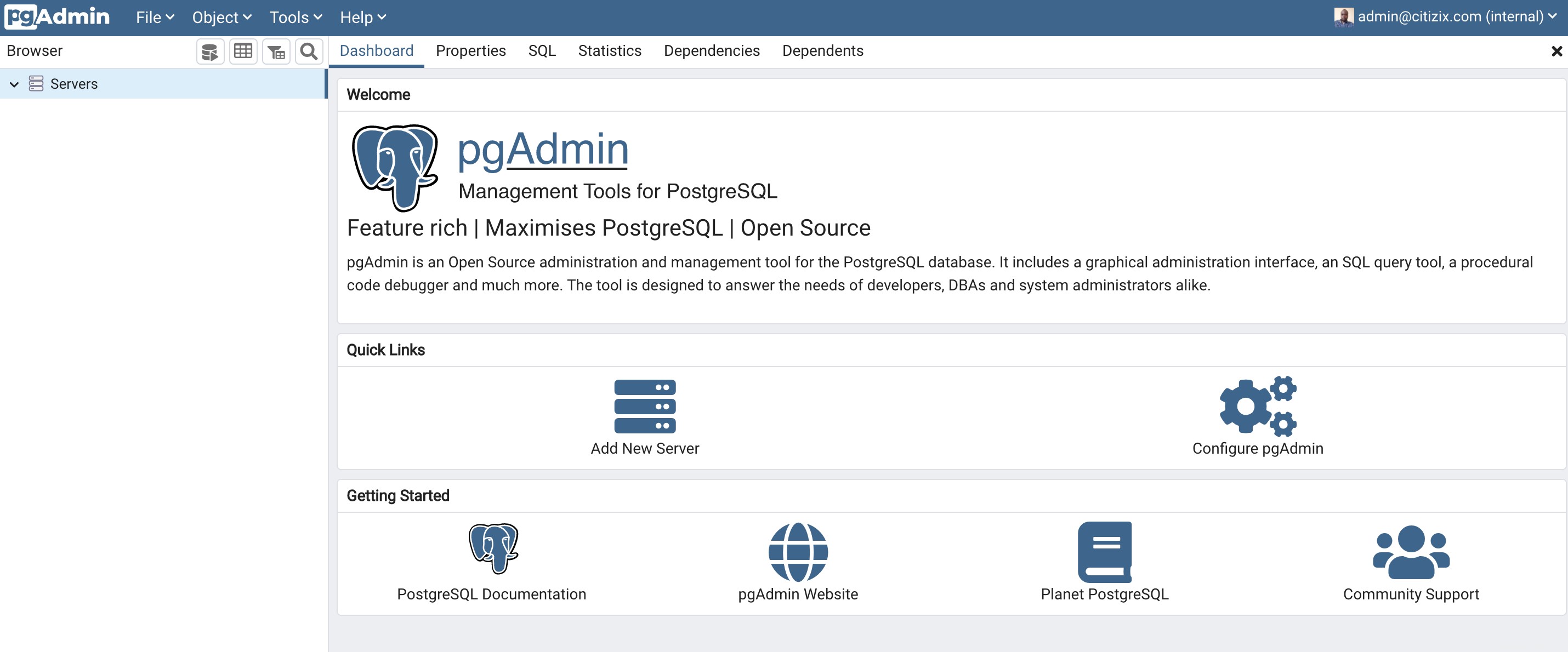
データベースサーバーに接続するには、[新しいサーバーを追加]をクリックします 。次に、新しいサーバー接続名とコメントを追加します。 [[接続]タブ]をクリックします 接続の詳細、つまりホスト名を提供するため 、データベース名 、データベースのユーザー名 、およびパスワード 次のスクリーンショットに示すように。完了したら、[保存]をクリックします。
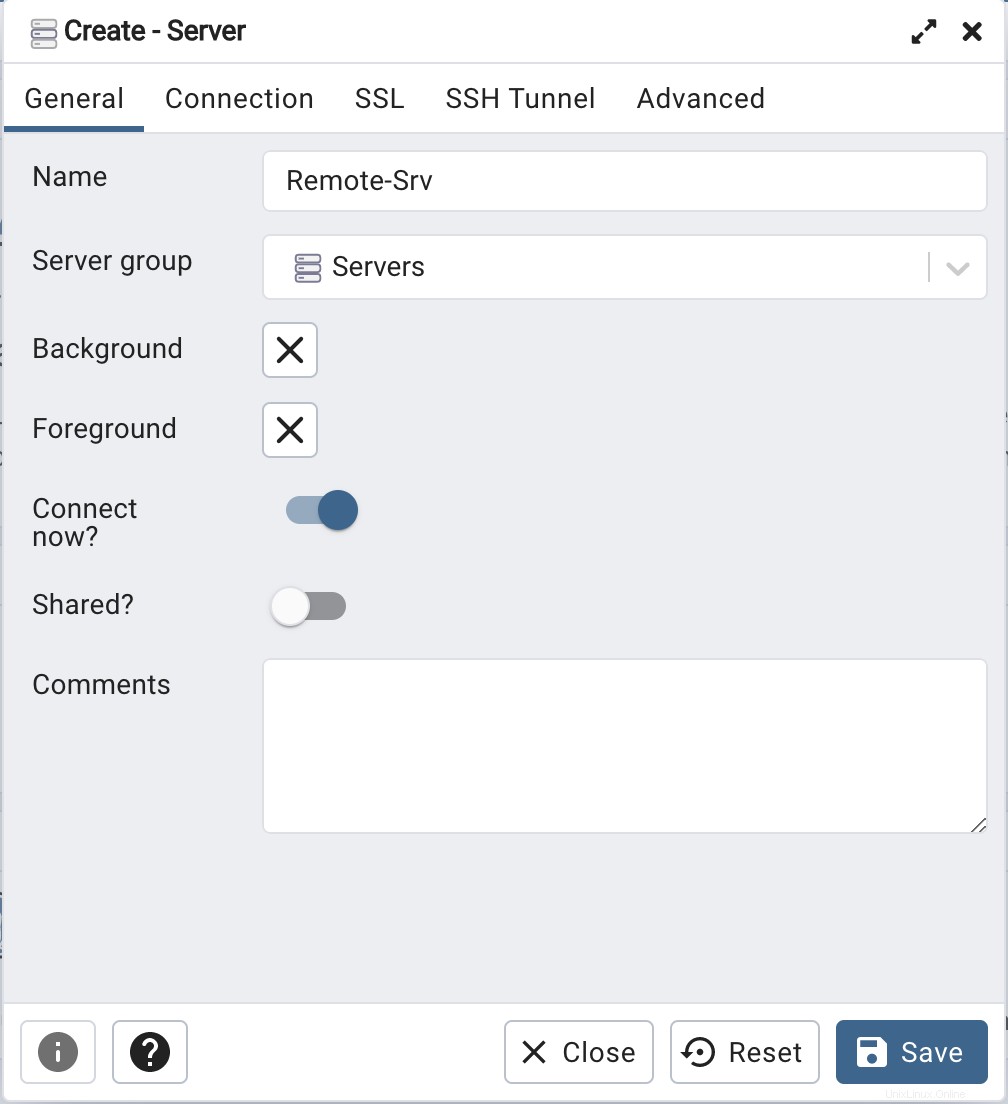
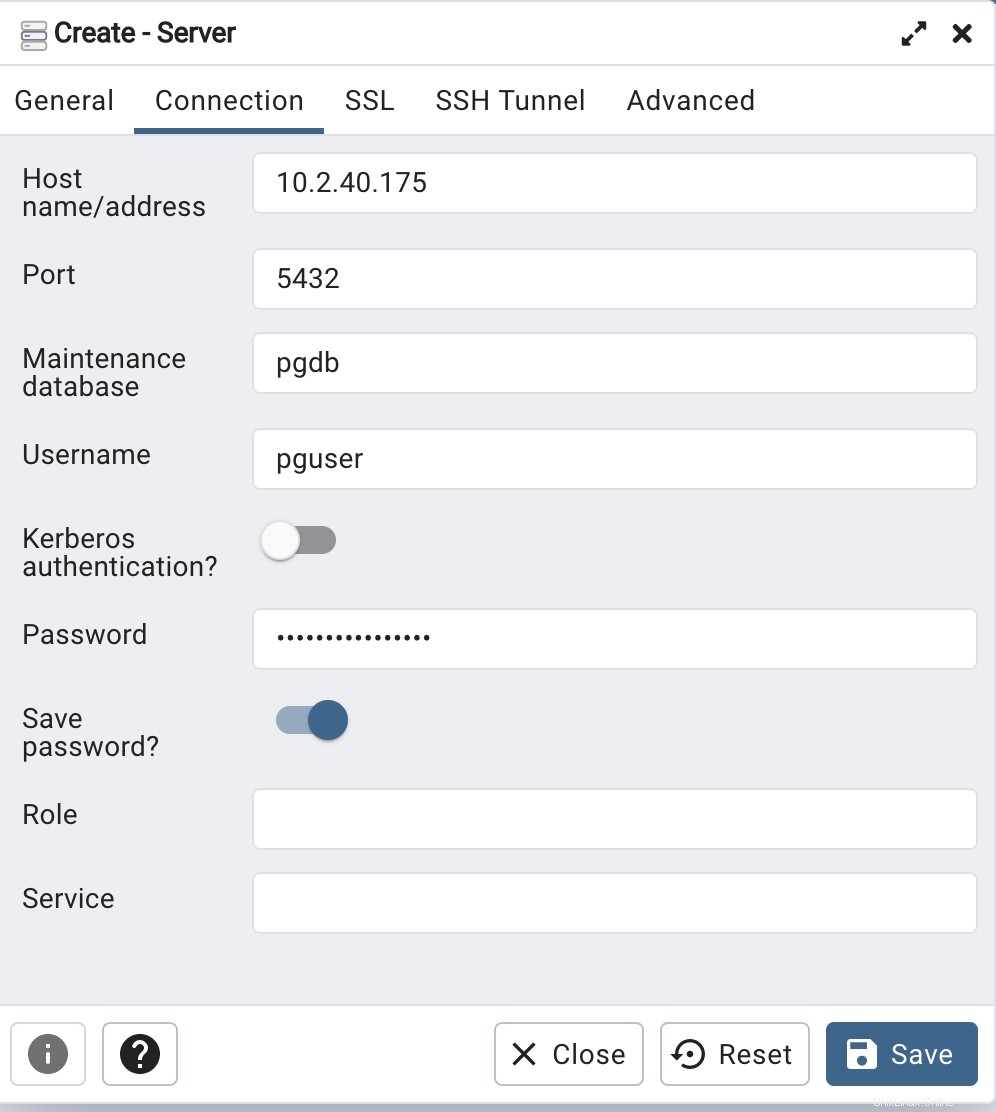
ブラウザの下で、サーバーをクリックして展開します。追加したサーバーが必要です。データベース、ロール、および表スペースが表示されます。 [データベース]リンクを展開して、ダッシュボードの下にサーバーパフォーマンスの概要を表示します。
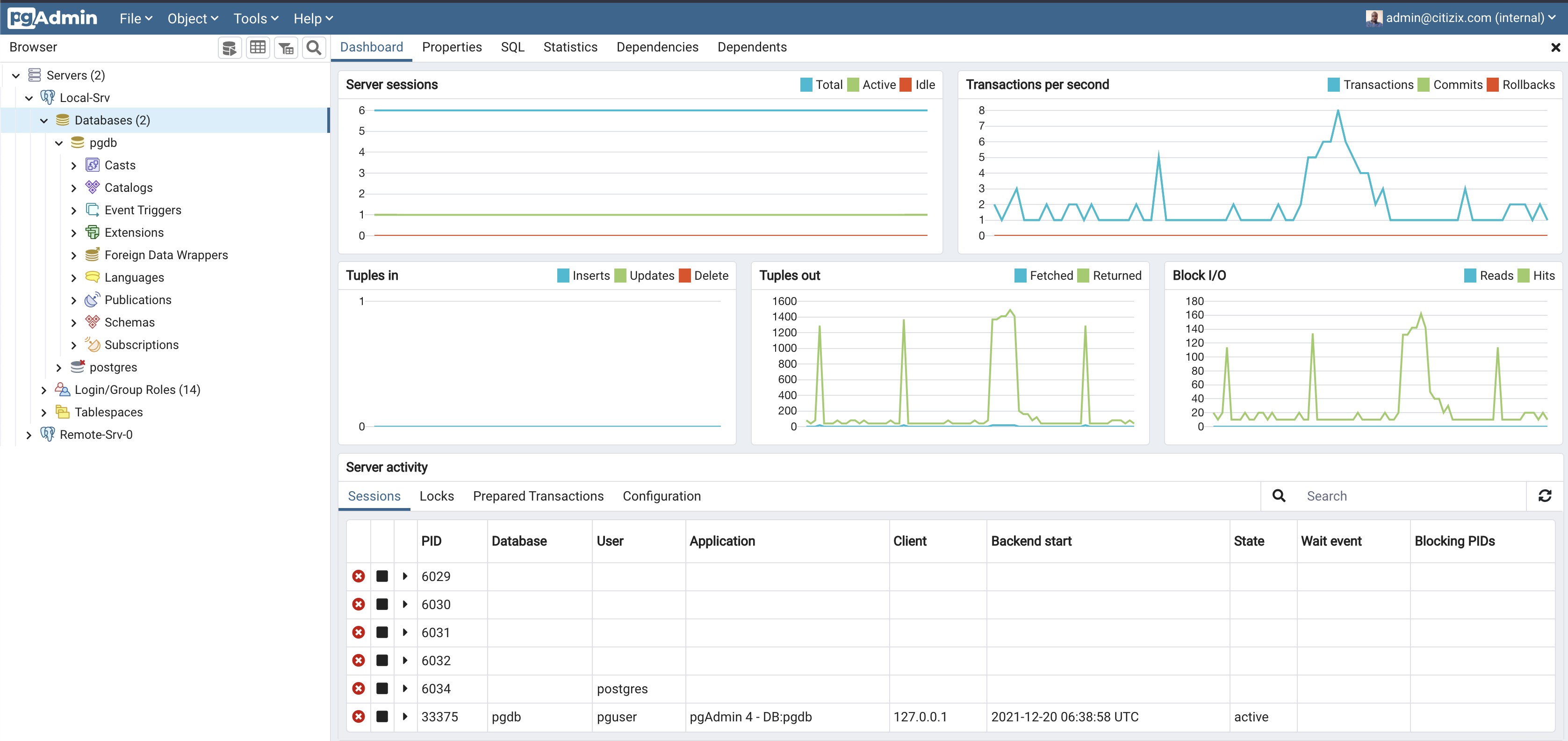
まとめ
このガイドでは、Ubuntu20.04にpgadmin4をインストールし、サーバー接続を追加することができました。