Jenkinsは、世界中の開発者がソフトウェアを確実にビルド、テスト、および展開できるようにするオープンソースの自動化サーバーです。これは、継続的インテグレーションを実行し、自動化を構築するための人気のあるオープンソース自動化ツールです。 Jenkinsを使用すると、事前定義されたステップのリストを実行できます。 golangソースコードをコンパイルしてビルドバイナリファイルをビルドします。この実行のトリガーは、時間ベースまたはイベントベースにすることができます。
Jenkinsによって実行される可能性のあるステップは次のとおりです。
- ソース管理システムからのコードの複製。
- コマンドを実行して、コードの実行に必要な依存関係をインストールします
- ソフトウェアのテストを実行する
- 実行可能ファイルを取得するためのソフトウェアをビルドする
- テスト結果を公開する
- 結果のバイナリコードを公開する
Jenkinsはステップの実行を監視し、ステップの1つが失敗した場合にプロセスを停止できるようにします。 Jenkinsは、ビルドが成功または失敗した場合に通知を送信することもできます。
Jenkinsは、追加のプラグインによって拡張できます。たとえば、Androidアプリケーションの構築とテストをサポートするプラグインをインストールできます。
関連コンテンツ
- FreeBSD13にJenkinsをインストールして設定する方法
- Fedora35にJenkinsをインストールしてセットアップする方法
- Rocky Linux /Centos8にJenkinsをインストールしてセットアップする方法
要件
- Ubuntu 20.04サーバー(少なくとも2GBのRAM)を備えたLinuxシステム
- sudoまたはroot権限を持つユーザーアカウント
- ターミナルウィンドウ/コマンドラインへのアクセス
- 最近インストールされたJavaバージョン
目次
- システムが最新であることを確認する
- Javaをインストールする
- Jenkinsをインストールする
- jenkinsの起動と有効化
- Jenkinsへのアクセス
- オプション:ドメインを使用してjenkinsにアクセスする
1。システムが最新であることを確認する
続行する前に、システムでパッケージが更新されていることを確認してください。これを実現するには、次のコマンドを使用します。
sudo apt update
sudo apt upgrade -y2。 Javaをインストールする
Javaが期待どおりに機能していることを確認します。このコマンドを入力して、Javaバージョンを確認します
java -versionそのコマンドでエラーが発生した場合は、javaruntimeenvをインストールする必要があります。
sudo apt install -y default-jre3。 Jenkinsをインストールする
まず、システムにキーを追加します:
wget -q -O - https://pkg.jenkins.io/debian-stable/jenkins.io.key | sudo apt-key add -
次に、/etc/apt/sources.listに次のエントリを追加します :
deb https://pkg.jenkins.io/debian-stable binary/ローカルパッケージインデックスを更新し、最後にJenkinsをインストールします:
sudo apt-get update
sudo apt-get install jenkins4。 jenkinsの起動と有効化
systemdサービスのステータスをチェックして、jenkinsが期待どおりにチューニングされていることを確認します
sudo systemctl status jenkins次のように表示されます:
● jenkins.service - LSB: Start Jenkins at boot time
Loaded: loaded (/etc/init.d/jenkins; generated)
Active: active (exited) since Sat 2021-07-31 17:22:57 UTC; 5s ago
Docs: man:systemd-sysv-generator(8)
Process: 18175 ExecStart=/etc/init.d/jenkins start (code=exited, status=0/SUCCESS)
Jul 31 17:22:55 frhb64566ds systemd[1]: Starting LSB: Start Jenkins at boot time...
Jul 31 17:22:55 frhb64566ds jenkins[18175]: Correct java version found
Jul 31 17:22:55 frhb64566ds jenkins[18175]: * Starting Jenkins Automation Server jenkins
Jul 31 17:22:55 frhb64566ds su[18214]: (to jenkins) root on none
Jul 31 17:22:55 frhb64566ds su[18214]: pam_unix(su-l:session): session opened for user jenkins by (uid=0)
Jul 31 17:22:56 frhb64566ds su[18214]: pam_unix(su-l:session): session closed for user jenkins
Jul 31 17:22:57 frhb64566ds jenkins[18175]: ...done.
Jul 31 17:22:57 frhb64566ds systemd[1]: Started LSB: Start Jenkins at boot time.5。 Jenkinsへのアクセス
ポート8080のパブリックIPを使用してjenkinsサーバーにアクセスします。ローカルでjenkinsサーバーにアクセスしている場合は、 http://localhost:8080を使用します。
jenkinspublicipを取得する
curl -4 icanhazip.com
次に、http://public_ip:8080に移動できます。
6。オプション:ドメイン名を使用してjenkinsにアクセスする
ドメイン名を使用してjenkinsにアクセスする場合は、nginxなどを使用してトラフィックをプロキシできます。 Nginxを使用すると、トラフィックをプロキシし、必要に応じてsslを終了できます。
nginxをインストールする
sudo apt install -y nginxnginxが実行されていることを確認してください
sudo systemctl status nginx
/etc/nginx/conf.dにjenkins用のnginxサーバーを作成します 提供するコンテンツ:
ファイル/etc/nginx/conf.d/jenkins.conf
server {
listen 80;
listen [::]:80;
server_tokens off;
server_name your.domain.com;
## Deny illegal Host headers
if ($host !~* ^(your.domain.com)$ ) {
return 444;
}
location / {
proxy_pass http://127.0.0.1:8080;
proxy_set_header Host $host;
proxy_set_header X-Forwarded-For $proxy_add_x_forwarded_for;
proxy_set_header X-Forwarded-Host $server_name;
proxy_set_header X-Real-IP $remote_addr;
proxy_set_header X-Scheme $scheme;
proxy_connect_timeout 60s;
proxy_send_timeout 60s;
proxy_read_timeout 60s;
}
}nginxを再起動します:
sudo systemctl restart nginx
Aをマッピングします ドメインの記録your.domain.com サーバーのIPアドレスにアクセスすると、http://your.domain.comを使用してアクセスできるようになります。
7。 jenkinsの構成
ドメインを使用してjenkinsサーバーに初めてアクセスすると、このパスから管理者パスワードを使用してjenkinsのロックを解除するように求める開始画面が表示されます/var/lib/jenkins/secrets/initialAdminPassword サーバーで。
これを入力してパスワードを取得します
cat /var/lib/jenkins/secrets/initialAdminPassword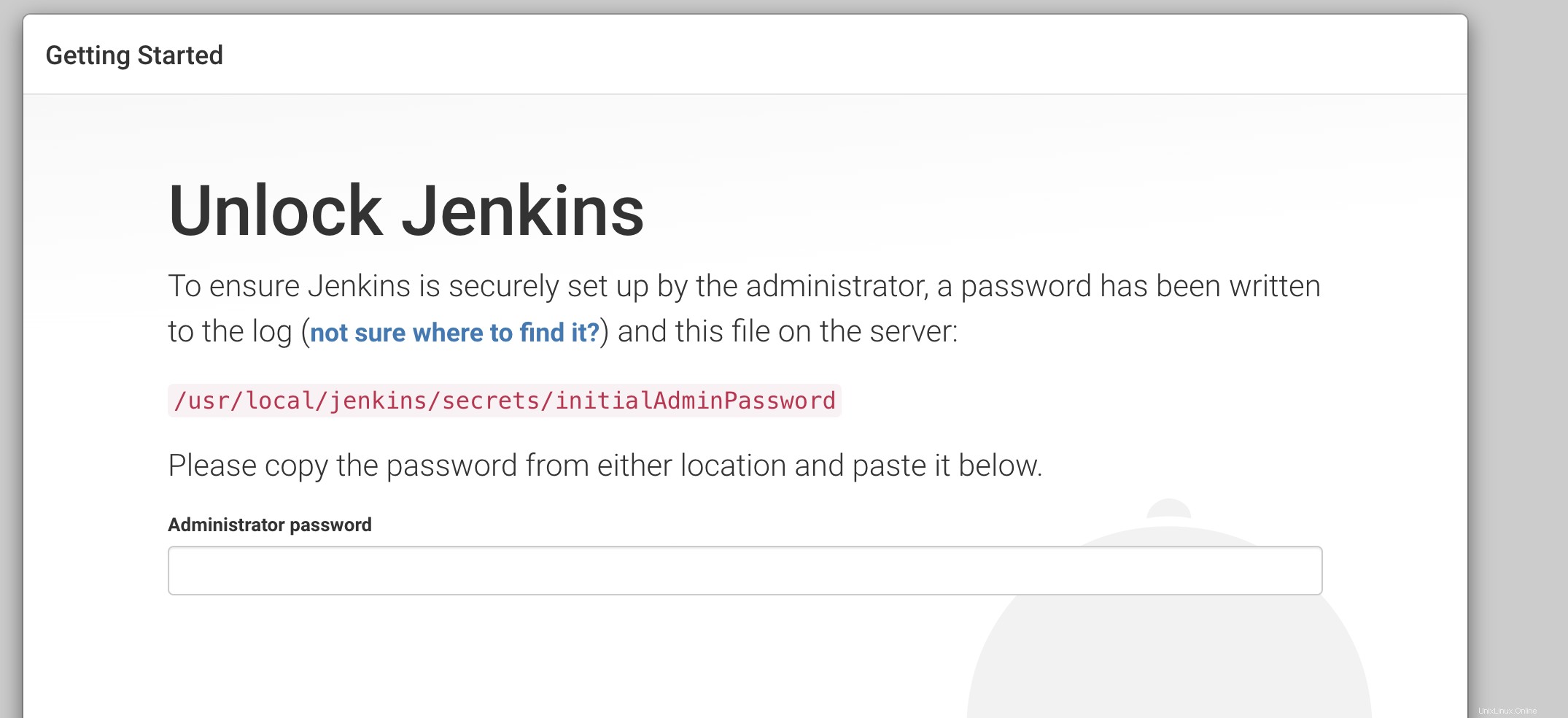
パスワードを入力すると、プラグインのインストールページが表示されます。一般的なプラグインをインストールするか、インストールするプラグインを選択するかを選択できます。
インストールしたいプラグインをカスタムピックするのが好きなので、インストールするプラグインとインストールしないプラグインを制御できます。
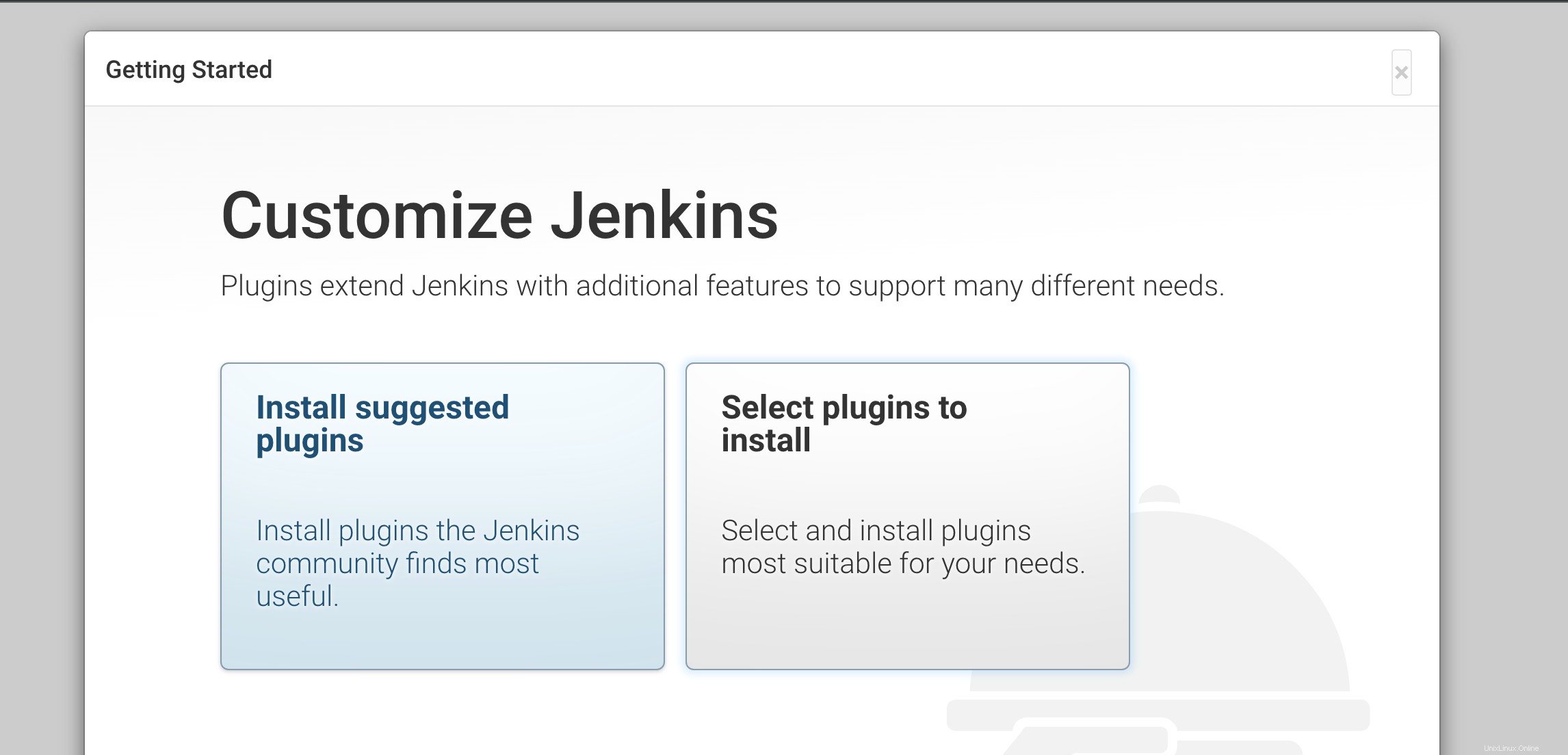
プラグインのインストールが完了すると、JenkinsFirstUserを作成するためのページにリダイレクトされます。私は常に管理者ユーザーを作成してから、強力なパスワードを選択します。
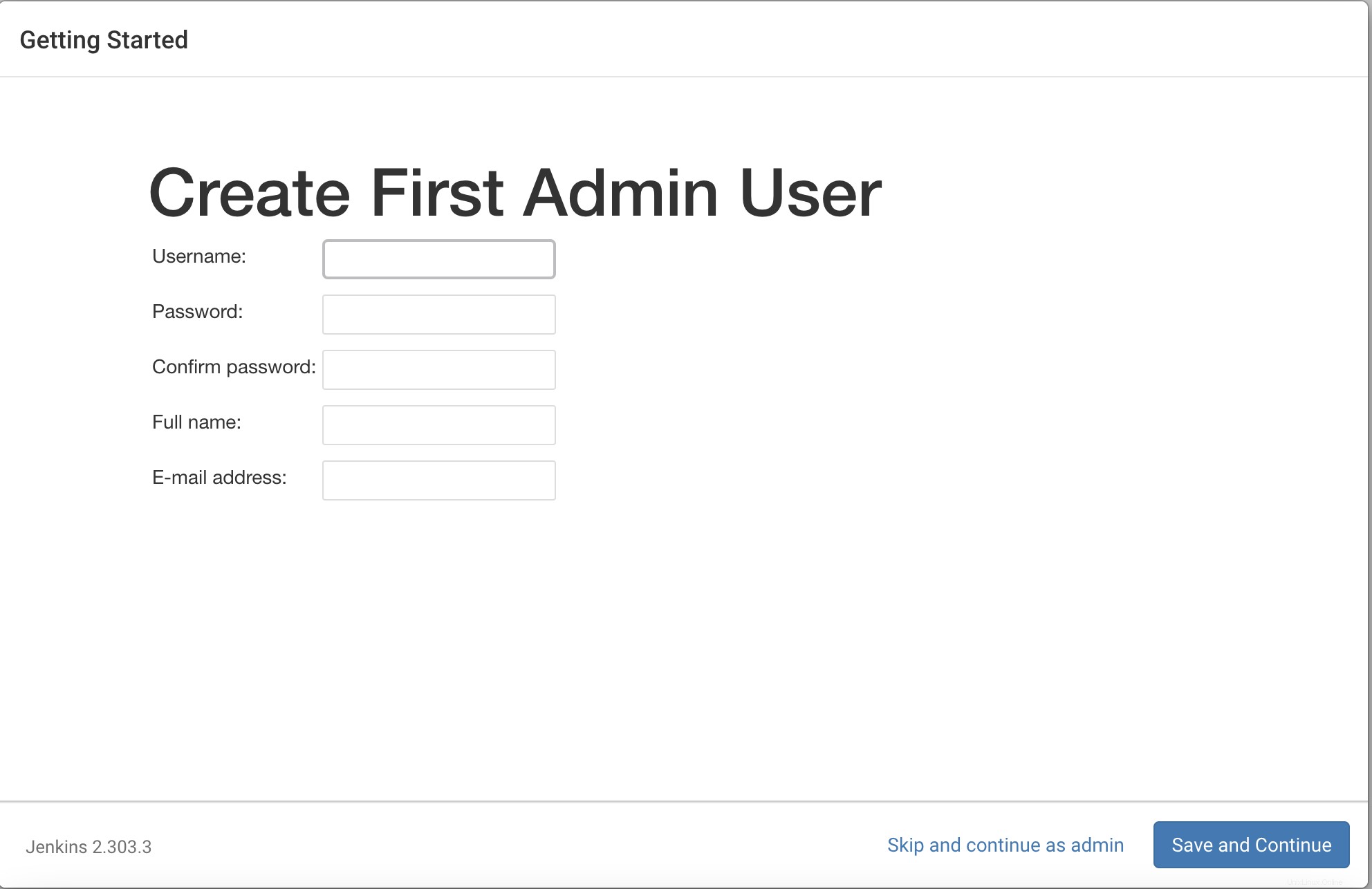
その後、インスタンス構成ページの最後のページに正しいURLが設定されていることを確認します。この後、jenkinsダッシュボードページにリダイレクトされます。
ここから、jenkinsジョブを作成し、ワットと同じようにjenkinsを使用できます。