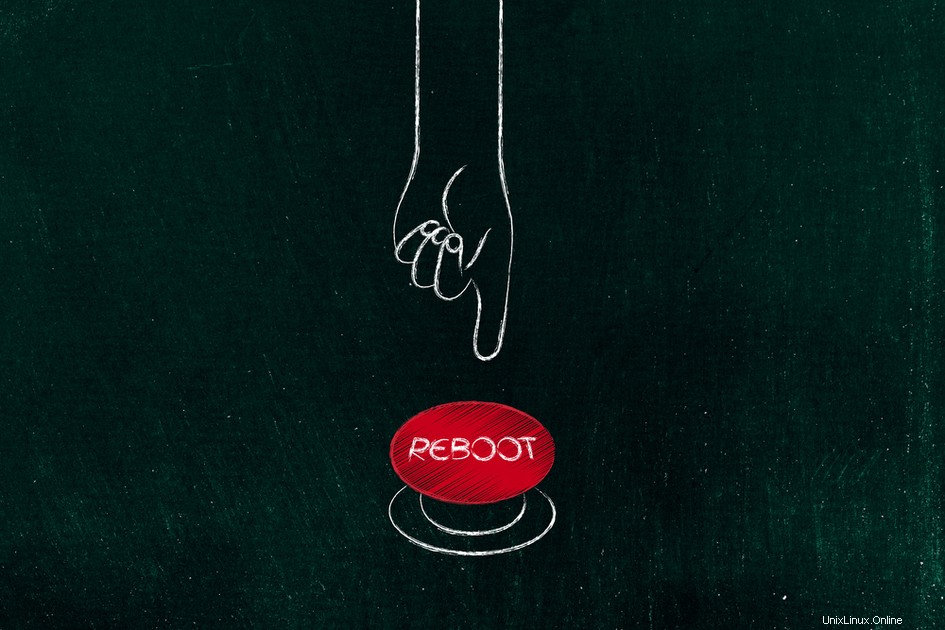
Ubuntuは、現在利用可能な最高のLinuxディストリビューションの1つです。このLinuxディストリビューションはパーソナルコンピューター(PC)用に設計されていますが、サーバーにデプロイすることもできます。 Ubuntuは、Debianの設計に基づいています。すべてのオペレーティングシステムには、さまざまな問題の解決策としてシステムを再起動する機能があります。 Ubuntuには、システムを再起動するためのコマンドラインとグラフィカルユーザーインターフェイスの両方の方法がありますが、この記事では、Ubuntuシステムを再起動するためのコマンドラインアプローチについて説明します。
マシンを再起動すると、障害のあるソフトウェアはアクティブメモリから削除されます。システムは、再起動時にソフトウェアの新しいコピーをアクティブメモリにロードします。さらに、一部のオペレーティングシステムでは、更新または構成を完了するために再起動が必要です。再起動手順により、停止したプログラムを終了し、重要な修正を適用し、一時ファイルを削除し、破損したファイルシステムを修復し、その他の多くのシステム管理作業を完了することができます。
ターミナルからUbuntuを再起動します
ターミナルからUbuntuを再起動するには、以下のコマンドを使用します。
- shutdownコマンドを使用してUbuntuを再起動します
- rebootコマンドを使用してUbuntuを再起動します
- initコマンドを使用してUbuntuを再起動します
- systemdの方法を使用してUbuntuを再起動します
以下では、これらの方法について詳しく説明します。
方法1:シャットダウンコマンドを使用してUbuntuを再起動します
このコマンドは、システムの電源をオフ、オン、または再起動するために使用されます。時間引数で実行時間を指定します。インスタント操作の場合、時間パラメータは「今」に設定されます。以下のコマンドを実行して、shutdownコマンドを使用してシステムを再起動します。
| $ sudo shutdown -r now |
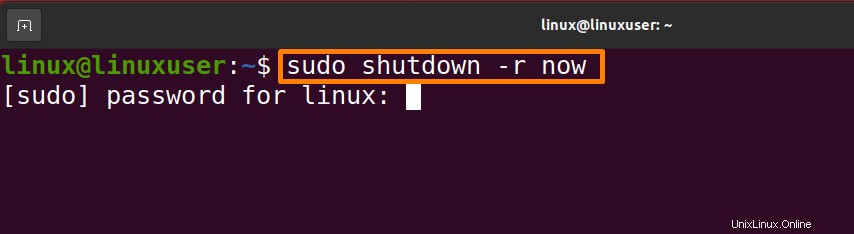
下記のコマンドを実行し、shutdownコマンドを使用して1分後にシステムを再起動します。
| $ sudo shutdown -r 1 |

24時間形式では、形式は「hh:mm」です。 「+m」を使用して、「m」分で強制的に再起動することもできます。
上記のコマンドを実行して、午後12時45分にシステムを再起動します。
| $ sudo shutdown -r 12:45 |

下記のコマンドを実行し、shutdownコマンドを使用してシステムの再起動をキャンセルします。
| $ shutdown -c |

方法2:再起動コマンドを使用してUbuntuを再起動します
再起動コマンドは、ターミナルからマシンを再起動するための迅速かつ簡単な方法です。以下のコマンドを実行して、Ubuntuシステムを再起動します。
| $ restart |
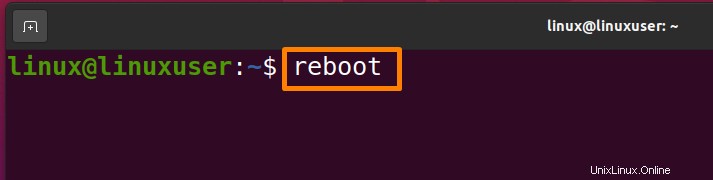
方法3:initコマンドを使用してUbuntuを再起動します
「/sbin/ init」は、カーネルがUbuntuにロードされたときに最初に実行されるプロセスです。これは、プロセスのPIDが1であることを示します。「systemd」のないLinuxシステムでは、「init」コマンドは現在のすべてのプロセスを強制終了し、init状態または実行レベルを変更する前にディスクを同期します。実行レベル5がデフォルトの状態です。 「init6」コマンドは、システムを一時停止し、「/ etc/inittab」ファイルで指定された状態で再起動します。
以下のコマンドを実行して、initコマンドを使用してUbuntuシステムを再起動します。
| $ init 6 |

以下のコマンドを実行して、Ubuntuシステムをマルチユーザーモードで再起動します。
| $ sudo init 2 |
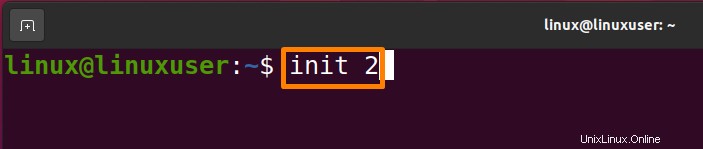
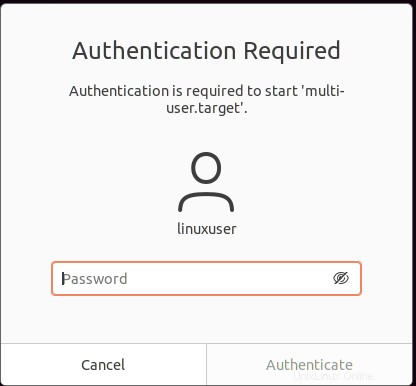
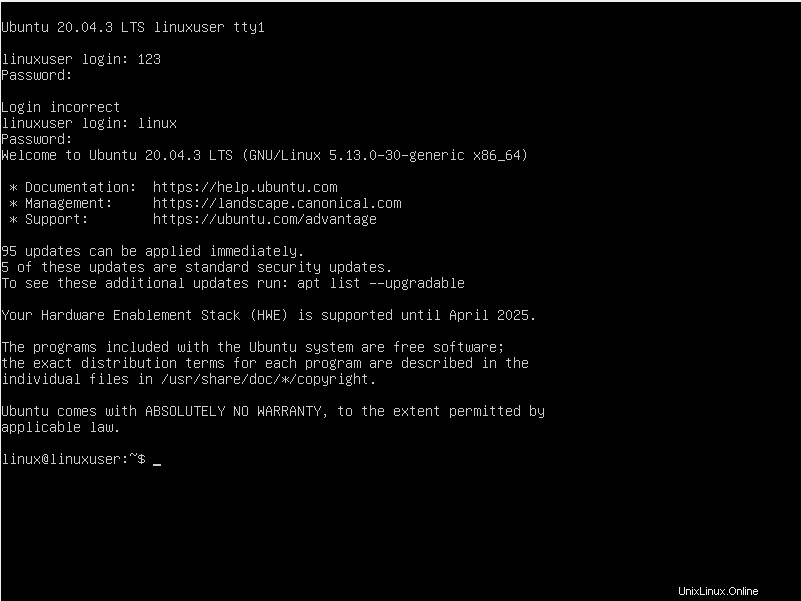
方法4:systemdWayを使用してUbuntuを再起動する
「init」プロセスは「systemd」に置き換えられたため、「/ sbin/init」はsystemdへのシンボリックリンクになりました。
initシステムの代わりにsystemdを使用するシステムでは、「/ etc/inittab」を見つけることができない場合があります。下記のコマンドを実行して、システムを再起動します。
| $ sudo systemctl restart |
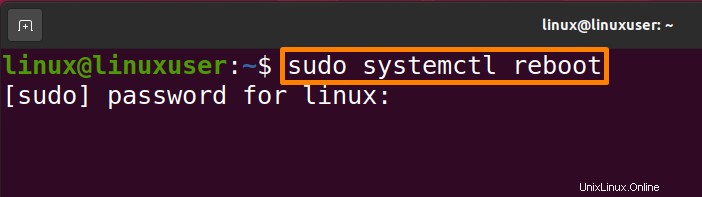
結論
すべてのオペレーティングシステムは、さまざまな理由により、しばらくしてから再起動または再起動する必要があります。いくつかの理由は、特定のソフトウェアが完全に機能するようになるために、インストール後に再起動する必要があることです。これは、構成の変更のため、またはソフトウェアの不具合が原因である可能性があります。この記事では、shutdownコマンド、rebootコマンド、initコマンド、systemdの方法を使用してUbuntuを再起動するなど、Ubuntuシステム(Linux OS)を再起動するためのいくつかのアプローチについて説明します。要件に応じて、どのアプローチを選択することもできます。
もう1つの興味深い記事は次のとおりです。Ubuntu21.10のeDEX-UIターミナルエミュレータ[簡単インストール]