はじめに
ジェンキンス はオープンソースの自動化サーバーです。ビルド、テスト、デプロイに関連するソフトウェア開発の部分を自動化し、継続的インテグレーションと継続的デリバリーを促進します。
Jenkinsは、ApacheTomcatなどのサーブレットコンテナで実行されるサーバーベースのシステムです。 AccuRev、CVS、Subversion、Git、Mercurial、Perforce、ClearCase、RTCなどのバージョン管理ツールをサポートし、Apache Ant、Apache Maven、sbtベースのプロジェクト、および任意のシェルスクリプトとWindowsバッチコマンドを実行できます。
この記事では、UbuntuシステムにJenkinsをインストールする方法を紹介します。
CentOS 8 / RHEL 8にJenkinsをインストールする場合は、この記事が役立つ可能性があります(Jenkins On CentOS )
インストール
以下の手順に従ってください
- サーバーを最新の状態に保つ
sudo apt-get update -y && sudo apt-get upgrade -y- Java(OpenJDK 11)をインストールします。
sudo apt-get install default-jre -y- 以下のコマンドでJavaのバージョンを確認して、インストールを確認します。
java -version
- 以下のコマンドを使用してJenkinsをインストールします。
wget -q -O - https://pkg.jenkins.io/debian-stable/jenkins.io.key | sudo apt-key add -
sudo sh -c 'echo deb https://pkg.jenkins.io/debian-stable binary/ > /etc/apt/sources.list.d/jenkins.list'
sudo apt-get update
sudo apt-get install -y jenkins注 :上記のコマンドはLTSリリースをインストールします。 LTSは、その期間の安定したリリースとして、通常のリリースのストリームから12週間ごとに選択されます。
- Jenkinsを起動して有効にする
systemctl start jenkins && systemctl enable jenkins- Jenkinsがリッスンするデフォルトのポートであるポート8080を許可してファイアウォールを構成します。
ufw allow 8080- ポートが追加されているかどうかを確認します
ufw status- Jenkinsをセットアップします。まず、デフォルトの管理者パスワードを取得する必要があります。 、次のコマンドで見つけることができます。
cat /var/lib/jenkins/secrets/initialAdminPassword
- ブラウザを開いてJenkinsにアクセスし、 http:// IP_address:8000にアクセスします 、次のように指示されます:
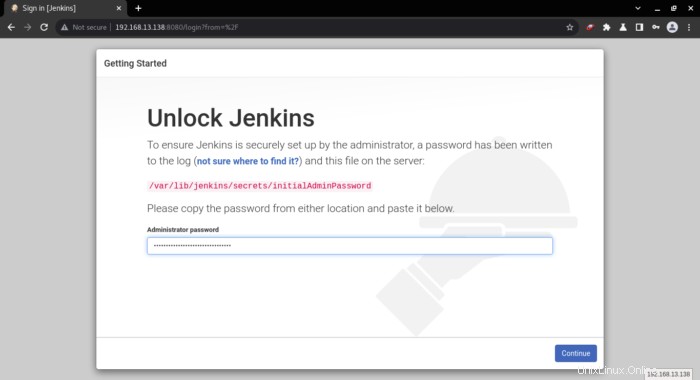
- シェルから管理者パスワードをコピーして貼り付け、続行をクリックします ボタン。
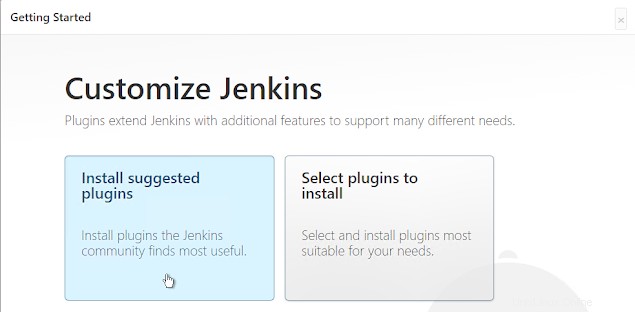
- ここでは、Jenkinsのカスタマイズを選択できるページにリダイレクトされるので、以下に示すように、必要なすべてのアプリと必要なすべてのプラグインをインストールする、提案されたプラグインのインストールを選択します。
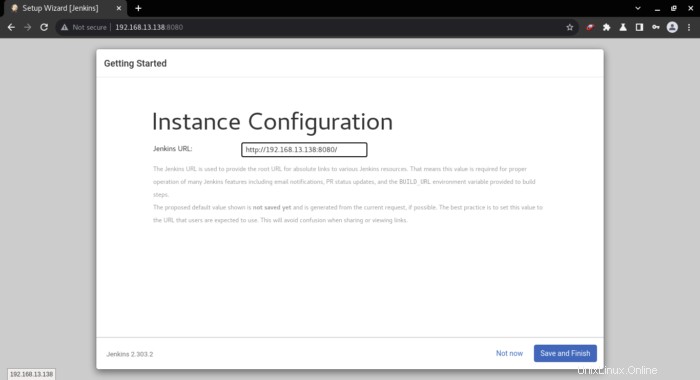
- プラグインのインストールが完了したら、管理者ユーザーを作成するか、この手順をスキップして、以下に示すようにデフォルトの管理者ユーザーで続行できます。
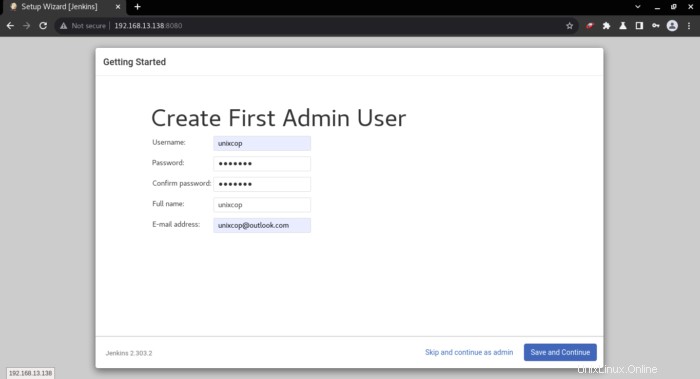
- インスタンス構成によりJenkinsURLが提供されます。以下に示すように、[保存して終了]をクリックするだけです。
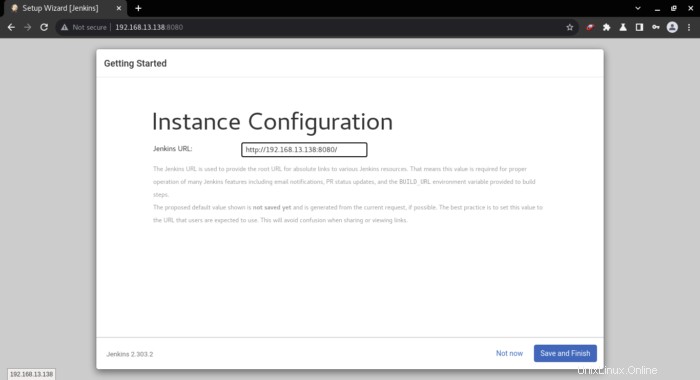
- 以下に示すようにセットアップが完了したので、[Jenkinsの使用を開始]をクリックします
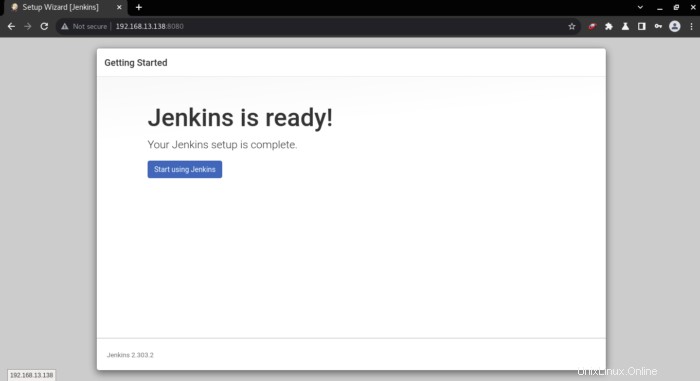
- 最後に、図のようにJenkinsダッシュボードに移動します。Jenkinsでお楽しみください。
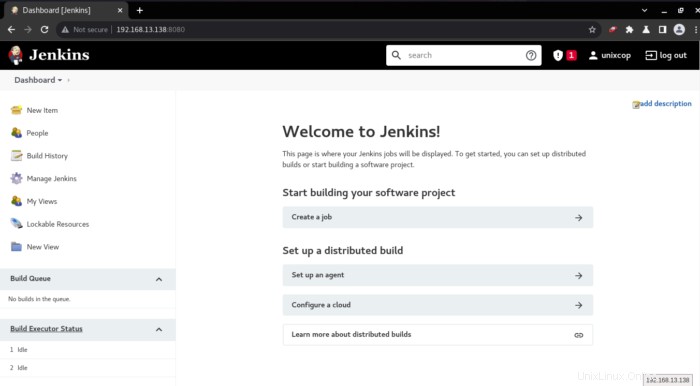
結論
それだけです…
そのため、このインストールガイドでは、Ubuntu20.04にJenkinsをインストールして構成する方法を説明しました
ありがとう