はじめに
balenaEtcherは、.isoや.imgファイルなどの画像ファイルや、ライブSDカードやUSBフラッシュドライブを作成するためのzip形式のフォルダをストレージメディアに書き込むために使用される無料のオープンソースユーティリティです。
Etcherは、主にグラフィカルユーザーインターフェイスを介して使用されます。さらに、活発に開発中のコマンドラインインターフェイスが利用可能です。
このチュートリアルでは、2つの方法でEtcherをUbuntuにインストールする方法を学習します 。
注 : CentOSにBelenaEtcherをインストールする場合 、このインストールガイドをご覧ください。 CentOSにEtcherをインストールする 。
GUI方式によるインストール
Etcherは、 AppImageとしてダウンロードできます。 、ポータブルソフトウェアディストリビューションフォーマット。 AppImageを使用すると、複雑なインストールプロセスを実行しなくても、アプリケーションを簡単に実行できます。
以下の手順に従ってください
- Etcherの公式ウェブサイトにアクセスして、 AppImageをダウンロードします。 Linuxの場合は、x64バージョンを選択します。
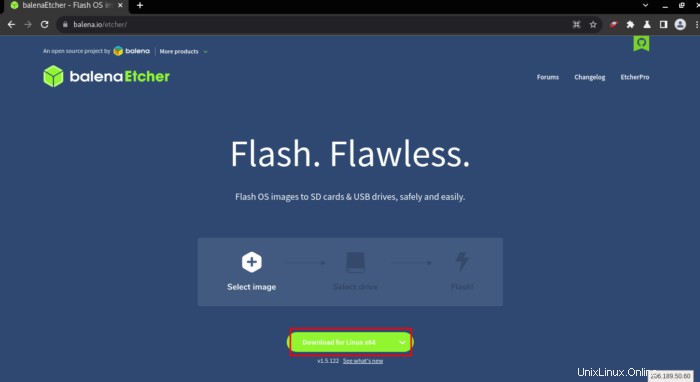
- ファイルマネージャーでzipをダウンロードした場所に移動します AppImageを含むファイル 。
- 次に、[zipファイル]を右クリックして、[ここに抽出]を選択します。 次のように。
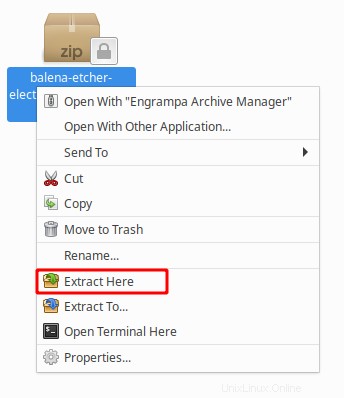
- 実行権限をAppImageに設定します ファイルなので、右クリックしてプロパティを選択します
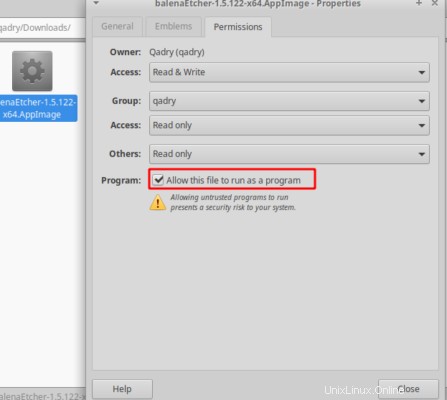
- 次に、AppImageをもう一度右クリックして、実行を実行します。 または、アプリアイコンをダブルクリックしてエッチャー 図のように起動します。
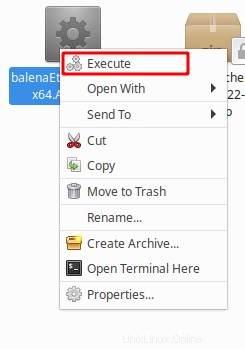
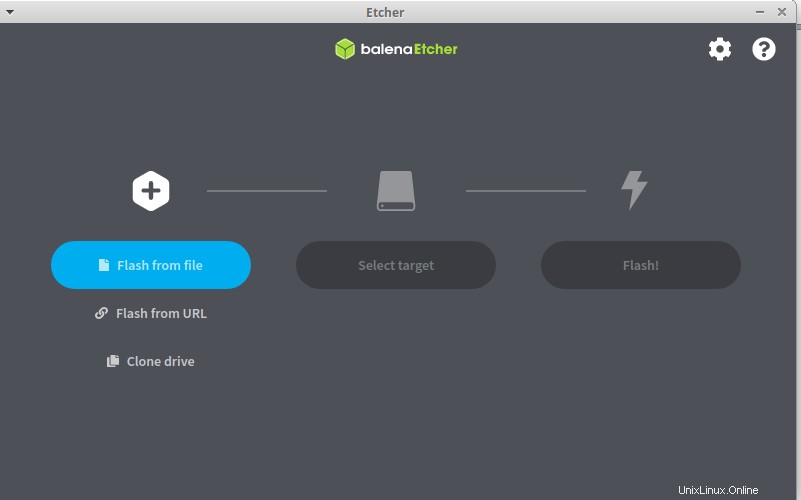
注 :ダウンロードしたファイルと AppImageを削除します Etcherをアンインストールします。
CLIメソッドを使用したインストール
- 次のコマンドラインを使用してEtcher用のDebianリポジトリを追加します。
echo "deb https://deb.etcher.io stable etcher" | sudo tee /etc/apt/sources.list.d/balena-etcher.list- Ubuntuはリポジトリの追加を確認します

- apt-keyを使用する Etcherのリポジトリキーを信頼できるリストに追加します。
sudo apt-key adv --keyserver hkps://keyserver.ubuntu.com:443 --recv-keys 379CE192D401AB61
- パッケージリストを更新します。
sudo apt update- 次に、 Etcherをインストールします 。
sudo apt install -y balena-etcher-electron- インストールが完了するのを待って、
balena-etcher-electronと入力して、Etcherを実行します。 コマンドラインで。
balena-etcher-electron結論
このチュートリアルでは、Etcherをインストールする2つの方法を説明しました。
- AppImageを使用 使い捨てでエッチャーが必要な場合。
- コマンドラインから定期的に使用する場合は、フルインストールを実行することをお勧めします。
それだけです…ありがとうございます。