はじめに
Ubuntu Makeは、Ubuntuオペレーティングシステムに最新バージョンの開発者ツールとIDE(PHPStorm、WebStorm、PyCharm、Android Studio、Eclipse、NetBeansなど)をインストールするためのコマンドラインユーティリティです。 Ubuntu Makeは、必要な開発者ツールまたはIDEで必要な場合は、必要なすべての依存関係パッケージも自動的にインストールします。これにより、開発者ツールとIDEをUbuntuに簡単にインストールできます。
この記事では、UbuntuにUbuntu Makeをインストールする方法と、UbuntuにUbuntuMakeを使用して最新バージョンの開発者ツールとIDEをインストールする方法を紹介します。この記事のデモンストレーションにはUbuntu21.04LTSを使用します。ただし、この記事に示されている手順は、Ubuntu 19.10、Ubuntu 20.04 LTS、Ubuntu 20.10でも機能するはずです。では、始めましょう。
UbuntuMakeのインストール
Ubuntu Makeパッケージ( ubuntu-make )は公式のユニバースで利用できます Ubuntuのパッケージリポジトリ。したがって、公式のユニバースが必要です。 Ubuntuマシンで有効になっているパッケージリポジトリ。
公式のユニバースを有効にできます 次のコマンドを使用してUbuntuのパッケージリポジトリ:
$ sudo apt-add-repository universe公式の宇宙 パッケージリポジトリを有効にする必要があります。
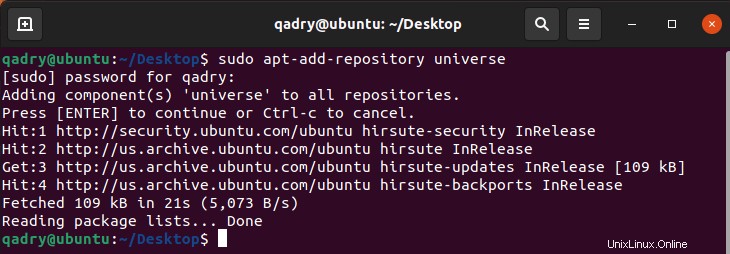
次に、次のコマンドを使用してAPTパッケージリポジトリキャッシュを更新します。
$ sudo apt update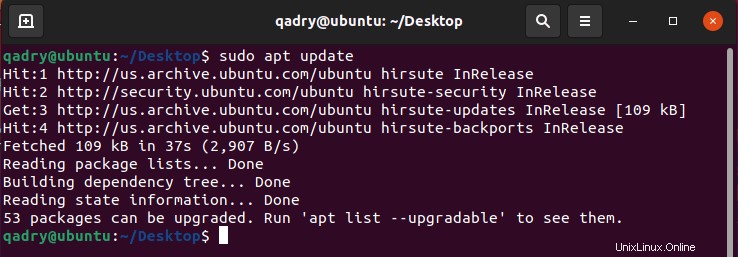
APTパッケージリポジトリキャッシュを更新する必要があります。
次に、次のコマンドを使用してUbuntuMakeをインストールします。
$ sudo apt install ubuntu-make
または、オプション–classic
を使用してスナップインストールを使用できます$ sudo snap install ubuntu-make --classic

したがって、UbuntuMakeをインストールする必要があります。
Ubuntu Makeが正しく機能していることを確認するには、次のコマンドを実行します。
$ umake --version
ご覧のとおり、UbuntuMakeは正しく機能しています。
利用可能なソフトウェアグループ名とパッケージ名の検索:
Ubuntuは、すべての開発者ツールとIDEを異なるグループに分類します。開発者ツールまたはIDEをインストールするには、グループ名と開発者ツールまたはIDEパッケージ名を知っている必要があります。幸いなことに、見つけるのは非常に簡単です。
インストールするサポートされているグループと開発者ツールまたはIDEパッケージ名を見つけるには、次のコマンドを実行します。
$ umake --helpumakeは、コンソールに多くのものを印刷します。ただし、上にスクロールすると、下のスクリーンショットに示されているグループを見つけることができるはずです。
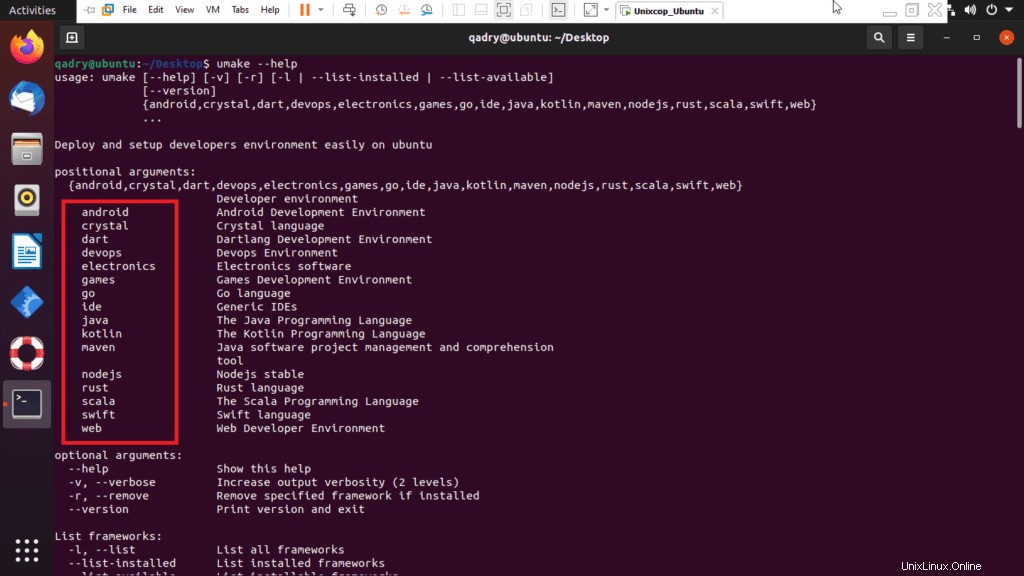
この記事の執筆時点で、UbuntuMakeがサポートしているグループは次のとおりです。android 、ダーツ 、ゲーム 、行く 、 ide 、 kotlin 、 nodejs 、さび 、サカラ 、スウィフト 、ウェブ
各グループには独自のソフトウェアセットがあります。
umakeの出力を少し下にスクロールすると、目的のグループで使用できるソフトウェアを見つけることができるはずです。
たとえば、 ide グループでは、次のソフトウェアを利用できます。
この記事の執筆時点では、 ideで利用可能なソフトウェアパッケージ名 グループは次のとおりです:Arduino、atom、 netbeans 、 clion 、データグリップ 、 eclipse-cpp 、 eclipse-jee 、日食 、 eclipse-php 、アイデア 、アイデア-究極 、 lighttable 、 phpstorm 、 pycharm 、pycharm-教育的 、pycharm-プロフェッショナル 、ルビマイン 、 sublime-text 、 visual-studio-code 、ウェブストーム 。
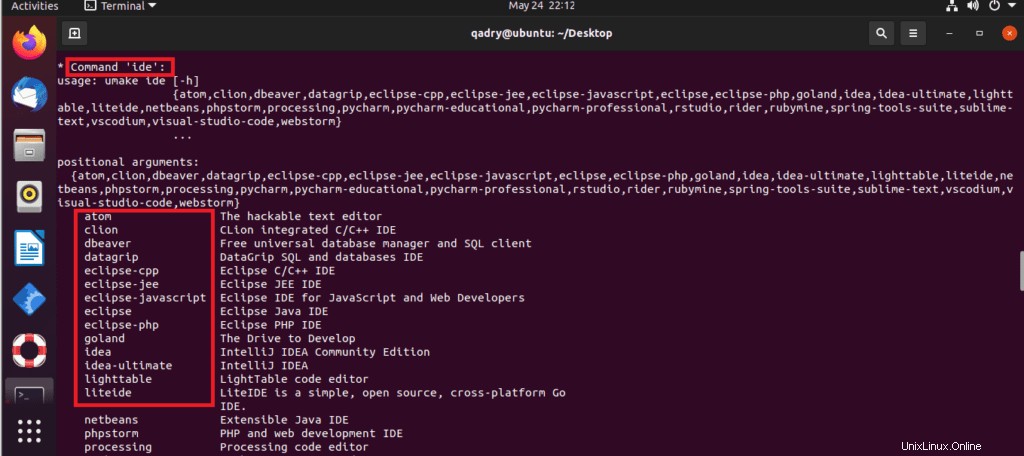
長い出力を検索するのが難しい場合は、次のように、目的のグループで利用可能なソフトウェアプログラムを検索することもできます。
$ umake <groupName> --help
ここで、
たとえば、ウェブで利用できるソフトウェアを確認したいとします。 グループ。これを行うには、次のコマンドを実行します。
$ umake web --help
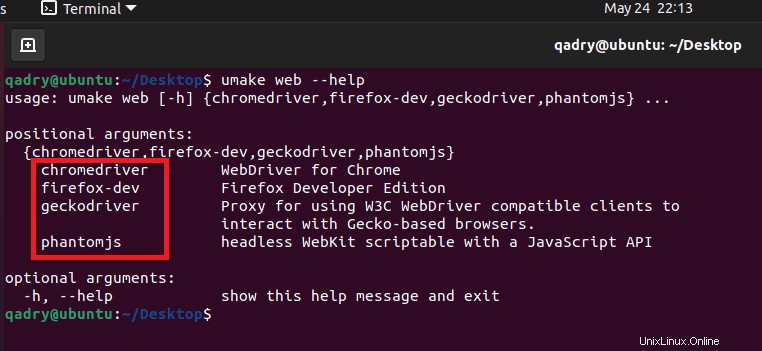
この記事の執筆時点では、ウェブで利用可能なソフトウェア グループは次のとおりです: firefox-dev 、 chromedriver、phantomjs、geckodriver スクリーンショットでわかるように。
開発者ツールとIDEのインストール:
インストールする開発者ツールまたはIDEのグループ名とパッケージ名を見つける方法がわかったので、UbuntuMakeを使用してUbuntuマシンにインストールします。
あなたがPython開発者であり、 PyCharm Community Editionをインストールしたいとします。 UbuntuMakeを使用してUbuntuマシンで。
したがって、グループ名は ideになります パッケージ名はpycharmになります 。
pycharmをインストールするには ideから Ubuntu Makeを使用してグループ化し、 umakeを実行します 次のようにコマンドを実行します:
$ umake ide pycharm
UbuntuMakeはインストールパスを尋ねてきます。デフォルトのままにして、

Ubuntu Makeは、すべてのPyCharm依存関係とPyCharmのダウンロードとインストールを開始します。

この時点で、PyCharmをインストールする必要があります。

PyCharmをインストールすると、Ubuntuのアプリケーションメニューから起動できます。

ご覧のとおり、UbuntuMakeは最新バージョンのPyCharmCommunity IDE( 2021.1 )をインストールしました この記事の執筆時点で)。
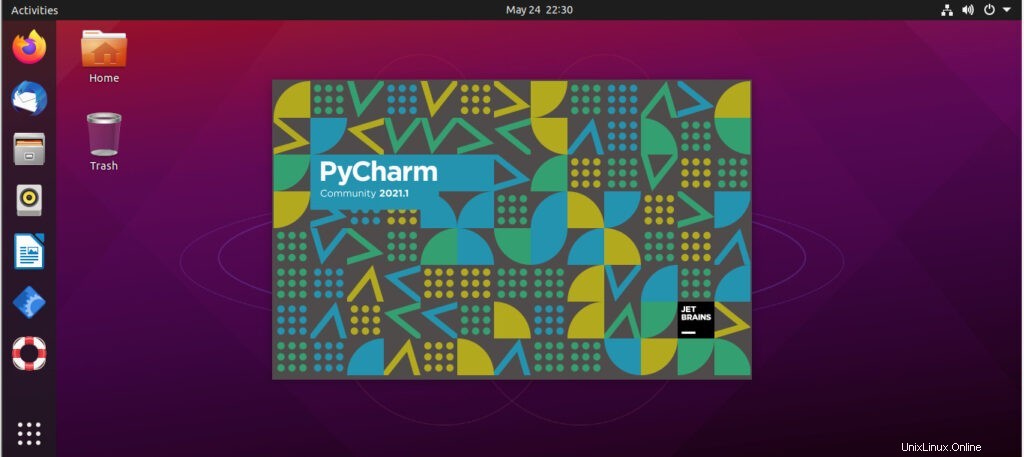
PyCharmコミュニティIDE2021.1.1 Ubuntuで実行されています。
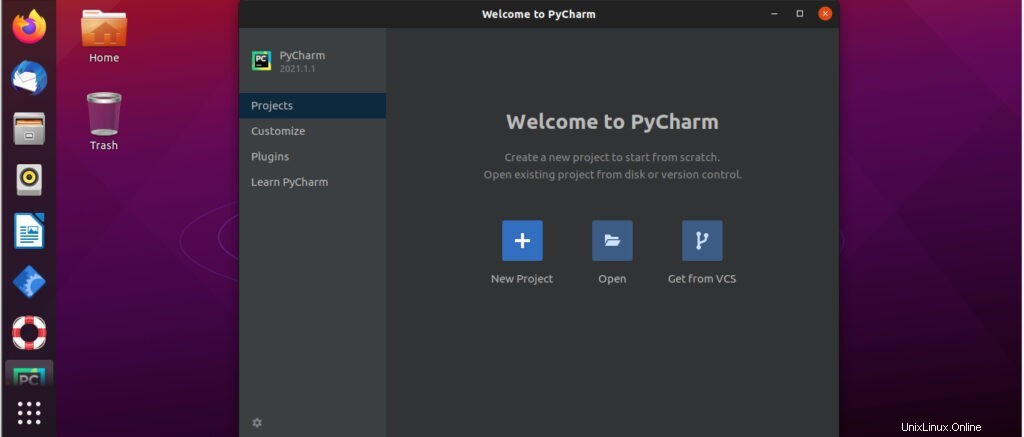
Ubuntu Makeを使用した開発者ツールとIDEの削除:
Ubuntu Makeを使用して開発者ツールまたはIDEをインストールした場合は、それらも簡単に削除できます。
たとえば、以前にインストールしたPyCharm Community IDEを削除するには、 umakeを実行します -r 次のようにフラグを立てます:
$ umake -r ide pycharm

PyCharmCommunityIDEを削除する必要があります。
Ubuntu Makeを使用した開発者ツールとIDEの更新:
Ubuntu Makeは、Ubuntuマシンにすでにインストールされている開発者ツールまたはIDEを更新できません。ただし、UbuntuMakeを使用して既にインストールされている開発者ツールとIDEを更新するコツがあります。
まず、更新するインストール済みの開発者ツールまたはIDEを次のように削除します。
$ umake -r ide pycharm
次に、UbuntuMakeを使用して開発者ツールまたはIDEを次のように再度インストールします。
$ umake ide pycharm
この方法では、開発者ツールまたはIDE構成が失われる可能性があります。開発者ツールまたはIDEの再構成が必要になる場合があります。ただし、開発者ツールまたはIDEが更新されます。この小さな情報を覚えておいてください。
つまり、UbuntuMakeを使用して最新の開発者ツールとIDEをUbuntuにインストールする方法です。この記事を読んでいただきありがとうございます。
ソースコードからプログラムをコンパイルする場合 、それぞれに、満たす必要のある依存関係があります。
逆に、パッケージを作成する場合は、ディストリビューションに応じて、他のより具体的なパッケージも必要になります。
したがって、ターミナルを開いて、build-essentialパッケージをインストールします。
$ sudo apt install build-essential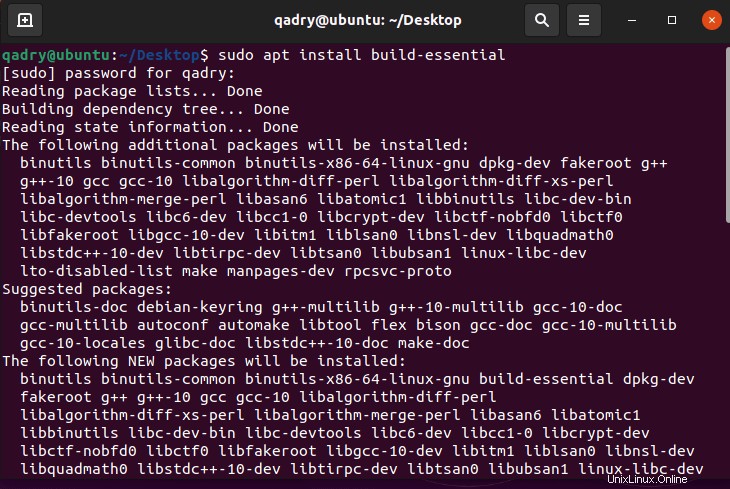
ご覧のとおり、このパッケージはいくつかの必要な依存関係もインストールします。これらすべての依存関係が、より基本的なパッケージ開発およびビルドツールであることを心配する必要はありません。
それらのいくつかはすでにインストールされている可能性があるため、必要な数のパッケージをダウンロードできます。
ダウンロードとインストールが完了したら、make、gcc、g++のバージョンを確認できます
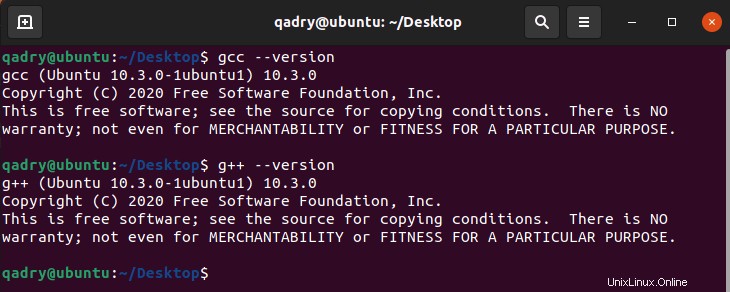
そして、これらのツールがインストールされました。
結論
Ubuntu 21.04では、開発ツールとパッケージ構築ツールが非常に重要です。リポジトリにある多くのプログラムはそれらに依存しているので、それらをインストールすることで時間を節約できます。
一方、私たちが開発者またはアプリケーションパッケージャーである場合、それらは非常に必要になります。