Wine(Wine Is Not Emulator)は、UnixライクなオペレーティングシステムでMicrosoftWindows用に開発された実行中のソフトウェアの互換性を提供するオープンソースアプリケーションです。 Wineの助けを借りて、LinuxシステムでWindowsソフトウェアを実行できます。 Wine 5.0は、Ubuntuシステムへのインストールに使用できる最新バージョンです。
Winehqチームは、UbuntuシステムにWineをインストールするためのPPAを提供します。そのため、パッケージのインストールには公式のワインppaを使用します。
このチュートリアルでは、Ubuntu20.04LTSシステムにWineをインストールする方法について説明します。以前のUbuntuバージョンにwineをインストールするには、この記事に従ってください。
前提条件
Ubuntu20.04LTSシステムへのsudo特権アカウントアクセスが必要です。
ステップ1–WinePPAのセットアップ
まず、64ビットアーキテクチャで実行されているシステムでは、32ビットアーキテクチャを有効にする必要があります。
sudo dpkg --add-architecture i386
次に、リポジトリキーをダウンロードしてシステムに追加します。
wget -qO - https://dl.winehq.org/wine-builds/winehq.key | sudo apt-key add -
その後、次のコマンドを使用して、システムでWineaptリポジトリを有効にします。
sudo apt-add-repository 'deb https://dl.winehq.org/wine-builds/ubuntu/ focal main'
ステップ2–Ubuntu20.04にWineをインストールする
システムでWineをインストールする準備が整いました。次のコマンドを使用して、aptリポジトリからWineパッケージをインストールします。 --install-recommends オプションは、Ubuntu20.04システムにwinehq安定バージョンで推奨されるすべてのパッケージをインストールします。
いずれの場合も、インストールプロセスで満たされていない依存関係エラーが発生します。次のコマンドを使用して、Ubuntuにaptitudeを使用してwineをインストールします。sudo apt updatesudo apt install --install-recommends winehq-stable
sudo apt install aptitudesudo aptitude install winehq-stable
それでおしまい。これにより、Ubuntu20.04システムに必要なすべてのパッケージとともにWineがインストールされます。
ステップ3–ワインバージョンのテスト
UbuntuシステムへのWineのインストールが正常に完了しました。次のコマンドを使用して、システムにインストールされているワインのバージョンを確認します。
wine --version
wine-6.0
ステップ4–ワインの使用(オプション)
wineを使用するには、UbuntuシステムのGUIデスクトップにログインする必要があります。その後、システムにPuTTYなどのWindows .exeファイルをダウンロードし、以下のスクリーンショットのようにWineで開くか、次のコマンドを使用します。
wine ~/Downloads/putty.exe
ファイルを右クリックしてWineWindowsプログラムローダーで開くを選択してアプリケーションを起動することもできます。 。このオプションが表示されない場合は、[他のアプリケーションで開く]の下にあるこのオプションをオンにしてください。
最初の起動時に、Winehqはユーザー固有の環境を構成します。
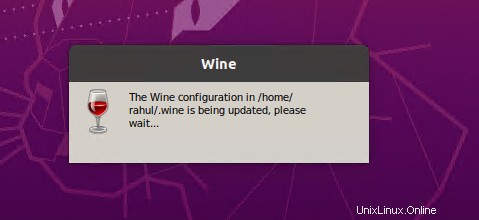
その後、いくつかの必要な依存関係をインストールするように求められます。要件に基づいて、インストールまたはスキップできます。
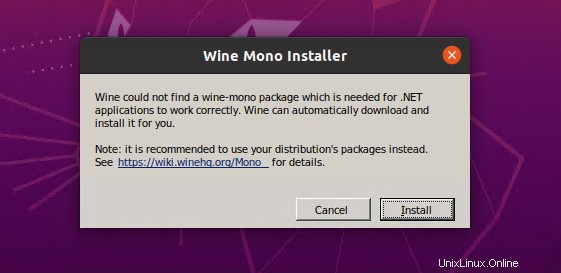
最後に、アプリケーションはWineで始まります。
初期設定のため、Wineは最初にアプリケーションを開始するのに少し時間がかかります。その後のアプリケーションの起動は、最初のほうが速くなります。
結論
このチュートリアルは、Ubuntu20.04LinuxシステムにWineをインストールして使用するのに役立ちました。