GNOMEメニュー/アクティビティ領域で何かを検索すると、検索された用語に一致する名前のファイルと、インストールされているアプリケーションも表示されることにすでに気付いているかもしれません。
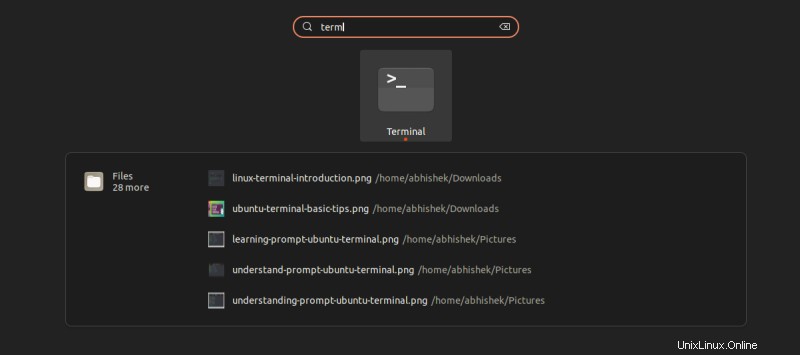
これは便利な機能です。ファイル名またはその一部を覚えている場合は、スーパーキー(Windowsキー)を押して名前を入力するだけで、簡単に検索して開くことができます。
ただし、この検索機能には、知らない、または気にしない可能性のあるいくつかの情報があります。
この記事では、GNOME検索機能を制御し、検索オプションからフォルダーを追加または非表示にして、完全に無効にする方法を説明します。
注:これは、GNOMEを使用するディストリビューション専用です。使用しているデスクトップ環境を確認し、それがGNOMEであることを確認してください。
ファイル検索のデフォルトの場所
GNOME検索機能は、TrackerMinerFSと呼ばれるユーティリティを利用します。 トラッカーのような用語に驚かないでください および鉱夫 。それはあなたをスパイしたり、あなたのシステムで暗号をマイニングしたりするものではありません。基本的に、検索エンジンおよびデータベースとして機能し、即時の検索結果を提供します。
デフォルトでは、ファイルのインデックス作成は、Documents、Music、Pictures、Videosディレクトリおよびそれらのサブディレクトリなどのメタフォルダで行われます。ホームフォルダとダウンロードフォルダのファイルにもインデックスが付けられますが、サブディレクトリのファイルはインデックスに登録されません。
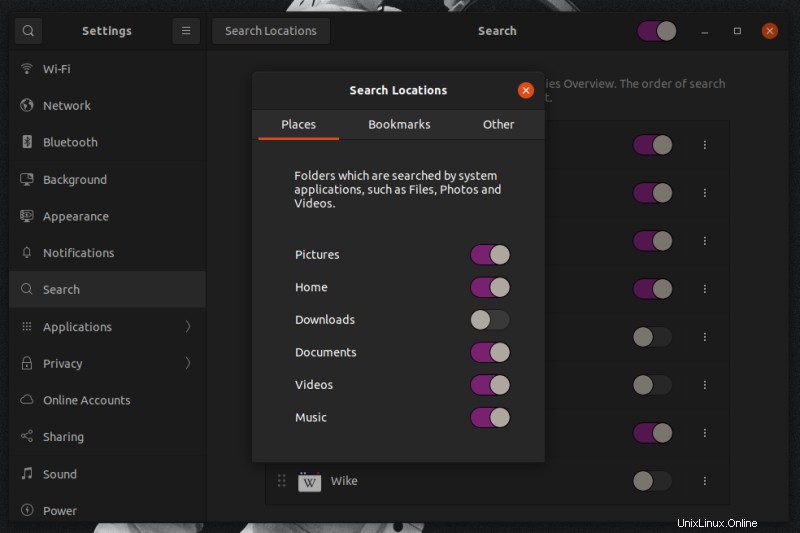
ホームフォルダにいくつかの新しいディレクトリを作成した場合、それらのファイルはインデックスに登録されません。
ただし、最近アクセスされたファイルにも自動的にインデックスが付けられます。最近ファイルを開いた場合、そのファイルは「最近のファイル」に追加され、場所に関係なく検索結果に表示されます。
まだ知らなかった場合は、ファイルマネージャで最近アクセスしたファイルを確認できます:
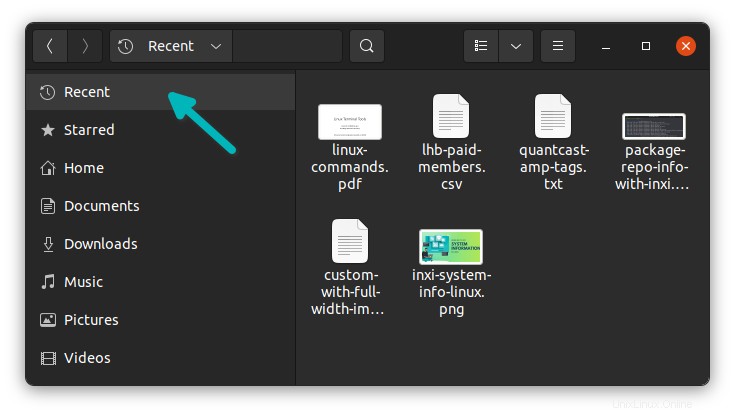
検索結果へのフォルダコンテンツの追加
ホームディレクトリにプロジェクトをコーディングするためのフォルダを作成したとします。これらのファイルはインデックスに登録されず、検索結果に表示されません(ダブルクリックしてファイルを開き、最近のファイルに追加された場合を除く)。
検索結果のカスタムフォルダからファイルを追加するには、フォルダを検索場所に追加します。
メニュー/アクティビティ領域で設定アプリケーションを検索して開きます:
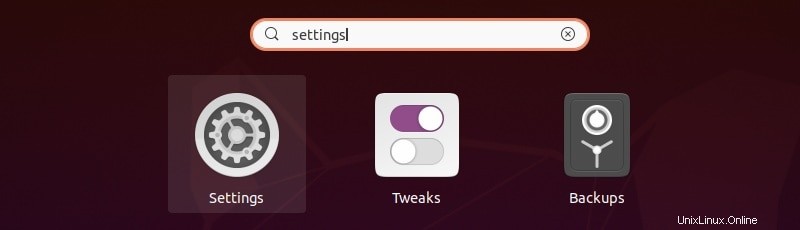
検索に移動します 左側のサイドバーからオプションを選択し、場所の検索をクリックします 上部のオプション。ポップアップウィンドウで、その他に移動します タブをクリックし、+記号をクリックします 。ファイルブラウザが追加され、目的のフォルダを追加できます。
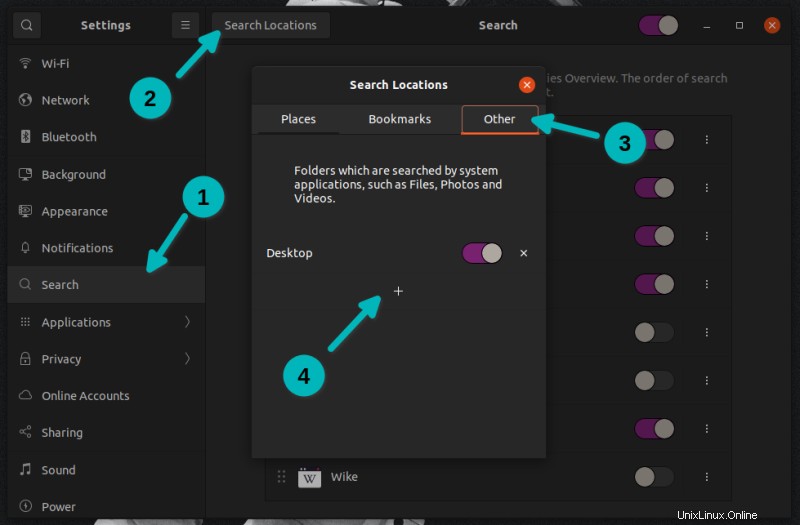
追加したフォルダでファイル名を検索してテストすると、検索結果に表示されるはずです。すぐに実行できるはずですが、そうでない場合は、ログアウトするか、システムを再起動してみてください。
検索結果からフォルダを非表示にする
特定のフォルダのファイルを検索結果に表示したくない場合は、非表示にすることができます。
写真、ドキュメント、動画などのメタフォルダのコンテンツを検索したくない場合は、検索場所の設定から無効にします。
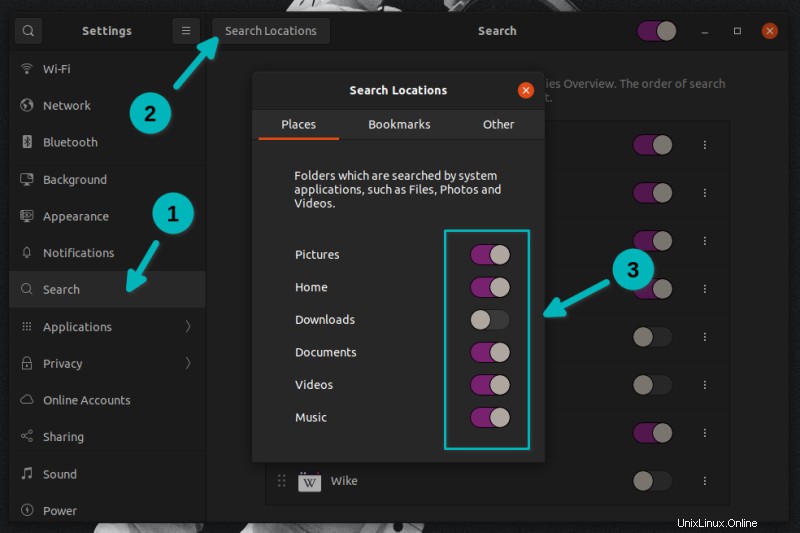
ドキュメントの下の特定のフォルダのコンテンツのみを検索結果に表示しないようにする場合は、 .nomediaという名前の新しいファイルを作成する必要があります。 そのフォルダに。ファイルに.git、.trackerignore、または.hgという名前を付けることもできます。
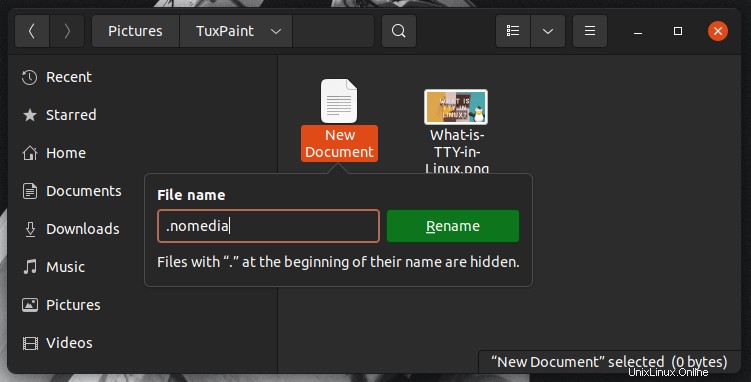
マウスの右クリックで新しいファイルを作成するオプションが表示されない場合は、右クリックのコンテキストメニューに[新しいドキュメントの作成]オプションを追加するために微調整を行う必要があります。また、。で始まるファイルにも注意してください。その名前で通常のビューから隠されています。非表示のファイルを切り替えるには、Ctrl+Hキーを押します。
ファイルはおそらくすでにインデックスが作成されているため、この非表示はすぐには機能しない可能性があります。効果を確認するには、ログアウトまたは再起動する必要がある場合があります。
ファイルに手動でアクセスすると、そのファイルは最近のファイルに追加され、フォルダ内のファイルを無視しても検索結果に表示されます。
[設定]->[プライバシー]->[ファイル履歴とゴミ箱]から、最近のファイル履歴を削除するか、完全に無効にすることができます(必要な場合)。 。ただし、その必要性はわかりません。ここで自分で決定してください。
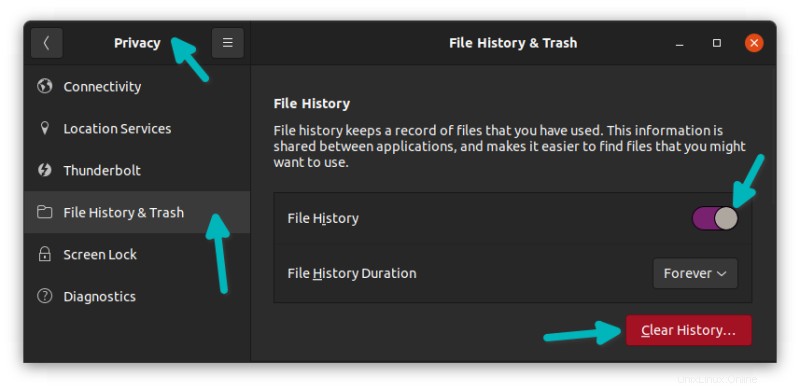
すべてのファイルの検索結果を無効にする
検索結果にファイルを表示したくない場合は、検索設定からファイルの検索を完全に無効にすることができます。
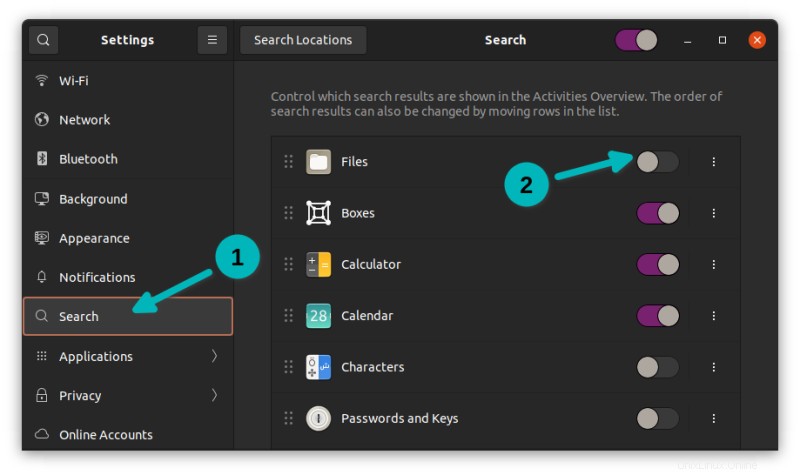
GNOMEデスクトップ環境の通常の機能に干渉する可能性があるため、上部にある[検索]トグルボタンをクリックして、検索機能を完全に無効にする必要があります。
詳細については、プロジェクトのホームページをご覧ください。
結論
ここでのディスカッションはファイル検索に関するものです 。 GNOMEデスクトップは、カレンダー、キャラクター、その他のユーティリティも検索します。利用可能な検索オプションを無効または有効にすることができますが、それに焦点を当てないでください。
このクイックヒントが、GNOMEエクスペリエンスのカスタマイズに役立つことを願っています。他の人に知ってもらいたい他の巧妙なトリックを知っている場合は、コメントでそれを共有してください。