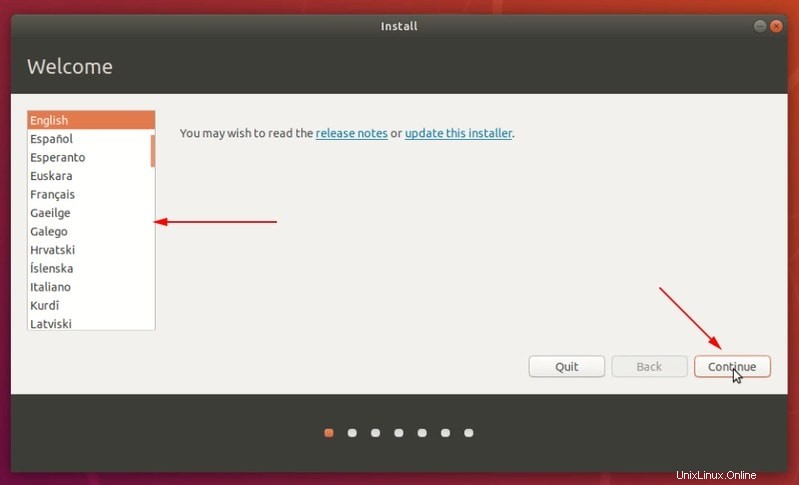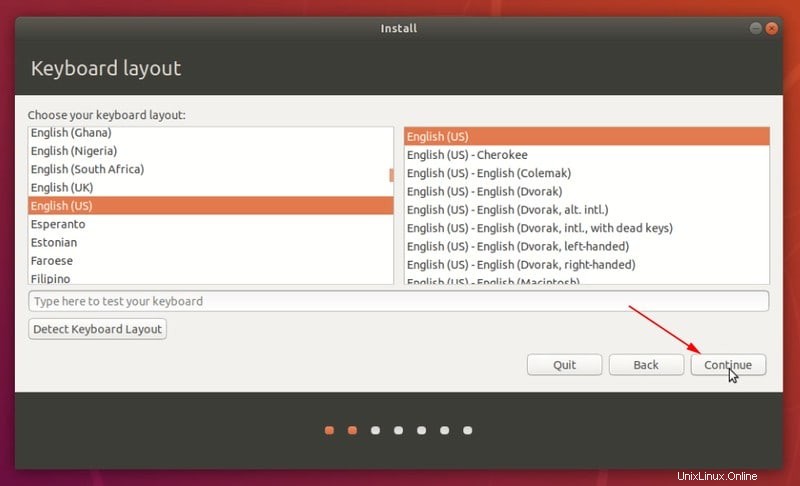UbuntuとWindowsのデュアルブートはそれほど複雑ではなく、過去に詳細なチュートリアルで説明しました。最近、Bitlockerで暗号化されたWindowsシステムでのデュアルブートについても書きました。
それでもここで私はそれについて再び話している。なんで?シナリオが少し異なり、FOSSの読者の何人かが、この特定のシナリオについて質問しているためです。
シナリオは次のとおりです。新しいコンピューターを入手しました。 120 GBなどの限られたディスク容量のSSDと、500GBまたは1TBのディスク容量の追加HDDが付属しています。これは通常、ゲームファイルを保存するために大きなディスクスペースが重要であるが、起動とコンピューティングのエクスペリエンスを高速化するためにSSDが必要なゲーム用ラップトップのシーンです。 1 TB SSDはシステム価格を大幅に上昇させるため、SSDとHDDのこの特定の組み合わせ。
ここで、2つのディスクを備えたシステムでデュアルブートする場合、Linuxをどこにインストールするかについて混乱する可能性があります。
3つのオプションがあります:
- LinuxをSSDに完全にインストールします。 SSDの速度を最大限に活用できますが、ディスク容量は限られています。これは、SSDに180GBまたは200GB以上ある場合は機能する可能性がありますが、120GBSSDでは機能しません。
- LinuxをHDDに完全にインストールします。十分なディスク容量がありますが、Linuxの起動は遅くなり、SSDの利点は得られません。
- SSDとHDDの間の妥協点。ルートをSSDに保持し(したがってスワップして起動し)、ホームディレクトリをHDDに配置します。このようにして、Linuxをより高速に起動し、個人のドキュメントやダウンロード用に十分なディスク容量を確保できます。
ここには4番目のオプションもあります。 SSDでルートとホームを維持します。そして、HDDにパーティションを作成し、それをミュージック、ビデオ、ダウンロードフォルダにソフトリンクします。このように、ブラウザのキャッシュなどのアプリケーション固有のファイルはSSDを利用し、その他の大きなファイルはHDDに残ります。ただし、これをWindowsで高速ブートを有効にして特別に設定するのは複雑になる可能性があります。これは、パーティションを自動マウントするための特別な作業を意味します。
別々のハードドライブでのデュアルブートの3番目のオプションを使用することをお勧めします。これが、このチュートリアルで紹介する内容です。
SSDとHDDを搭載したシステムでUbuntuとWindowsをデュアルブート
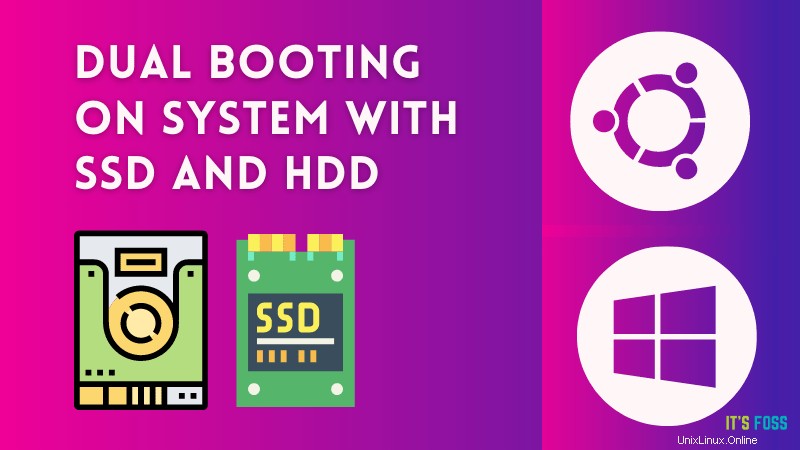
このチュートリアルでは、Acer Predatorゲーミングラップトップを使用して、Windowsと一緒にUbuntuをインストールしました。このチュートリアルは、他のハードウェアメーカーやLinuxディストリビューションでも機能するはずです。
最初にすべての手順を読んでから、システムのチュートリアルに従うことをお勧めします。
前提条件
このチュートリアルで必要なものは次のとおりです。
- Windows 10がプリインストールされており、SSDとHDDの両方を備えたコンピューター。
- サイズが4GB以上でデータがないUSBキー(ペンドライブまたはUSBドライブ)。
- インターネット接続(Ubuntu ISOイメージとライブUSB作成ツールをダウンロードするため)。
- オプション:データのバックアップを作成するための外部USBディスク。
- オプション:Windowsリカバリディスク(重大な起動の問題が発生した場合は、修正される可能性があります)。
ステップ1:データのバックアップを作成する
ディスクパーティションを扱うので、重要なファイルのコピーを外部ディスクに作成することをお勧めします。これはオプションですが、バックアップをとることは常に良い考えです。
外付けHDD(低速ですが安価)またはSSD(高速ですが高価)を使用して、重要なファイルとフォルダーをその上にコピーできます。
 | SanDisk 500GB Extreme Portable SSD-最大1050MB/秒-USB-C、USB 3.2Gen2-外部ソリッドステート... | $ 104.99 | Amazonで購入 |
 | Toshiba Canvio Advance1TBポータブル外付けハードドライブUSB3.0、黒-HDTCA10XK3AA | $ 47.99 | Amazonで購入 |
ステップ2:Ubuntuインストール用のディスクパーティションを作成する
Windowsメニューでディスクを検索し、[ハードディスクパーティションの作成とフォーマット]に移動します。
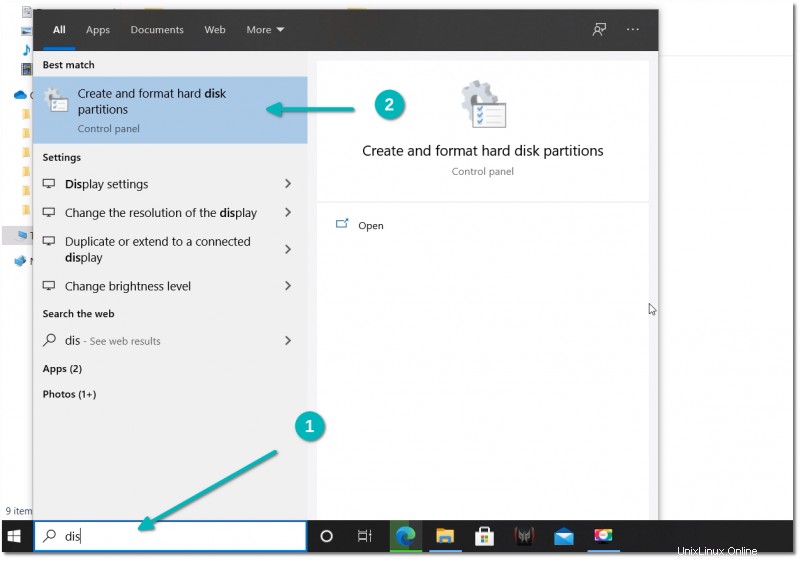
ここにSSDとHDDの両方が表示されます。 SSDとHDDの両方を1つずつ縮小し、後でUbuntuLinuxをインストールするために使用される空き領域を確保する必要があります。
SSDを右クリックし、[ボリュームの縮小]オプションを選択します。
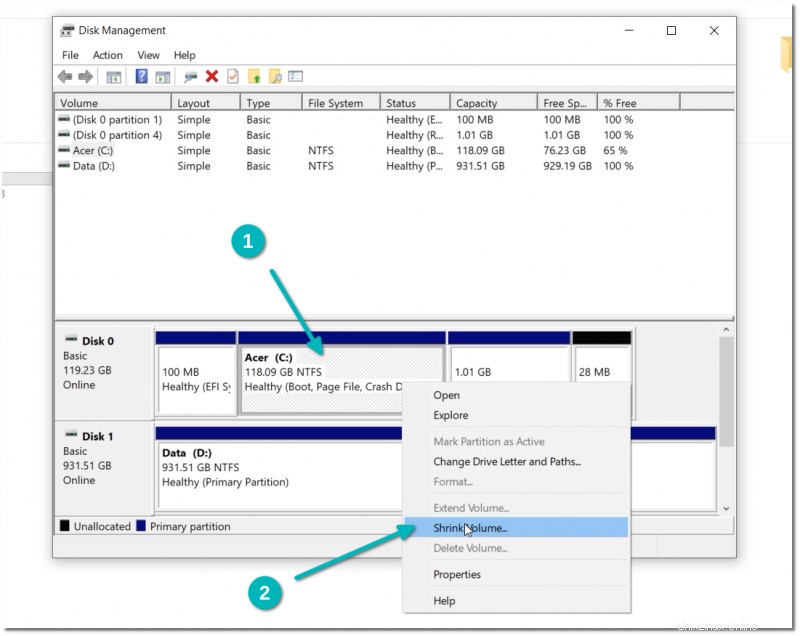
ここで作成できる最大のディスクパーティションが提供されます。すべてを使用しないでください。 Windows用に余分なスペースを残します。ルートパーティション用の適切なディスクスペースである30GBを割り当てました。 20〜40GBが適切な選択です。
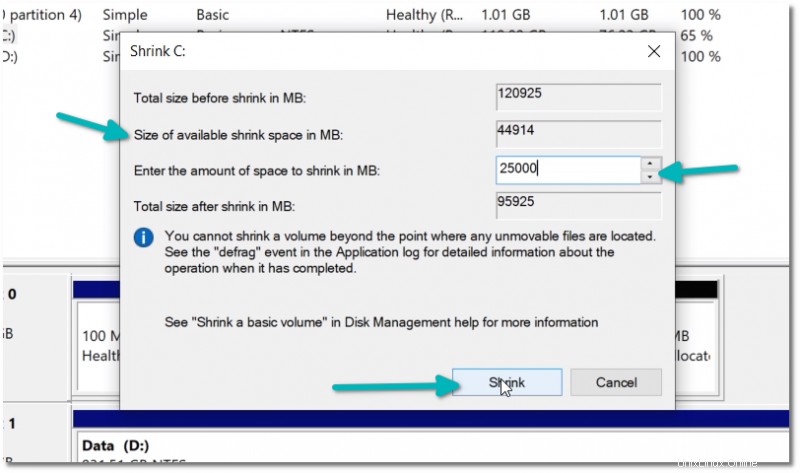
HDDでもこのプロセスを繰り返します 。 Linux用に約200GBの空き容量を作りました。 Ubuntuに割り当てるスペースの量は自由に決めることができます。
これが私のシステムの最終的なディスクシナリオです。 SSDに29.3GBの空き容量、HDDに195.3GBの空き容量。
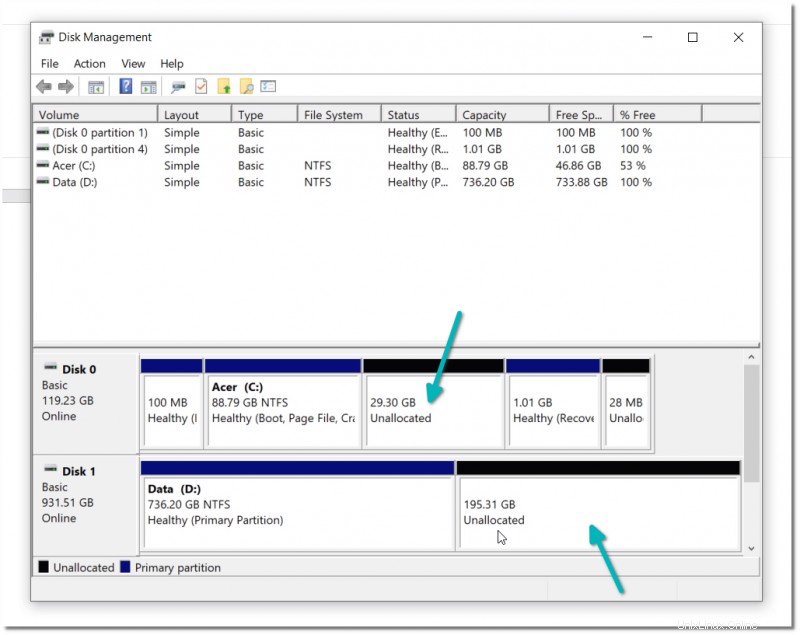
ステップ3:Ubuntuをダウンロードする
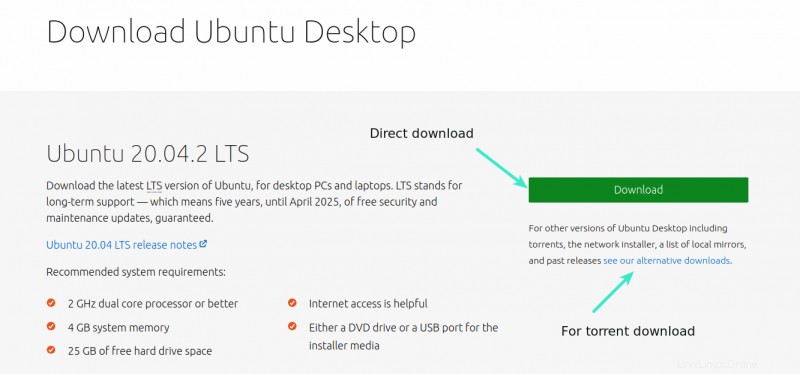
UbuntuのWebサイトにアクセスして、ISOファイルをダウンロードします。トレント経由でUbuntuをダウンロードする必要がある場合は、「代替ダウンロード」の下にあります。
UbuntuISOイメージをダウンロードするステップ4:起動可能なUbuntuUSBを作成する
Windows、Linux、macOSで起動可能なUbuntuUSBを簡単に作成できます。ここではWindowsに焦点を当てているため、RufusなどのWindows固有のツールを使用できます。エッチャーもこの点で優れたツールです。
RufusをそのWebサイトからダウンロードします。
RufusをダウンロードUSBを接続します。フォーマットされるため、重要なデータが含まれていないことを確認してください。
Rufusツールを実行します。接続されているUSBを自動的に識別しますが、とにかく再確認してください。次に、ダウンロードしたISOイメージの場所を参照し、GPTパーティションスキームとUEFIターゲットシステムを使用していることを確認します。
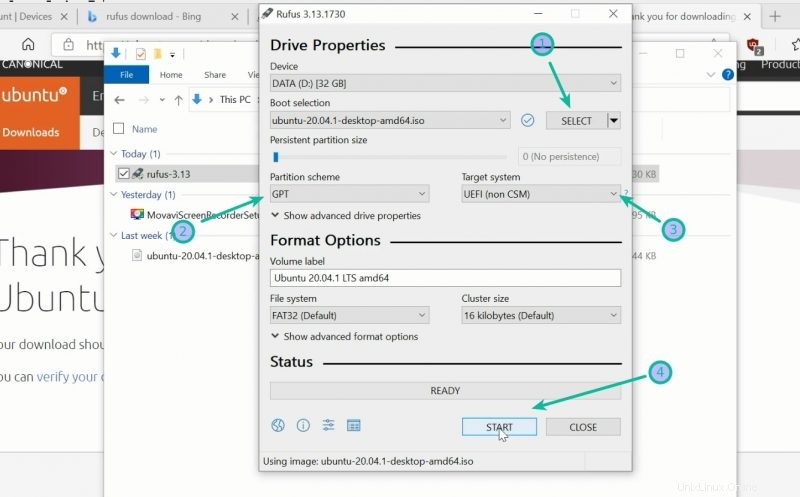
スタートボタンを押して、プロセスが完了するのを待ちます。ライブUbuntuUSBの準備ができたら、次のステップはそれから起動することです。
ステップ5:ライブUSBから起動する
システムの起動時にF2/F10 / F12ボタンを押してUEFI設定にアクセスすることもできますが、より堅牢な方法はWindowsを使用することです。
WindowsメニューでUEFIを検索し、[高度なスタートアップオプションの変更]をクリックします。
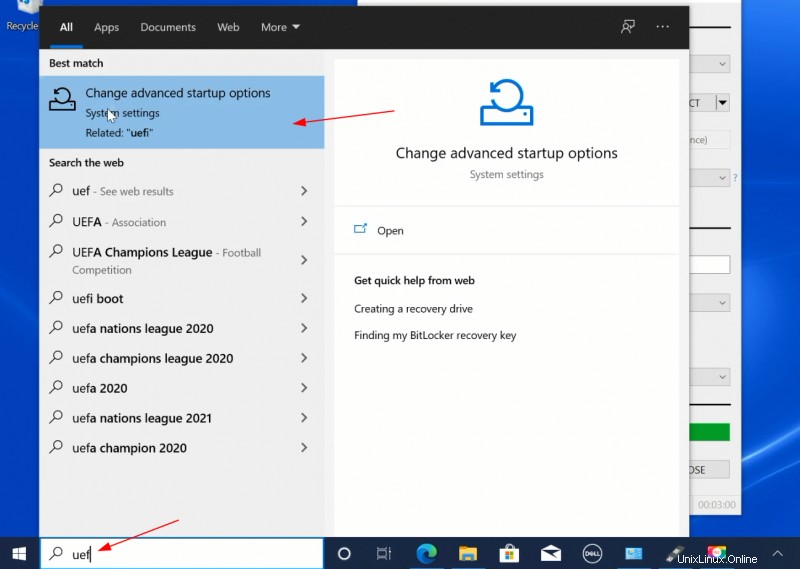
高度なスタートアップの下 オプションで、今すぐ再起動をクリックします ボタン。
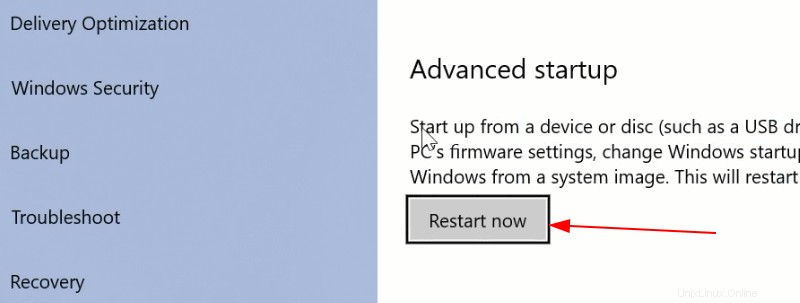
次の画面で、[デバイスを使用する]をクリックします:
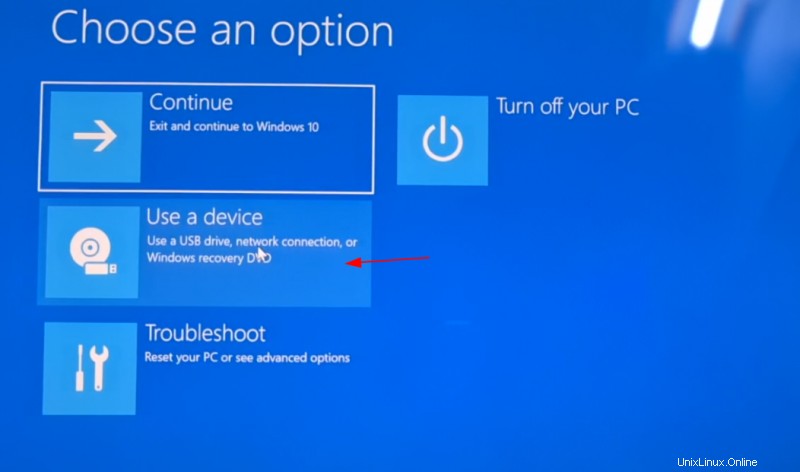
名前とサイズでUSBディスクを認識します。 EFIUSBデバイスとして表示される場合もあります 。
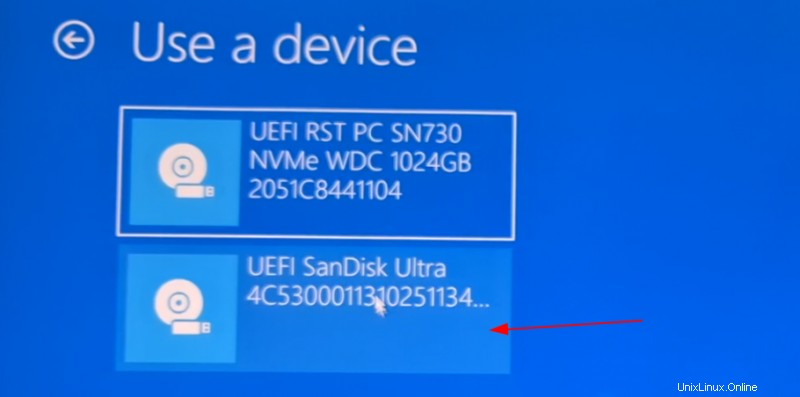
これで、システムの電源がオフになり、ライブUSBディスクである必要がある選択したディスクで再起動します。次のような画面が表示されます:
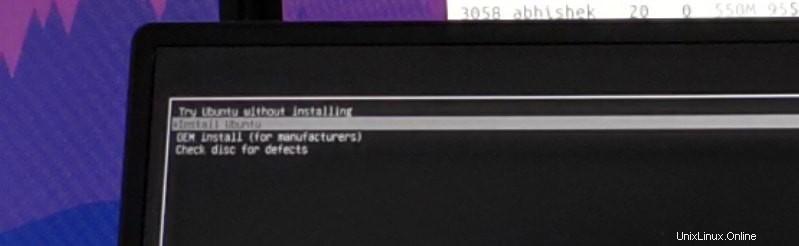
ステップ6:UbuntuLinuxのインストール
ライブUSBから起動したので、インストール手順を開始できます。最初のいくつかのステップは簡単です。言語とキーボードを選択します。
次の画面で、[通常のインストール]を選択します。まだアップデートをダウンロードしたり、サードパーティのソフトウェアをインストールしたりする必要はありません。インストールが完了した後に行うことができます。
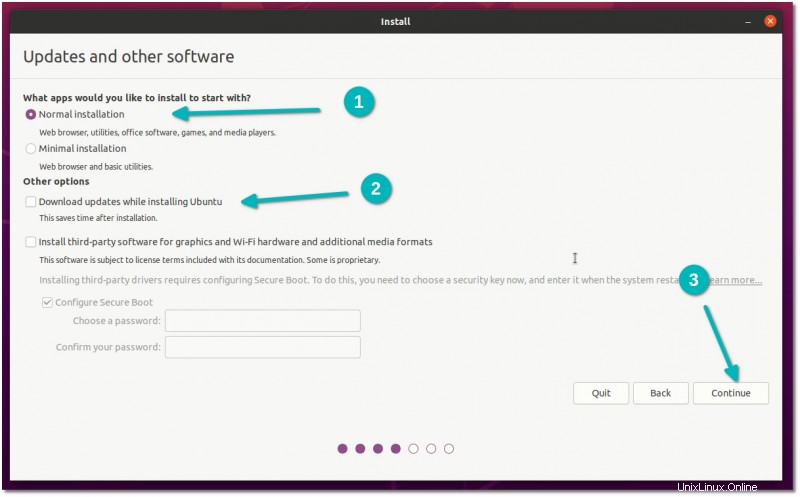
しばらくすると、インストールタイプが表示されます。 画面。ここで、「他の何か」を選択します ‘オプション:
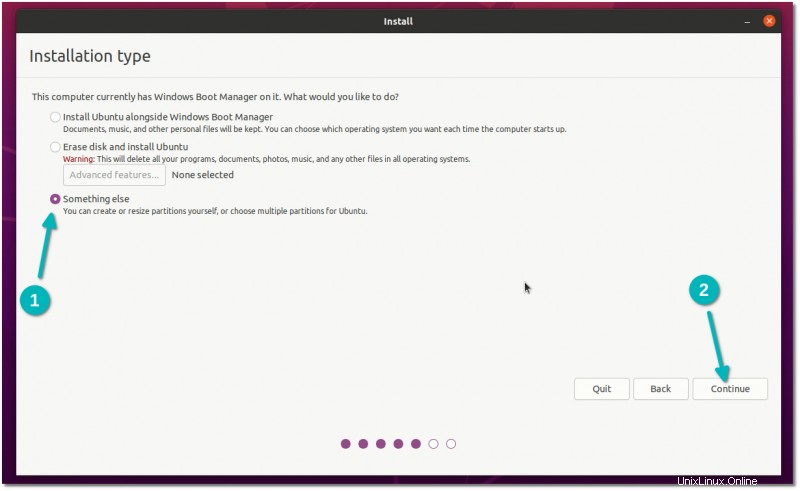
次の画面で、前に作成した空き領域が表示されます。 空き容量を選択します SSD上に作成され(他に何もない場合はそのサイズから推測できます)、+記号をクリックします この空き領域を使用します。
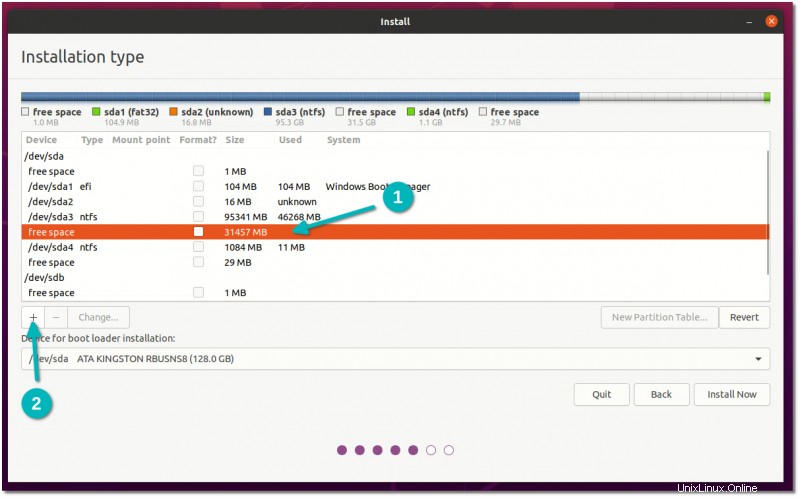
デフォルトでは、空き領域全体が使用されます。これは良いことです。パーティションタイプをプライマリのままにします。
変更する必要があるのは、ファイルシステムタイプをExt4に、マウントポイントを/(/はLinuxではrootを意味します)に変更する必要があります。

次に、HDDのもう一方の空き容量を選択し、+記号をクリックします。 。
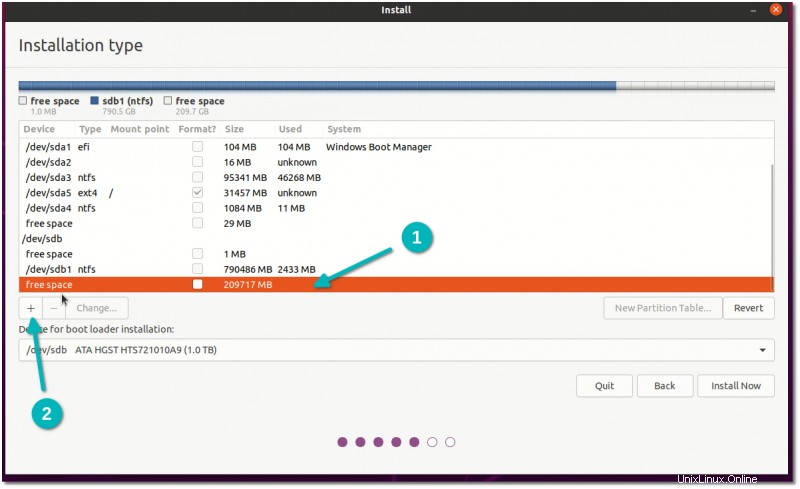
今回はマウントポイントとしてホームを選択します。パーティションはプライマリのままで、ファイルタイプはext4です。
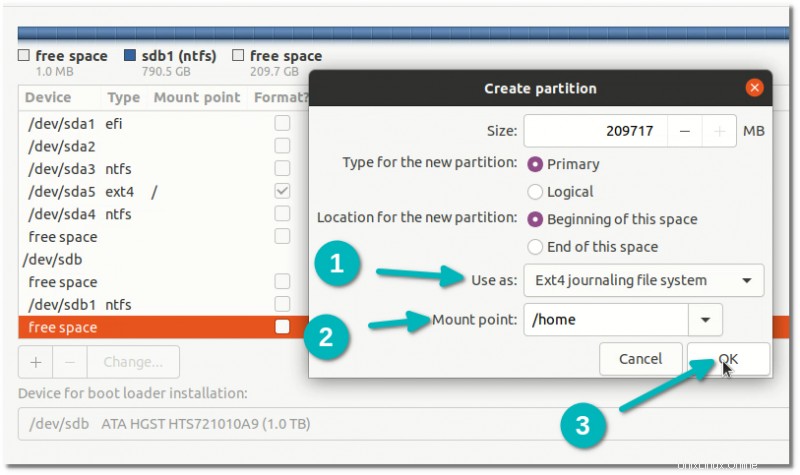
「ブートローダーのインストール用デバイス」について心配する必要はありません。 WindowsUEFIシステムがプリインストールされています。すでにEFIパーティショニング(ESP)が必要です(私にとっては、タイプefiで100 MBのパーティショニングです)。 Ubuntuインストーラーはインテリジェントであり、このパーティションを自動的に検出してGrubブートローダーに使用できます。
これが私のシステムの最終的なパーティション分割スキームです。すべてが良さそうな場合は、今すぐインストールを押してください ボタン。
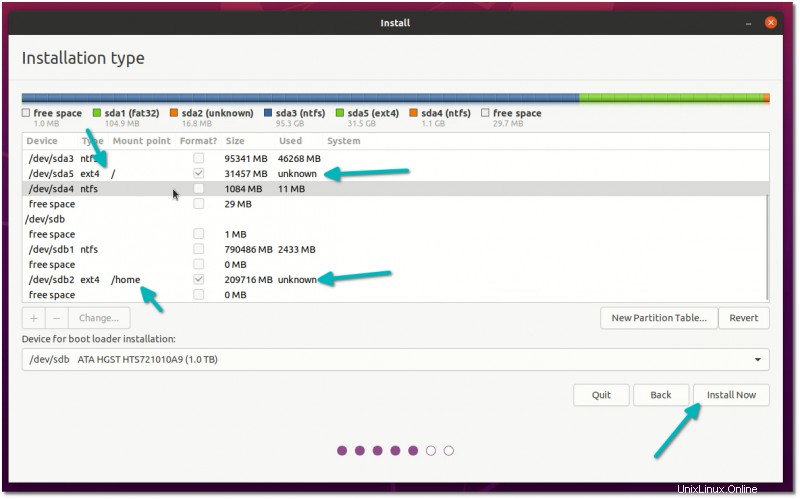
ここから物事はかなり簡単です。タイムゾーンを選択します。
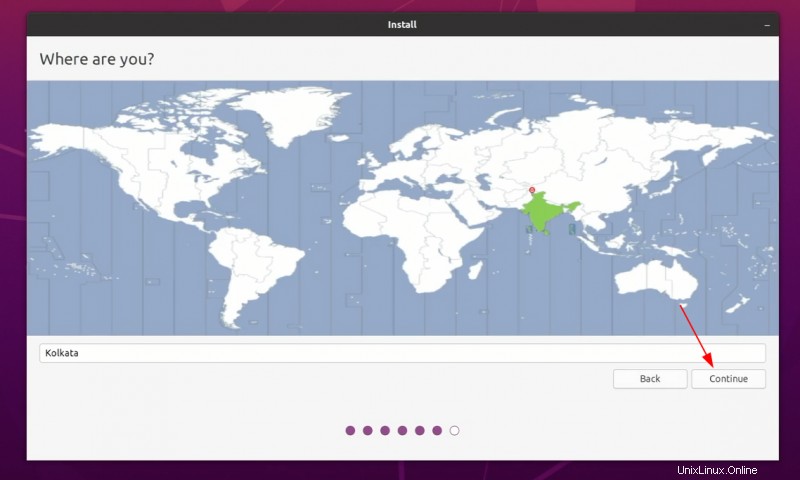
ユーザー名、コンピューターの名前、つまりホスト名、覚えやすいパスワードを入力します。
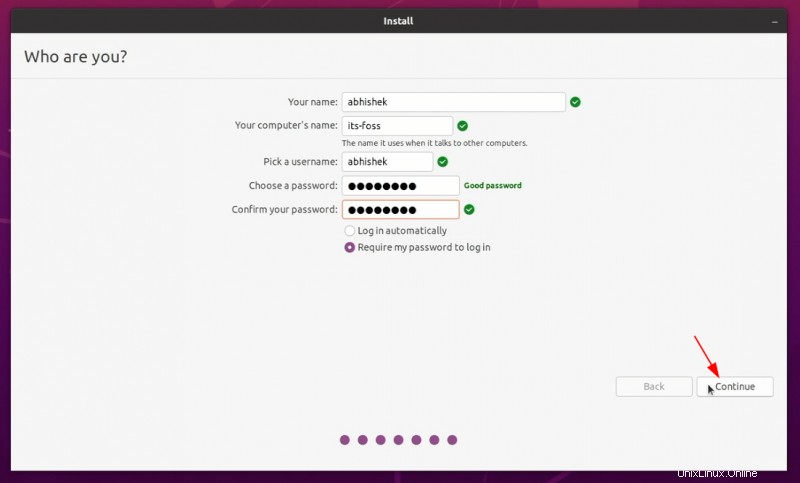
ここで、インストールが完了するまで7〜8分ほど待ちます。
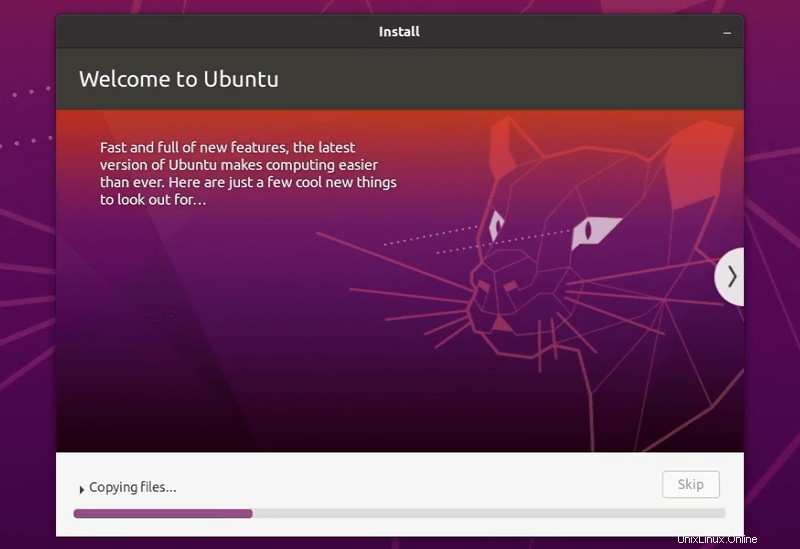
インストールが完了したら、システムを再起動します。
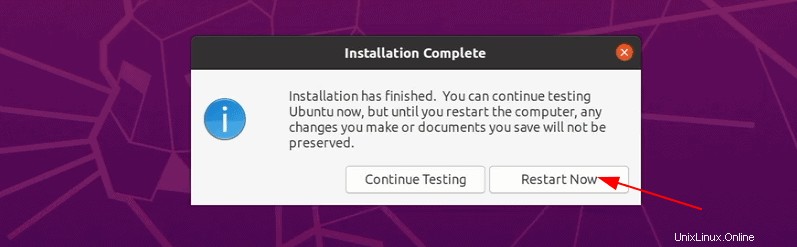
USBディスクを取り外すように求められます。ディスクを取り出してEnterキーを押します。
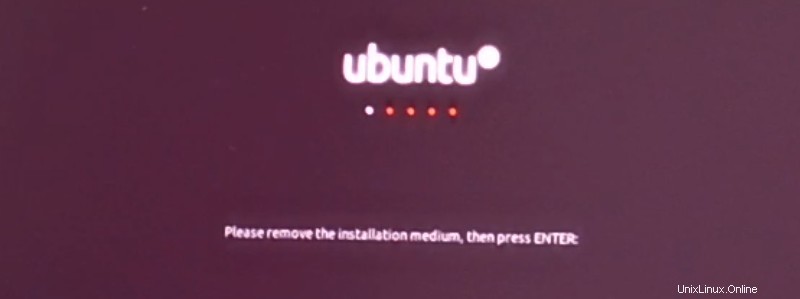
問題がなければ、UbuntuとWindowsを起動するオプションが付いた黒または紫のgrub画面が表示されます。
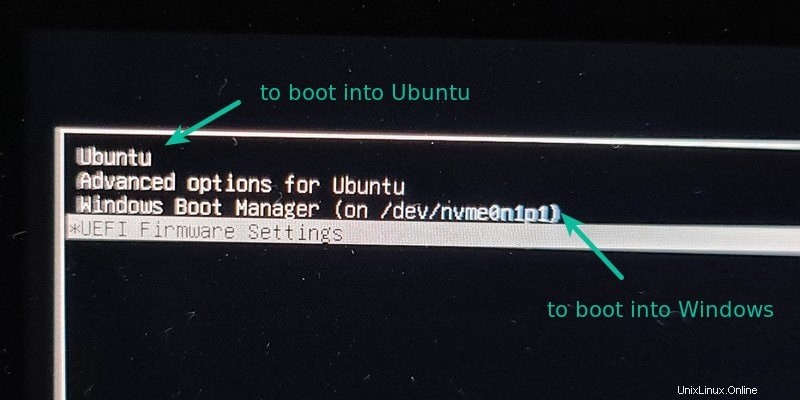
それでおしまい。 SSDとHDDを備えた同じシステムでWindowsとLinuxの両方を楽しむことができるようになりました。いいですね。
このチュートリアルがお役に立てば幸いです。それでも質問がある場合や問題が発生した場合は、コメントセクションでお知らせください。サポートさせていただきます。