ターミナルを使用して、Ubuntuまたはその他のLinuxディストリビューションでユーザーを切り替えるのは本当に簡単です。
unsernameとそのアカウントパスワードを知るだけで、suコマンドでユーザーを切り替えることができます:
su another_username切り替えたいユーザーのパスワードを入力するよう求められます。
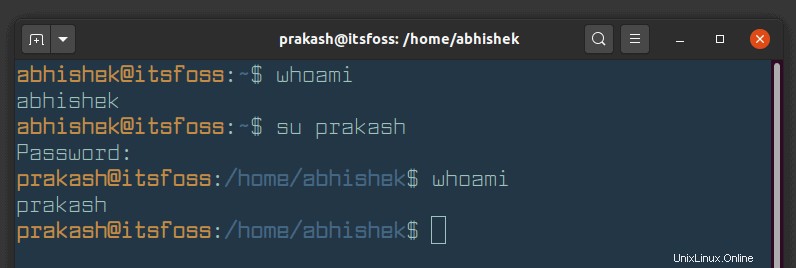
上のスクリーンショットでわかるように、私はユーザー prakashに変更しました ユーザーからabhishek ターミナルで。
この方法の詳細については、後ほど説明します。デスクトップLinuxを使用している場合は、Linuxでユーザーを切り替えるグラフィカルな方法も共有します。
rootユーザーに切り替える
Ubuntuでrootユーザーに切り替える場合は、次のコマンドを使用できます。
sudo su
ここに独自のユーザーパスワードを入力する必要があります。
Linuxコマンドラインでユーザーを変更する
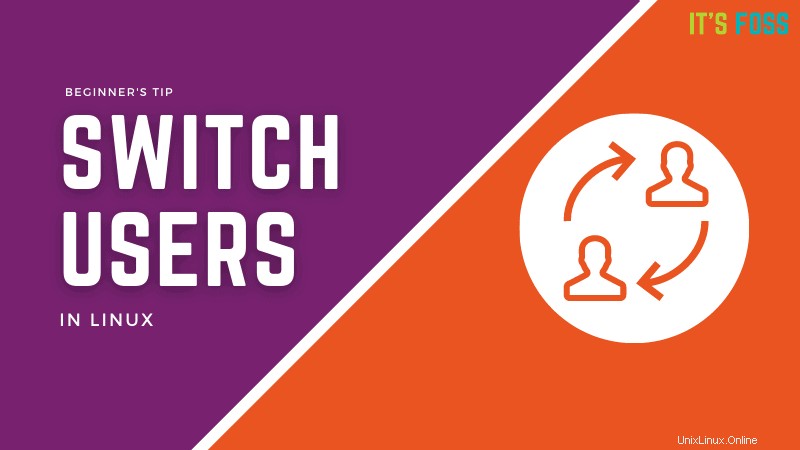
少し詳しく見てみましょう。ここではタブの競合が機能しないため、ユーザーを切り替えるには、最初に正確なユーザー名を知る必要があります。 / etc / passwdファイルの内容を表示することにより、Linuxコマンドラインですべてのユーザーを一覧表示できます。
また、切り替えたいユーザーアカウントのパスワードも知っておく必要があります。もちろん、これはセキュリティ上の理由によるものです。
su another_usernameadminユーザーであるか、sudoアクセス権を持っている場合は、passwdコマンドを使用してアカウントのパスワードを変更できます。
-を使用している人がいることに気付くでしょう suとユーザー名の間。それには特定の理由があります。
su - another_username-、-l、または–loginオプションを使用すると、シェルをログインシェルとして起動します。これは、PATHなどの環境変数を初期化し、変更されたユーザーのホームディレクトリに変更することを意味します。 2番目のユーザーとして端末にログインしたかのようになります。
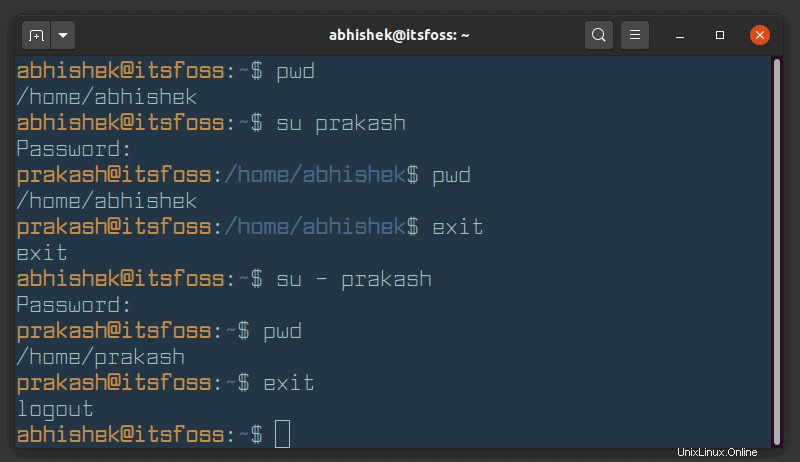
注:ただし、- より人気がある場合は、–loginオプションを使用することをお勧めします。
Linuxのユーザーをグラフィカルに変更する(デスクトップLinuxの場合)
デスクトップLinuxを使用している場合は、上記の方法では不十分な場合があります。なんで?ターミナルでのみユーザーを切り替えるためです。ターミナルに限定されています。ターミナルの外では何も変更されていません。
別のユーザーとしてログインしてすべてのシステム(ブラウザ、アプリケーションなど)をグラフィカルに使用できるようにユーザーを切り替える場合は、ログアウトしてから再度ログインする必要があります。
これで、スクリーンショットは異なって見えるかもしれませんが、手順は同じままです。 UbuntuLinuxでユーザーを切り替える方法は次のとおりです。
右上隅に移動し、[電源オフ/ログアウト]オプションをクリックしてドロップダウンを開き、[ユーザーの切り替え]または[ログアウト]のいずれかを選択できます 。
- ユーザーの切り替え :現在のユーザーのセッションをアクティブに保つ(アプリケーションは実行を続ける)ことができます。作業内容が失われないため、一時的にユーザーを切り替えるのに適しています。
- ログアウト :現在のセッションが終了します(すべてのアプリケーションが閉じられます)。長時間他のユーザーに切り替えたい場合に適しています。
ニーズに合ったオプションを選択できます。
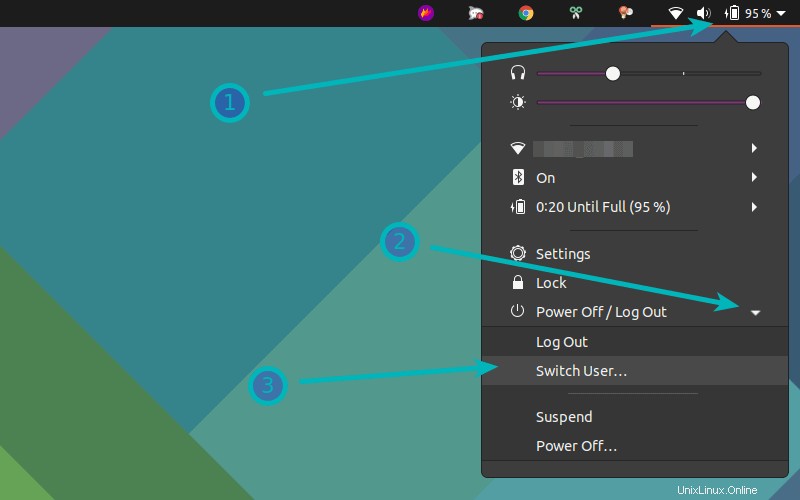
これで、システムで利用可能なすべてのユーザーが表示されたログイン画面が表示されます。選択したユーザーアカウントを選択します。
明らかに、使用するユーザーアカウントのパスワードを知っている必要があります。
それでおしまい。この簡単な初心者向けのヒントが、Ubuntuやその他のLinuxディストリビューションでユーザーを変更するのに役立つことを願っています。質問や提案はいつでも歓迎します。