簡単な説明:このクイックチュートリアルでは、UbuntuMATEをRaspberryPiデバイスにインストールする方法を説明します。
Raspberry Piは、これまでで最も人気のあるSBC(シングルボードコンピューター)であり、メーカーにとって頼りになるボードです。 DebianをベースにしたRaspbianは、Piの公式オペレーティングシステムです。軽量で、教育ツールがバンドルされており、ほとんどのシナリオで作業を完了できます。
Raspbianのインストールも簡単ですが、Debianの問題は、アップグレードサイクルが遅いことと古いパッケージです。
Raspberry Pi OSの膨大なリストがあり、Ubuntuはその1つです。 Raspberry PiでUbuntuを実行すると、より豊かなエクスペリエンスと最新のソフトウェアが提供されます。 PiでUbuntuを実行する場合、いくつかのオプションがあります。
- Ubuntu MATE:Ubuntu MATEは、完全なデスクトップ環境でRaspberryPiをネイティブにサポートする唯一のディストリビューションです。
- Ubuntu Server18.04+デスクトップ環境を手動でインストールします。
- Ubuntu Pi Flavour Makerコミュニティによって構築された画像を使用して、これらの画像はRaspberryPi2Bおよび3Bバリアントのみをサポートします ない 最新のLTSリリースに更新されました。
最初のオプションはセットアップが最も簡単で迅速ですが、2番目のオプションは選択したデスクトップ環境を自由にインストールできます。最初の2つのオプションのいずれかを使用することをお勧めします。
ディスクイメージをダウンロードするためのリンクは次のとおりです。この記事では、UbuntuMATEのインストールのみを取り上げます。
RaspberryPiへのUbuntuMATEのインストール
Ubuntu MATEのダウンロードページにアクセスして、推奨画像を入手してください。
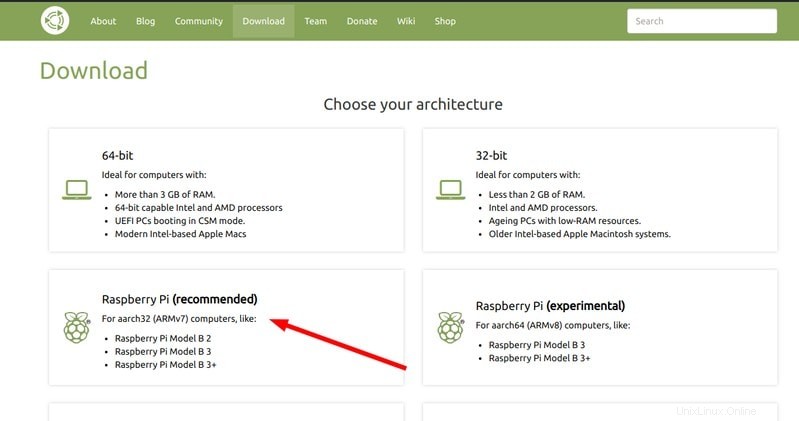
実験的なARM64バージョンは、RaspberryPiサーバーでMongoDBなどの64ビットのみのアプリケーションを実行する必要がある場合にのみ使用する必要があります。
RaspberryPi用のUbuntuMATEをダウンロードするステップ1:SDカードを設定する
ダウンロードしたら、画像ファイルを解凍する必要があります。右クリックするだけで抽出できます。
または、次のコマンドで処理します。
xz -d ubuntu-mate***.img.xzまたは、Windowsを使用している場合は、7-zipを使用できます。
Balena Etcherをインストールします 、このツールを使用して画像をSDカードに書き込みます。 SDカードの容量が8GB以上であることを確認してください。
Etcherを起動し、画像ファイルとSDカードを選択します。
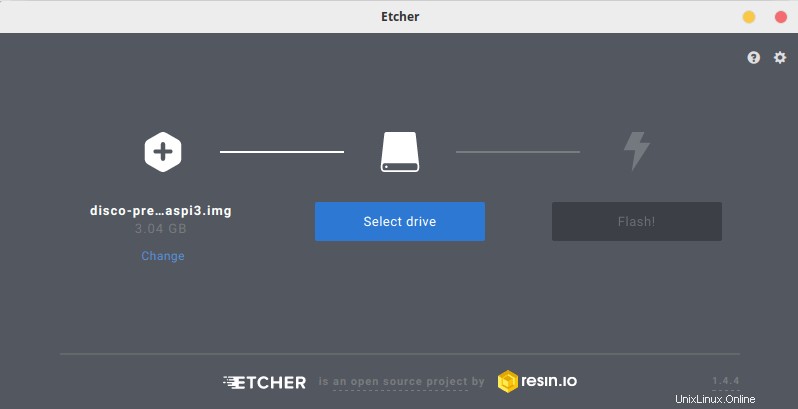
フラッシュプロセスが完了すると、SDカードの準備が整います。
ステップ2:RaspberryPiのセットアップ
Raspberry Piの使用を開始するには、マウス、キーボード、HDMIケーブルなど、いくつかのことが必要であることをすでにご存知でしょう。キーボードとマウスを使用せずにRaspberry Piをヘッドレスでインストールすることもできますが、このチュートリアルはそれに関するものではありません。
- マウスとキーボードを接続します。
- HDMIケーブルを接続します。
- SDカードをSDカードスロットに挿入します。
電源ケーブルを差し込んで電源を入れます。良好な電源(5V、最低3A)があることを確認してください。電源が悪いと、パフォーマンスが低下する可能性があります。
UbuntuMATEのインストール
Raspberry Piの電源を入れると、非常に使い慣れたUbuntuのインストールプロセスが表示されます。プロセスはここからかなり簡単です。
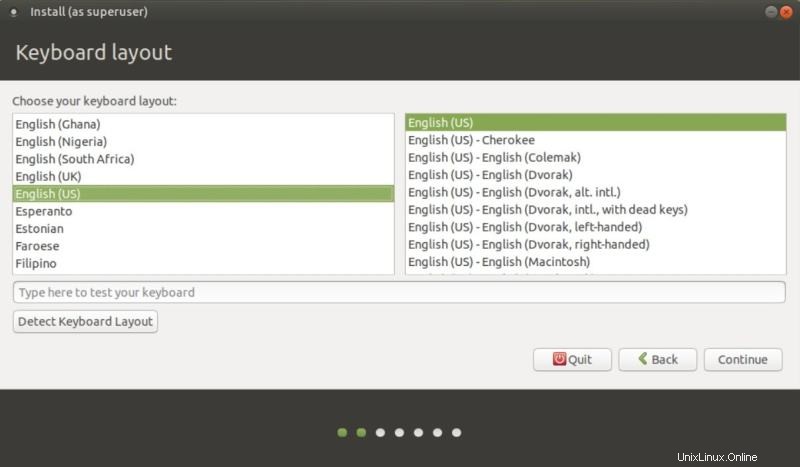
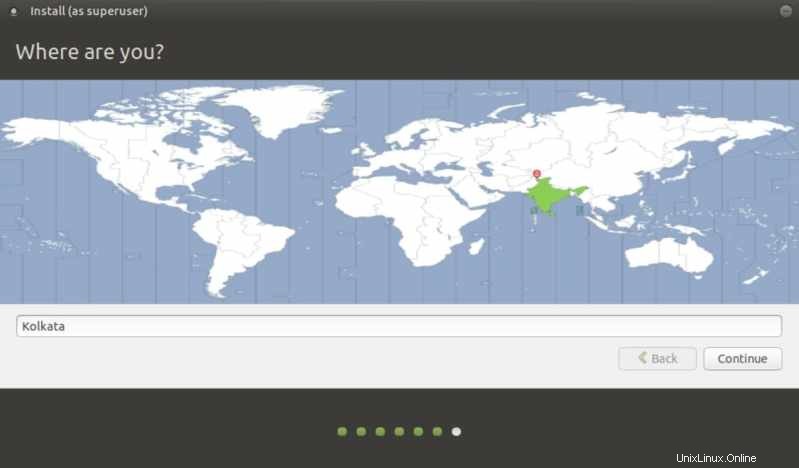
WiFiネットワークを選択し、ネットワーク接続画面にパスワードを入力します。
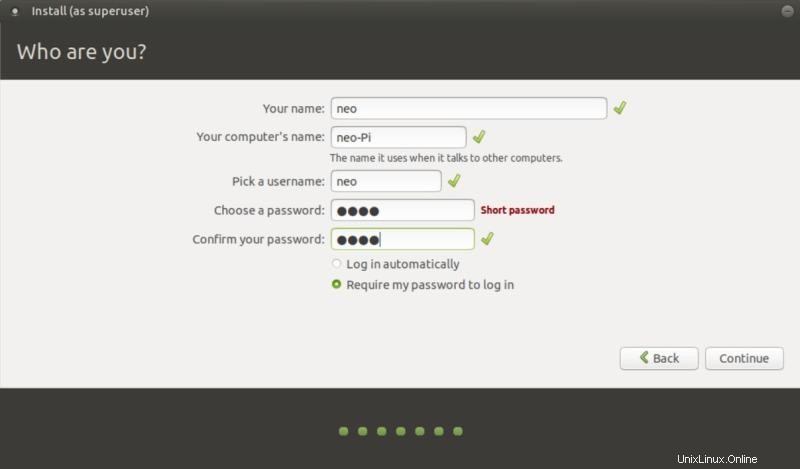
キーボードレイアウト、タイムゾーン、ユーザークレデンシャルを設定すると、数分後にログイン画面が表示されます。そして出来上がり!ほぼ完了です。
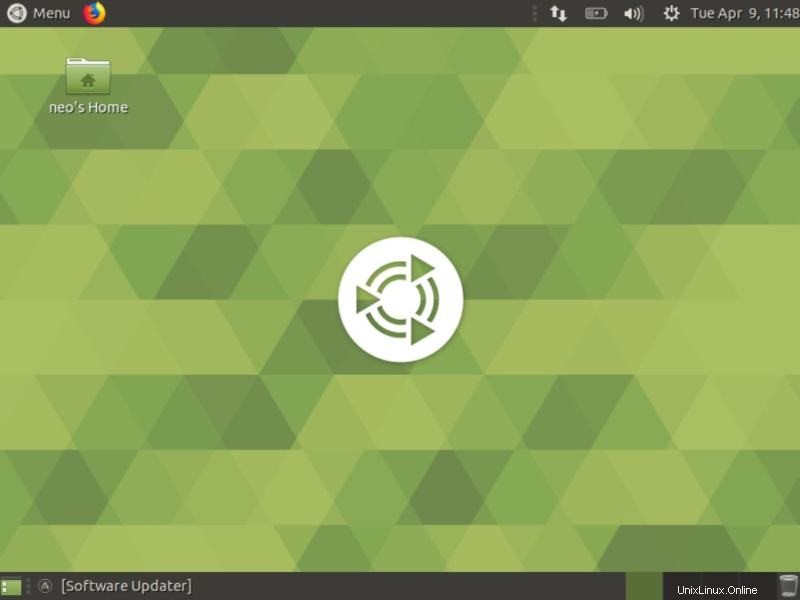
ログインしたら、最初にすべきことはUbuntuをアップデートすることです。そのためのコマンドラインを使用できます。
sudo apt update
sudo apt upgradeSoftwareUpdaterを使用することもできます。
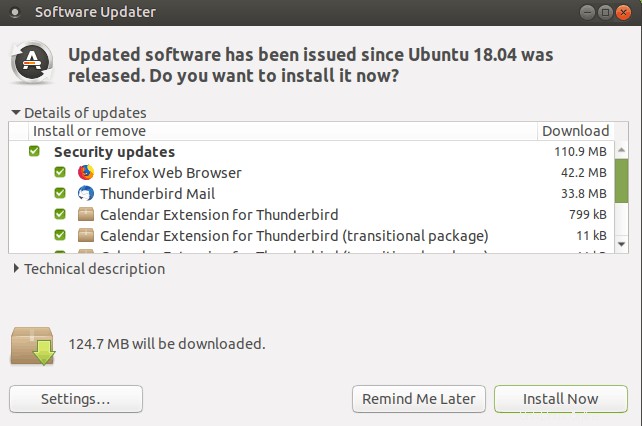
アップデートのインストールが完了したら、準備は完了です。これで、すばらしいRaspberryPiプロジェクトを作成できます。
RaspberryにUbuntuをインストールすることを考えたきっかけは何ですか?また、Raspbianでの経験はどうですか?以下のコメントで教えてください。