あなたはすべてのソフトウェアのためにあなたのUbuntuシステムを更新する方法を知っています。 Ubuntuでファームウェアを更新することについて疑問に思うかもしれません。
ソフトウェアと同様に、Ubuntuもさまざまなチャネルを通じてサポートされているすべてのハードウェアのファームウェアアップデートを提供します。一部のファームウェアアップデートはIntelなどのメーカーから提供され、一部はコミュニティから提供されます。これは、DellXPSノートパソコンで見たものです。
通常、Ubuntuおよびその他のLinuxディストリビューションのデフォルトのソフトウェアセンターは、システムのファームウェアの更新を処理します。ただし、エラーが発生した場合は、fwupdコマンドラインツールを使用してシステムのファームウェアを更新できます。
このチュートリアルでは、両方の方法を紹介します。
方法1:ソフトウェアセンターを介してUbuntuおよびその他のLinuxでファームウェアを更新する
ラップトップを使用している場合は、AC電源をオンにしてください。そうしないと、一部のファームウェアアップデートのインストールが拒否されます。
ソフトウェアセンターを開きます ディストリビューションのアプリケーションを選択し、[更新]タブに移動します。ここにリストされているソフトウェアとファームウェアの両方のアップデートが表示される場合があります。ファームウェアの更新は、「デバイスファームウェア」の下にあります ‘セクション。
更新をクリックするだけです 利用可能なファームウェアアップデートの前にあるボタン。
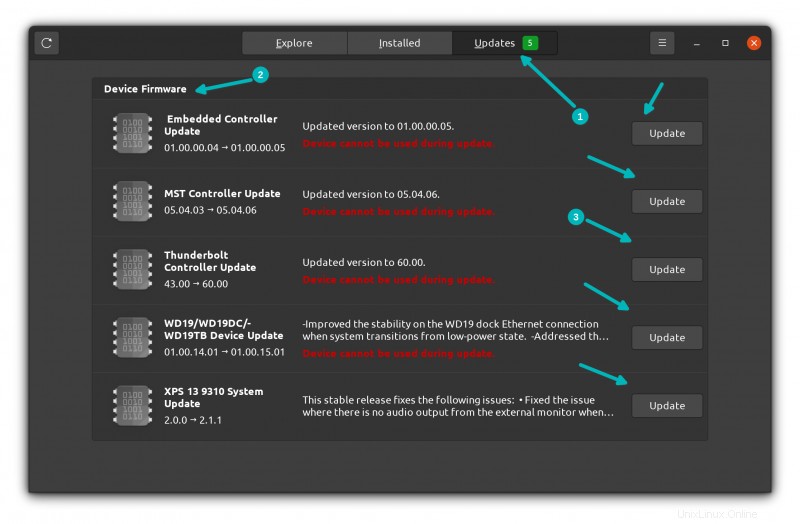
ファームウェアアップデートのインストールには時間がかかり、「アップデートできません」や「デバイスを使用できません」などのエラーが表示される場合があります。
「ThunderboltNVMforXps Notebook9360」を更新できません:更新後にデバイスを検出できませんでした:デバイスの待機中にタイムアウトになりました
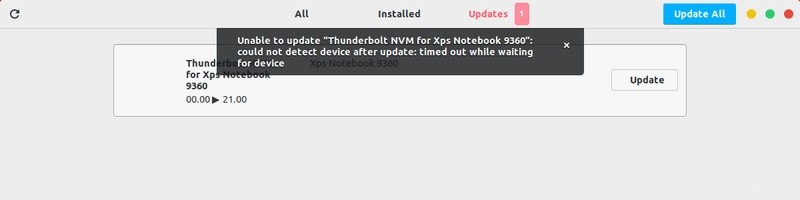
まだ慌てないでください。エラーメッセージが表示されているにもかかわらず、ファームウェアが更新されていることに気づきました。
ここで知っておくべき重要なことは、Linuxシステムを再起動するとファームウェアアップデートがインストールされるということです。電源オン画面にファームウェアの更新に関するメッセージが表示されます。複数のファームウェアアップデートがあった場合は、それらが1つずつインストールされます。
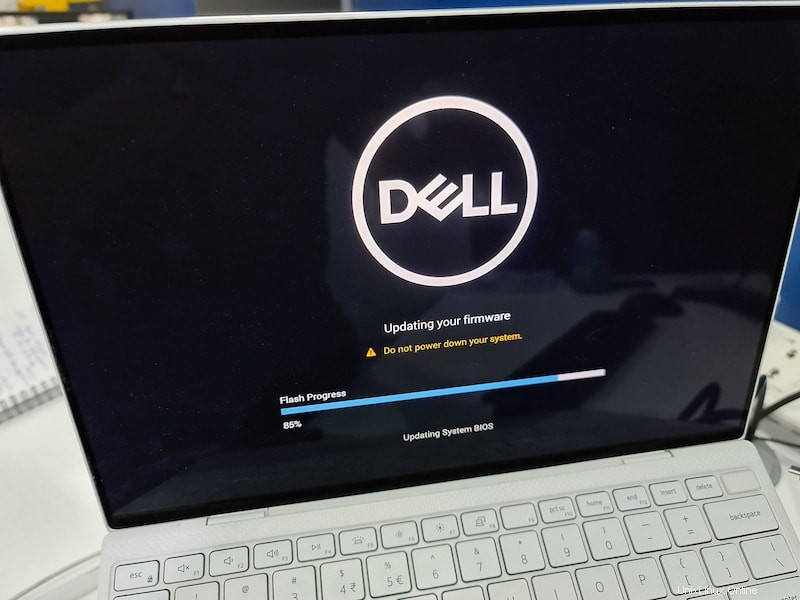
完了すると、システムの電源がオフになります。後でもう一度オンにして、最新のファームウェアでシステムを楽しむことができます。
方法2:コマンドラインからUbuntuのファームウェアを更新する
Ubuntuのソフトウェアセンターはファームウェアを更新することができます。ただし、何らかの理由で失敗した場合は、コマンドラインツール
fwupdは、Linuxベースのシステムでファームウェアのアップグレードを処理するオープンソースデーモンです。 GNOME開発者のRichardHughesによって作成されました。デルの開発者も、このオープンソースツールの開発に貢献しました。
基本的には、LVFS、Linuxベンダーファームウェアサービスを利用します。ハードウェアベンダーは再配布可能なファームウェアをLVFSサイトにアップロードし、fwupdのおかげで、オペレーティングシステム自体の内部からそれらのファームウェアをアップグレードできます。 fwupdは、UbuntuやFedoraなどの主要なLinuxディストリビューションでサポートされています。
ステップ1:システムがLVFSでサポートされているかどうかを確認します
LVFSはハードウェアベンダーに依存しているため、システムメーカーがこの機能をサポートしているかどうかを確認することをお勧めします。
システムモデルを確認してから、このWebページにアクセスして、リストされているかどうかを確認してください。
システムがLVFSを使用しているかどうかを確認しますステップ2:fwupdを使用してfimrwareを更新する
通常、fwupdはLinuxシステムにすでにインストールされているはずです。そうでない場合は、ディストリビューションのパッケージマネージャーを使用してインストールしてください。
ターミナルを開き、最初にシステムを更新します(DebianおよびUbuntuベースのディストリビューションに適用可能なコマンド):
sudo apt update && sudo apt upgrade -yその後、次のコマンドを1つずつ使用してデーモンを起動し、利用可能なファームウェアアップデートのリストを更新して、ファームウェアアップデートをインストールできます。
sudo service fwupd startデーモンが実行されたら、利用可能なファームウェアアップデートがあるかどうかを確認します。
sudo fwupdmgr refresh出力は次のようになります。
メタデータの取得https://cdn.fwupd.org/downloads/firmware.xml.gz
ダウンロード中…[****************************]
署名の取得https://cdn.fwupd.org/downloads/firmware.xml.gz.asc
この後、ファームウェアアップデートを実行します:
sudo fwupdmgr updateファームウェアアップデートの出力は次のようになります:
XPS 13 9360 TPM 2.0のアップグレードはありません。現在は1.3.1.0です:1.3.1.0=同じ
XPS 13 9360システムファームウェアのアップグレードなし、現在は0.2.8.1:0.2.8.1 =同じ、0.2.7.1 =古い、0.2.6.2 =古い、0.2.5.1 =古い、0.2.4.2 =古い、0.2.3.1=古い、0.2.2.1 =古い、0.2.1.0 =古い、0.1.3.7 =古い、0.1.3.5 =古い、0.1.3.2 =古い、0.1.2.3=古い
XPS139360ThunderboltController用に21.00をダウンロードしています…
XPS139360ThunderboltControllerで21.00を更新しています…
解凍中…[***********]
認証中…[***********]
デバイスを再起動しています…[***********]
これは、Ubuntuのファームウェアアップデートを処理する必要があります。このクイックヒントがLinuxのファームウェアアップデートに役立つことを願っています。
ご質問やご提案がございましたら、下のコメントセクションをご利用ください。