簡単な説明:このクイックチュートリアルでは、UbuntuLinuxにWeChatデスクトップクライアントをインストールする方法を説明します。
WeChat は、テキスト、画像/ビデオ、9億人を超えるアクティブな月間ユーザーとのグループチャットをサポートする、人気のあるマイクロメッセージングクロスプラットフォームアプリです。主に中国で使用されています。基本的なメッセージング機能に加えて、請求書の支払い、商品やサービスの注文、送金などを行うための支払いサービスも中国で提供しています。
Linux向けの最高のメッセージングアプリの1つとは言いません 公式のデスクトップクライアントを提供していませんが、Linuxの世界では、LinuxでWeChatを使用する方法をいつでも見つけることができます。
LinuxデスクトップでのWeChatの使用
Linux上のWhatsAppで見たように、WeChatはQRコードをスキャンすることでWebブラウザーからも使用できます。もちろん、それはネイティブデスクトップエクスペリエンスを提供しません。
LinuxでWeChatを使用する方法は2つあります。
- 専用の非公式WeChatクライアントを使用する
- FranzやRamboxなどの一般的なメッセージングサービスアグリゲーターを使用する
電子チャットと呼ばれる非公式のWeChatクライアントは、残念ながら廃止されました。開発は終了しましたが、スナップ形式で使用できます。ただし、使用しないことをお勧めします。
注:WeChatが搭載されたスマートフォンはインターネットに接続されている必要があります。
方法1:RamboxProを介してLinuxにWeChatをインストールする
Rambox Pro LinuxでWeChatを実行するために使用できるもう1つの方法です。これは、必要な数のアプリケーションを実行および管理できるワークスペースブラウザです。
これでは、WeChatだけを実行することはできません。ただし、LinuxでDiscord、Airtable、Aol、Buffer、WhatsAppなどの他のアプリケーションを実行することもできます。
RamboxProは無料でダウンロードしてインストールできます。また、上級ユーザー向けのプレミアムプランが付属しています。ただし、WeChatを実行している限り、無料プランで十分です。
Rambox Proの使用を開始するには、次の手順に従います。
最初に、RamboxProをインストールする必要があります。 デスクトップソフトウェアセンターからインストールできます 、または次のコマンドを実行できます:
sudo snap install ramboxpro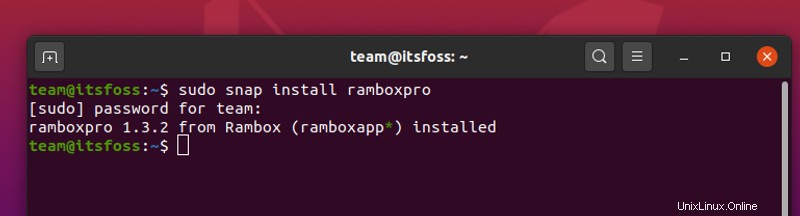
インストールしたら、メニューからアプリケーションを実行すると、サインアップするように求められます。
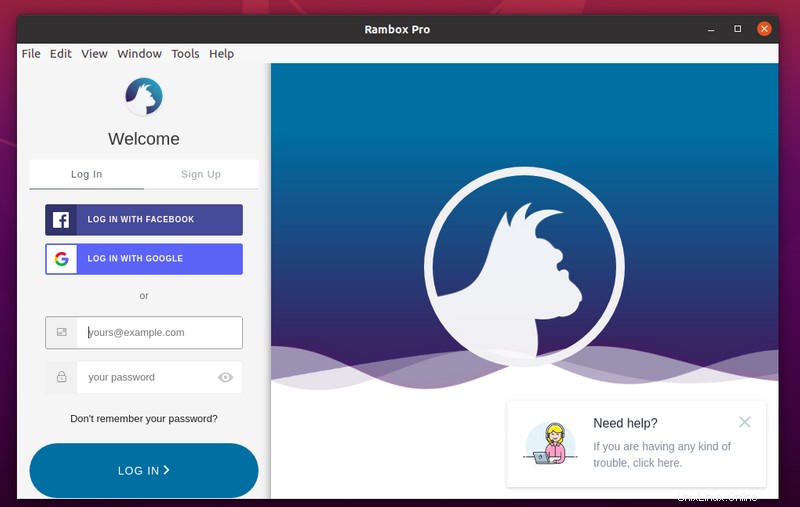
サインアップした後、ホームアイコンを押すと、WeChatを選択する必要があります。
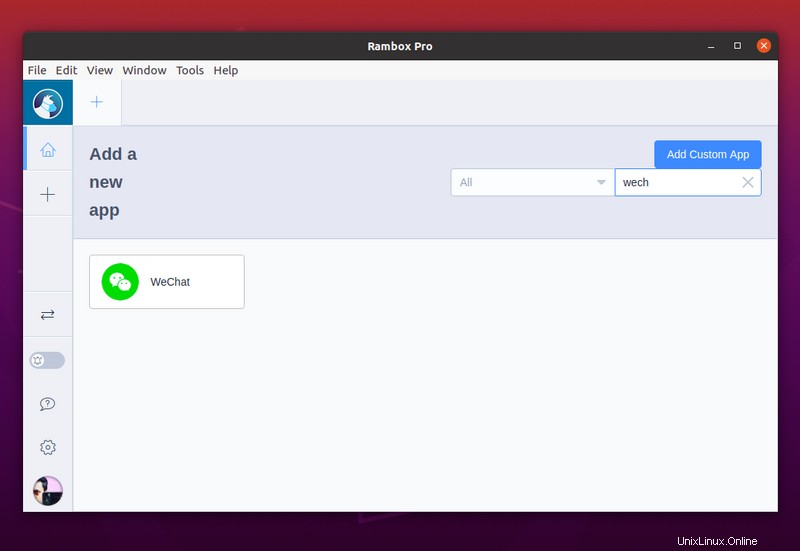
次に、[追加]ボタンをクリックします。
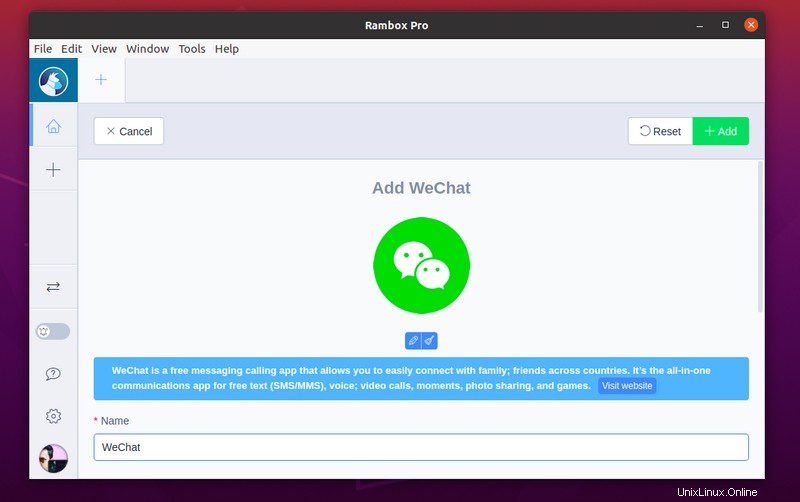
完了すると、画面にQRコードが表示されます。
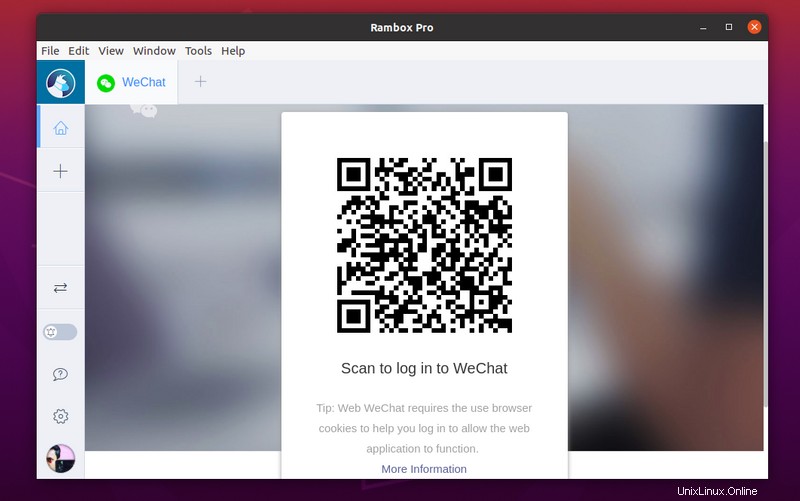
スマートフォンのWeChatアプリからQRコードをスキャンして、LinuxマシンでWeChatにログインします。
方法2:Snapを介したLinuxへのWeChatのインストール[非推奨]
electronic-chatは、githubでホストされているWeChatのサードパーティのオープンソースクライアントです。ご覧のとおり、リポジトリはアーカイブされており、プロジェクトはアクティブではありません。
記事には手順が記載されていますが、この方法の使用は避けてください。
Linuxディストリビューションでsnapを使用してインストールできます:
sudo snap install electronic-wechatこれにより、WeChatクライアントがインストールされます。完了したら、WeChatを検索してメニューから起動します。
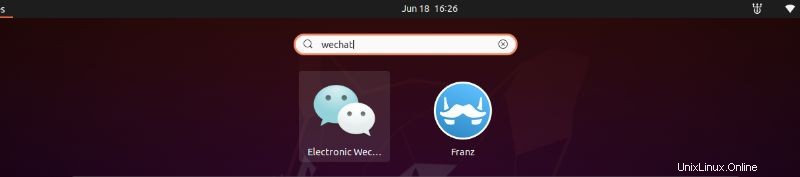
初めて起動すると、QRコードをスキャンするように求められます。
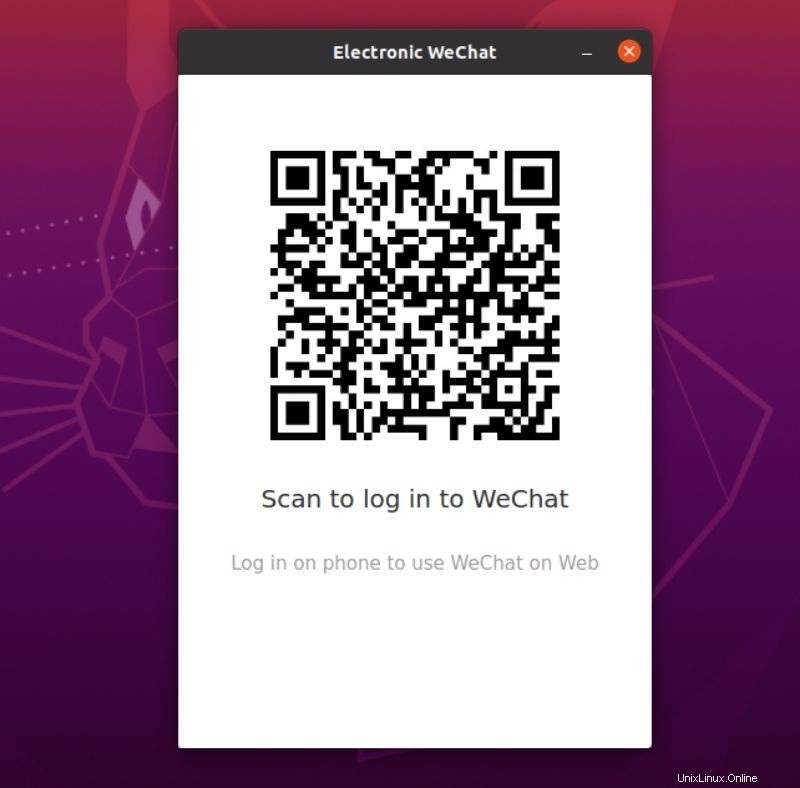
アプリからQRコードをスキャンするオプションを選択すると、Ubuntuシステムから使用できます。
いつでも満足できず、携帯電話でWeChatを使い続けたい場合は、以下のコマンドを使用してアンインストールできます。
sudo snap remove electronic-wechatそれでおしまい。 LinuxデスクトップでWeChatをお楽しみください。