簡単な説明 :この初心者向けガイドでは、WindowsデュアルブートからUbuntuまたはその他のLinuxディストリビューションを安全に削除する方法を紹介しています。 。
私を信じてください、WindowsとのデュアルブートでUbuntuをインストールすることはそれほど難しい作業ではありません。同様に、デュアルブートからUbuntuを削除することもそれほど複雑ではありません。
どちらの場合も、ディスクパーティションには少し注意を払う必要があります。 Windowsのリカバリと適切なバックアップがあると、常に役立ちます。
このチュートリアルでは、WindowsデュアルブートからUbuntuをアンインストールする手順を紹介します。この手順は、Linux Mint、Debian、Fedora、Archなどの他のLinuxディストリビューションでも同様に有効である必要があります。
WindowsデュアルブートモードからUbuntuを安全にアンインストールします
このプロセスは2つの部分で構成されています:
- UEFI設定で起動順序を変更し、WindowsBootManagerを優先します。システムでこのオプションが提供されている場合は、UEFI設定からGrubエントリを削除することもできます。それでも問題が解決しない場合は、起動可能なWindowsディスクを使用して起動を修復する必要があります。
- WindowsからUbuntuパーティションを削除します。
最後の手段として、Ubuntuを削除した後に起動を修復するために使用できるように、起動可能なWindowsディスクまたはリカバリディスクが必要です(必要な場合)。
パート1:健全性チェックを実行し、Windowsをデフォルトのブートマネージャーにする
トラブルをできるだけ少なくしてほしい。したがって、ブート設定を変更し、Windowsブートマネージャーをデフォルトのブートオプションにすることをお勧めします。
ここで少し説明させてください。 Ubuntuまたはその他のLinuxをインストールすると、Grubブートローダーがブート設定に追加され、デフォルトになります。
これで、システムに2つのブートローダーまたはブートマネージャーがあります(どのように呼んでもかまいません)。 Grubには、UbuntuまたはWindowsを起動するオプションがあります。
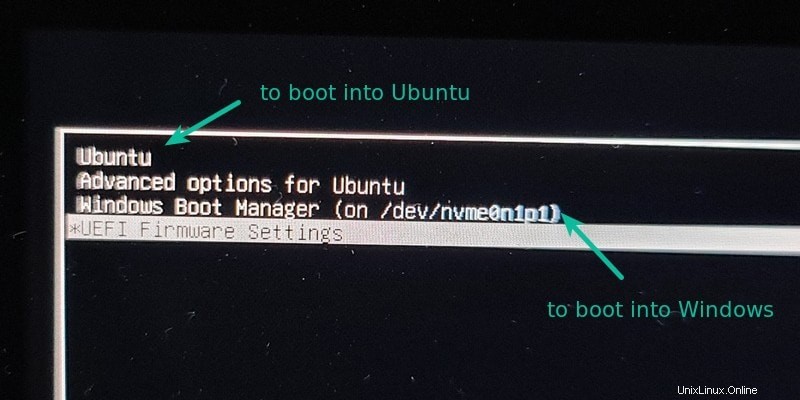
Windowsブートマネージャを使用すると、Windowsを直接起動できます。そして、これがここで使用するものです。
ステップ1:UEFIブート設定にアクセスする
先に進んでLinuxパーティションを削除する前に、Windowsブートマネージャーをデフォルトのブートオプションとして作成できるかどうかを確認することをお勧めします。このように、Linuxを削除しても、起動プロセスが妨げられることはありません。
WindowsからUEFI設定にアクセスします。 UEFIを検索し、高度なスタートアップオプションの変更に移動します :
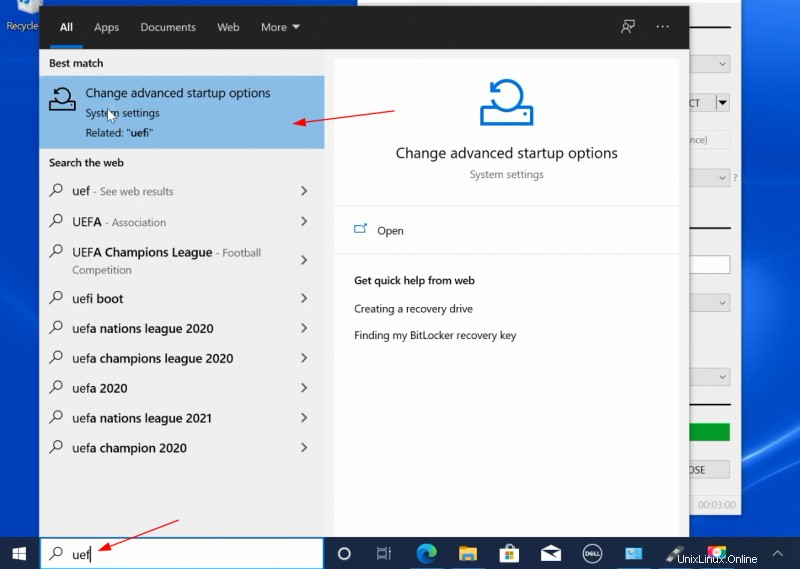
今すぐ再起動をクリックします :
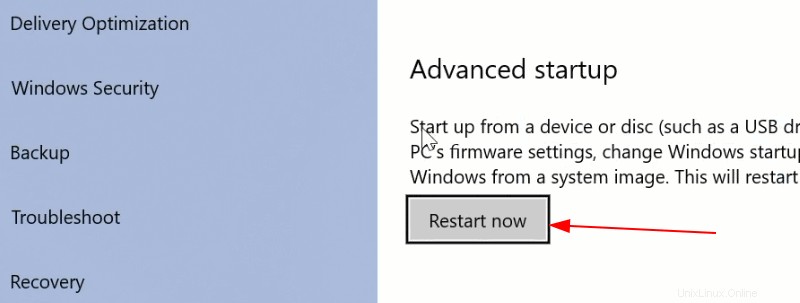
次のブルースクリーンで、[トラブルシューティング]を選択します:
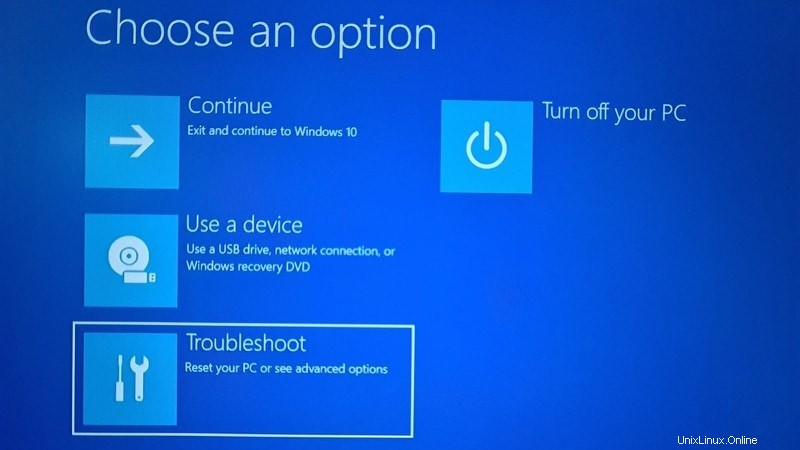
詳細オプションを選択します 次へ:
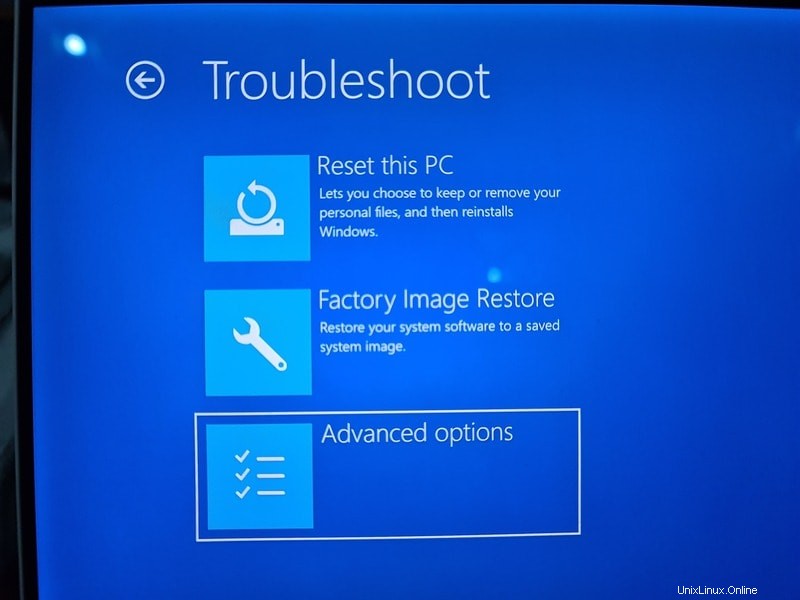
次の画面で、UEFIファームウェア設定を選択します :
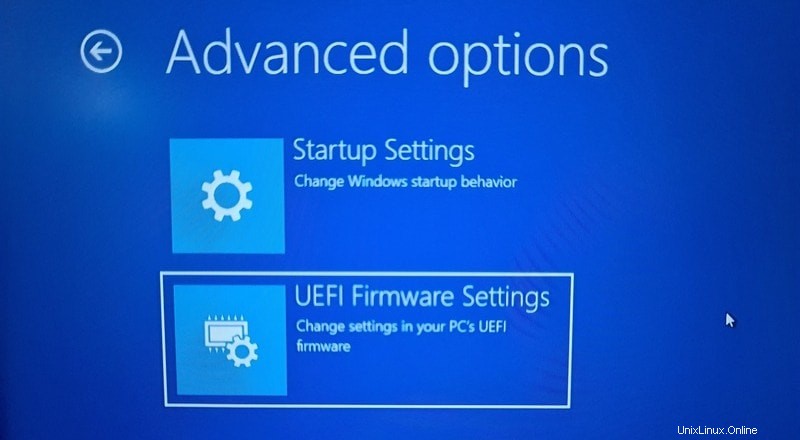
次の画面で再起動ボタンを押します:
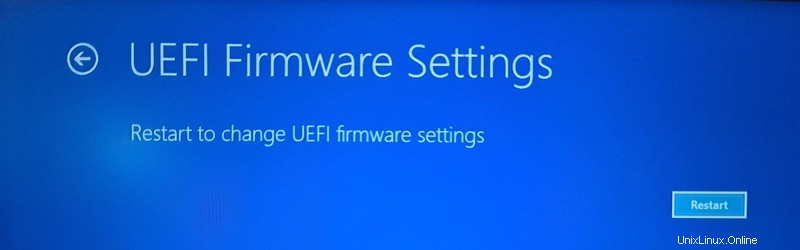
ステップ2:WindowsBootManagerを起動順序の上位に移動します
これで、システムがUEFI設定で起動します。これで、次の画面はシステムやメーカーによって異なります。ここでブートタブを探す必要があります。
私のエイサープレデターでは、下の画像のように見えます。ここで、矢印キーを使用してWindowsBoot Managerを選択し、F5キーを押して順序を上に移動します。 F10キーを押して保存し、終了します 。
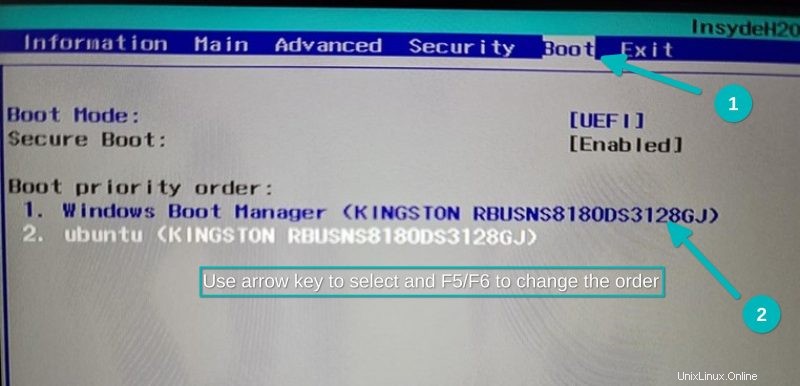
これで、システムはWindowsで直接起動するはずです。確認するには、 システムを数回再起動し、Linuxのgrub画面を表示せずにシステムがWindowsで起動するかどうかを確認します 。
その場合は、次のステップであるLinuxパーティションを削除し、ディスク領域を再利用することをお勧めします。
パート2:WindowsでのLinuxパーティションの削除
Linuxパーティションを削除し、後で利用可能な空き領域でWindowsディスクを拡張する方法を見てみましょう。
ステップ1:ディスク管理に移動
Windowsにログインします。 Windows + Rを押します ダイアログボックスにdiskmgmt.mscと入力します。これにより、Windowsディスク管理ツールが開きます。
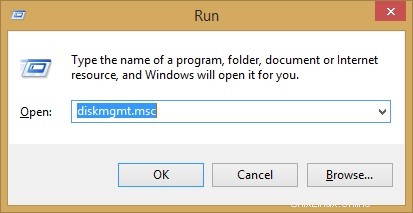
ステップ2:Linuxパーティションを特定する
Linuxをインストールしたので、Linuxパーティションをそのサイズで簡単に認識できます。
Linuxパーティションを特定するためのもう1つのヒントは、ファイルシステムとドライブ番号がないパーティションを探すことです。 Windowsパーティションには、C、D、Eなどのドライブ番号のラベルが付いており、通常はNTFSまたはFATファイルシステムを使用します。
ご覧のとおり、Ubuntuをインストールしたときにroot、swap、homeを別々に作成したため、ここには3つのLinuxパーティションがあります。
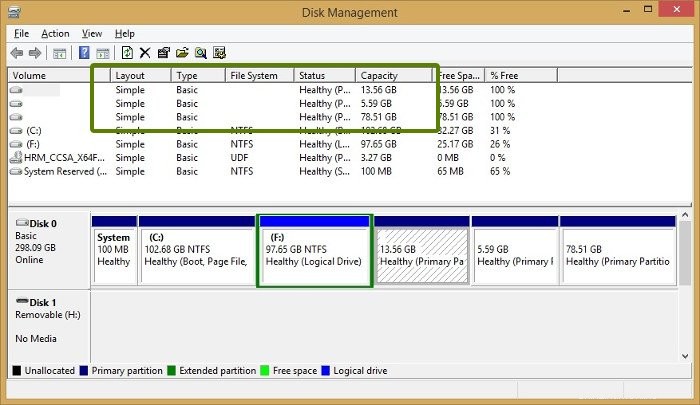
ステップ3:Linuxパーティションを削除する
Linuxパーティションを選択し、それらを右クリックして、ボリュームの削除を選択します。 オプション。
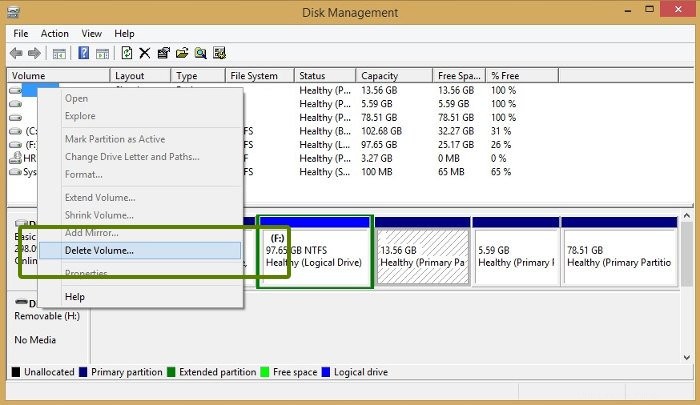
警告が表示されます。ここで[はい]を選択してください。
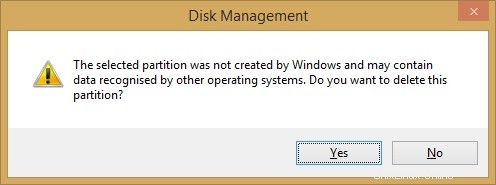
ステップ4:Windowsパーティションを拡張する
削除されたパーティションは、空き領域のチャンクとして使用できるようになります。既存のボリュームを拡張するか、そこから新しいWindowsパーティションを作成することができます。
LinuxとWindowsを再度デュアルブートする場合は、新しいドライブ(またはボリュームやパーティションなど)を作成することをお勧めします。
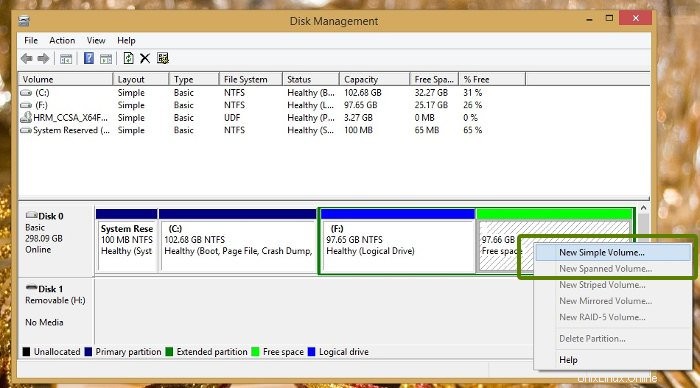
トラブルシューティングのヒントWindowsブートローダー
Linuxパーティションを削除した後、システムが壊れたGrub画面で起動し、grubレスキューエラーなどのメッセージが表示されます。Windowsリカバリディスクを使用して、Windowsブートローダーを修正する必要があります。
ステップ1:
Windowsインストールディスクを挿入して再起動します あなたのコンピュータ。起動時にF10またはF12を押してBIOS/UEFIに入り、リムーバブルディスクから起動することを選択します。 。
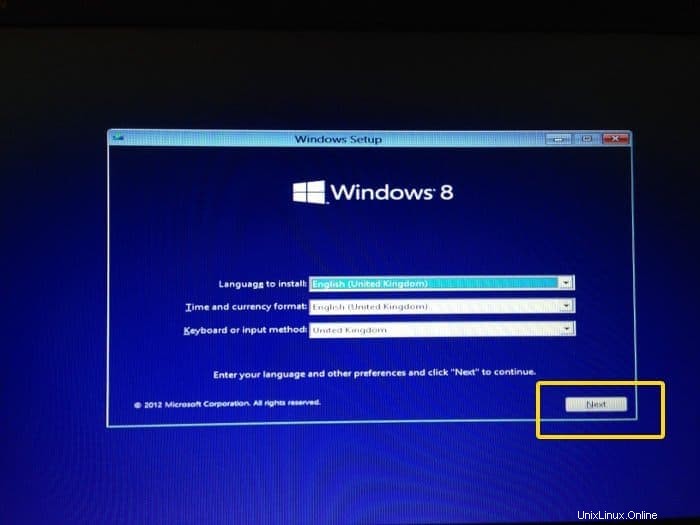
ステップ2:
コンピュータの修復を選択してください:
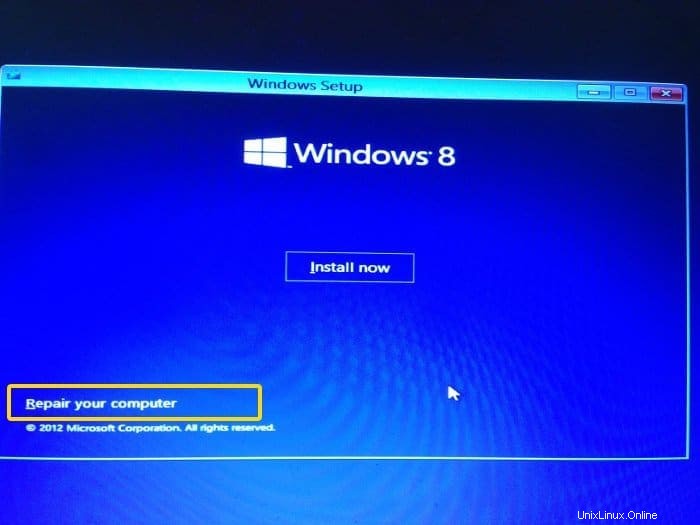
ステップ3:
ここでトラブルシューティングオプションを選択してください:
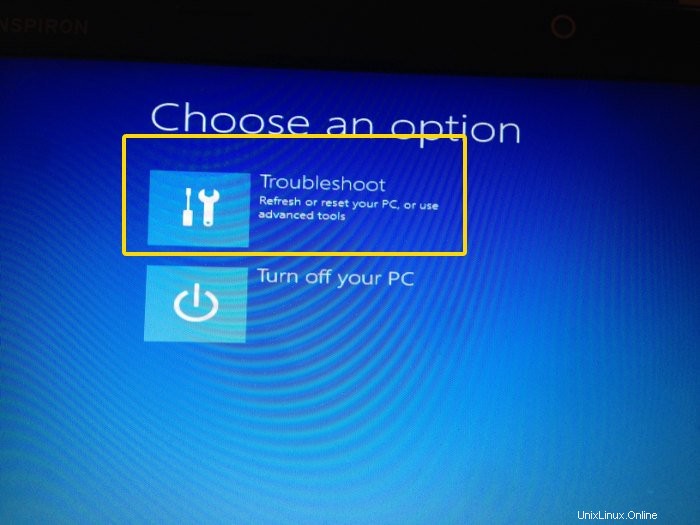
ステップ4:
トラブルシューティングページで、[詳細オプション]を選択します:
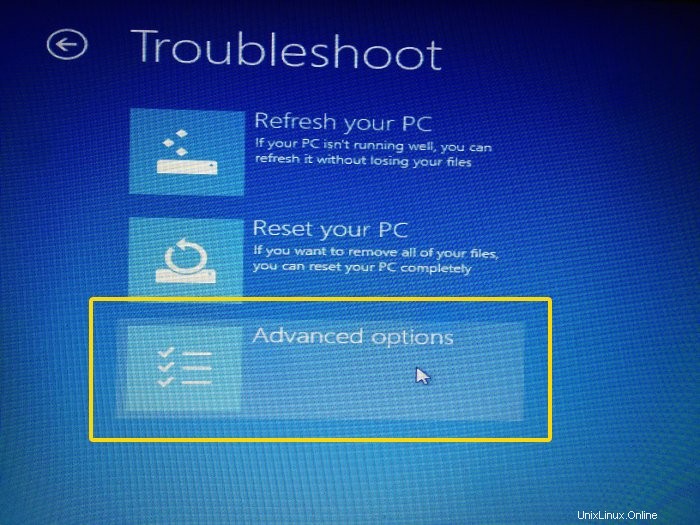
ステップ5:
ここでコマンドプロンプトオプションを探します:
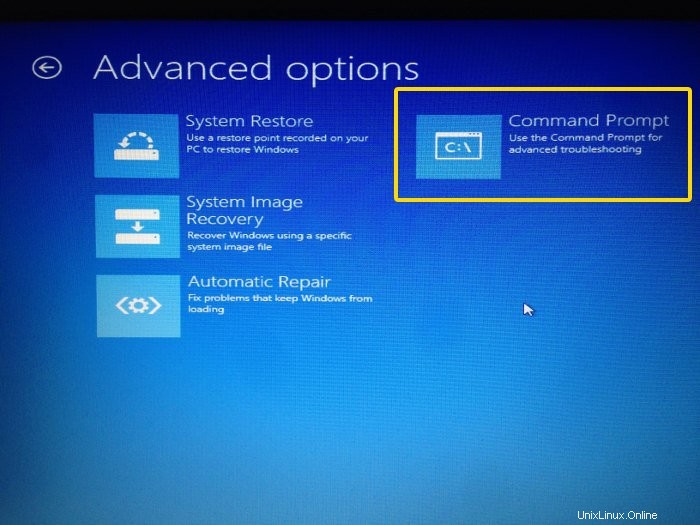
ステップ6:
コマンドラインで次のコマンドを入力して、Windowsブートローダーを修正します。
bootrec.exe /fixmbr通常、それは即座に機能します。待つ必要すらありません。
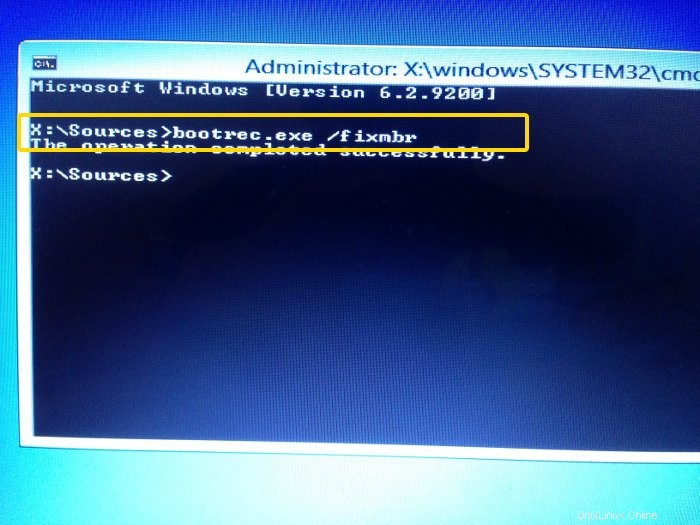
ステップ7:
完了したら、コンピュータを再起動し、今度はハードディスクから通常どおりに起動します。 Windowsを起動できるはずです。それでもGrubレスキューエラーが表示される場合は、以下の手順を試してください。
ステップ8:ステップ6のトリックが機能しなかった場合
手順6のコマンドが機能しなかった場合は、高度なトラブルシューティングオプションから自動修復を試してください。
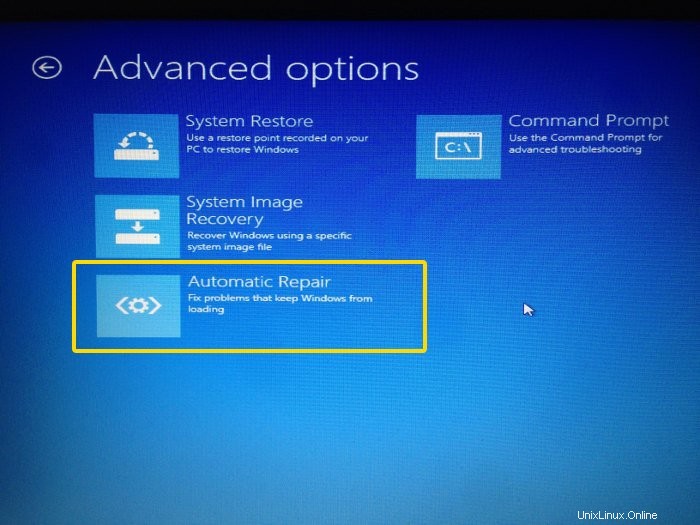
問題を見つけて修復するには、しばらく時間がかかります。
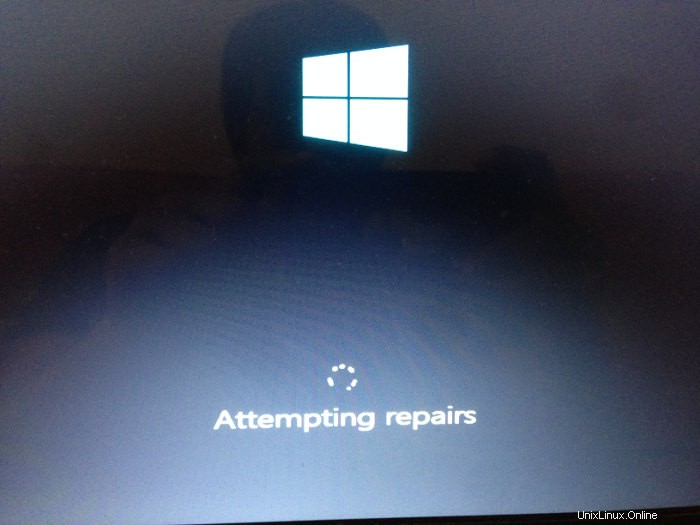
これで、再起動すると、Grubレスキューエラーが表示されることなく、通常どおりWindowsにアクセスできるはずです。
このガイドがWindowsデュアルブートからUbuntuを安全に削除するのに役立つことを願っています 。ご不明な点やご提案がございましたら、お気軽にどうぞ。