このチュートリアルでは、UbuntuにNemoファイルマネージャーをインストールして使用する方法を説明します。 NemoをNautilusの代わりにデフォルトのファイルマネージャーにすることもできます。
Linux MintのデフォルトのファイルマネージャーであるNemoは、Gnomeで人気のあるファイルマネージャーNautilusのフォークです。 Linux Mintは、その配布においていくつかのことを即興で行いました。その中で注目すべき2つは、CinnamonとNemoです。
Nautilusの最新バージョン(ファイルとも呼ばれます)は、かなりの数のユーザーに好まれていません。ステータスバーがなく、コンパクトなリストビューがなく、バックスペースキーを超えると機能しなくなり、移動するには矢印キーを使用する必要があります。
これらは、一部の上級ユーザーがNautilusよりもNemoを好む理由の一部です。
Nautilus / Filesを強く嫌う場合を除いて、デフォルトのファイルマネージャでこのように実験することはできません。一体型コンポーネントを変更すると、競合やシステムの破損につながる可能性があります。自分が何をしているのかを知っている上級ユーザーの場合は、残りの
警告が表示されたので、 Ubuntu 16.04、18.04、およびその他のバージョンにNemoファイルマネージャーをインストールする方法を見てみましょう 。
UbuntuLinuxへのNemoファイルマネージャーのインストール
ターミナルを開き(UbuntuではCtrl + Alt + Tターミナルショートカットを使用できます)、次のコマンドを使用します:
sudo apt install nemo
それでおしまい。
インストールすると、Nemoファイルマネージャーにアクセスするためのアイコンがデスクトップに表示されます。 Unity DashでNemoを検索すると、Nemoではなくファイルとして表示されることに注意してください。ただし、アイコンでNemoとFiles(Nautilus)を区別できます。
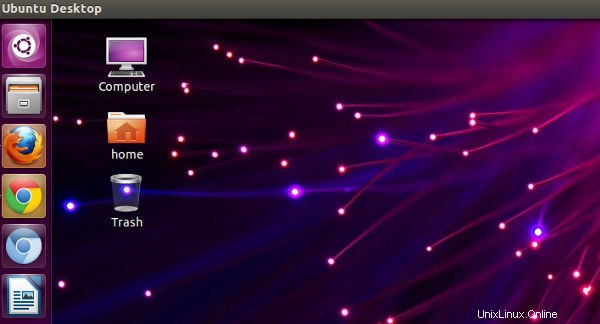
UbuntuにNemoファイルマネージャーをインストールすると、Nautilusがシステムのプライマリファイルマネージャーであることがわかります。
それでは、NemoをUbuntuのデフォルトのファイルマネージャーにする方法を見てみましょう。 。
[irpposts =5029]
UbuntuでNemoをデフォルトのファイルマネージャーにする
ターミナルを開き、次のコマンドを使用します。
xdg-mime default nemo.desktop inode/directory application/x-gnome-saved-search次に、次のコマンドを使用して(指定された順序で)デスクトップを完全に処理するようにNemoを設定できます。
gsettings set org.gnome.desktop.background show-desktop-icons false
gsettings set org.nemo.desktop show-desktop-icons true最初のコマンドはNautilusによるデスクトップの処理を無効にし、2番目のコマンドはNemoがその代わりになることを有効にします。
また、スタートアップアプリケーションのリストにnemo-desktopを追加する必要があります。
それでおしまい。 NemoをUbuntuのデフォルトのファイルマネージャーにしました。 xdg-open $HOMEを使用して確認できます ターミナルでコマンドを実行します。 Nemoをデフォルトのファイルマネージャーにするチュートリアル 他のバージョンのUbuntuでも動作するはずです。
Nemoを削除してNautilusに戻る方法
UbuntuのNemoが気に入らないかどうかはわかります。 NemoはLinuxMintに最適ですが、Ubuntuで使用すると問題が発生する可能性があり、LinuxMintと同じエクスペリエンスではない可能性があります。
したがって、Nemoを削除して、デフォルトのNautilus / Filesの使用に戻る場合は、次のことを行う必要があります。
GNOMEファイルを再びデフォルトにします:
xdg-mime default nautilus.desktop inode/directory application/x-gnome-saved-searchスタートアップアプリケーションにNemoを追加した場合は、そこから削除します。
ここで、Nautilusがデスクトップアイコンを描画できるようにする必要があります:
gsettings set org.gnome.desktop.background show-desktop-icons trueNautilusの使用に戻ったので、UbuntuからNemoを削除することもできます。 Nemoを削除するには、以下のコマンドを使用できます:
sudo apt purge nemo nemo*
sudo apt autoremoveこのチュートリアルが、UbuntuにNemoをインストールし、デフォルトにし、Nautilusに戻るのに役立つことを願っています。質問や提案がある場合は、下にコメントを残してください。