このスクリーンショットチュートリアルは、UbuntuLinuxにKDEPlasmaデスクトップ環境をインストールする手順を示しています。
Linuxデスクトップ環境の世界では、支配的なのはGNOMEとKDEです。他にもいくつかのデスクトップ環境がありますが、これら2つがリーダーです。
UbuntuのデフォルトエディションにはUnityデスクトップがありましたが、バージョン17.10リリース以降はGNOMEデスクトップに切り替わりました。
Ubuntuにはいくつかのデスクトップフレーバーがあり、KDEバージョンはKubuntuと呼ばれます。 Kubuntuを使用すると、KDEデスクトップをUbuntuですぐに作成できます。
GNOMEデスクトップでデフォルトのUbuntuをインストールした可能性があります。 KDEを使用する場合は、必ずしも現在のUbuntuを削除して、Kubuntuを最初からインストールする必要はありません。現在のUbuntuシステムにKDEデスクトップをインストールして、利用可能なデスクトップ環境を切り替えることができます。
KDEvsKDEプラズマ
KDEとKDEプラズマの2つの用語に出くわすかもしれません。ほとんどの場合、どちらも同じこと、つまりデスクトップ環境を指しているため、これは混乱を招く可能性があります。それで、ここでの取引は何ですか?説明させてください。
歴史的に、KDEは20年以上前に作成されたときのデスクトップ環境でした。実際、KDEはKデスクトップ環境の短縮形です。しかし、最終的にKDEは単なるデスクトップ環境以上のものに成長します。 KdenliveビデオエディタのようなKDEプロジェクトの下で開発されたアプリケーションの膨大なリストがあります。
それらは本質的にデスクトップ環境ではなくなったため、数年前、デスクトップ環境を分離しました。 Plasmaはデスクトップ環境であり、KDEはPlasmaデスクトップと他の多くのアプリケーションの開発を担当する包括的なプロジェクトです。
KDEをデスクトップ環境と呼ぶのは今でも一般的な方法ですが、実際にはプラズマであることがわかりました。
UbuntuにKDEデスクトップ環境をインストールする
始める前に、必要に応じて、さまざまなバージョンのKDEを利用できることをお伝えしておきます。それらが何であるか、そしてそれらをインストールする方法を見ていきます:
KDEフル
これは完全なKDEパックです。完全なパッケージとコアKDEプラズマデスクトップが付属しています。すべてのKDEの良さ(およびその依存関係)が必要な場合は、これをインストールします。完全パック(約1GB)ですので、ダウンロード・インストールに時間がかかります。次のコマンドを使用してインストールできます:
sudo apt install kde-fullKDE標準
標準のKDEには、Kate(デフォルトのテキストエディター)、Konqueror(デフォルトのWebブラウザー)、Kget(ダウンロードマネージャー)、KMail(電子メールクライアント)、Dolphin(ファイルマネージャー)などのKDEアプリの標準セットを備えたPlasmaデスクトップが含まれます。パッケージ全体サイズは約273MBです。次のコマンドを使用してインストールできます:
sudo apt install kde-standardKDEプラズマデスクトップ
これは、Plasmaデスクトップと、ブラウズ、ファイルマネージャー、テキストエディターなどのKDEアプリケーションの最小限のセットを備えたKDEの最小限のパッケージです。デフォルトでは、アプリはインストールされていません。後でいつでもインストールできます。試してみたいだけの場合に最適です。ダウンロードサイズは約175MBです。
sudo apt install kde-plasma-desktopKDEプラズマネットブック[販売終了]
これがネットブック用であると推測しても賞品はありません。この軽量バージョンはローエンドシステムに最適であり、ネットブックはまさにそれです。もう利用できません。
sudo apt install kde-plasma-netbookkubuntu-desktopという名前のパッケージもあります。 Kubuntuに含まれるすべてのパッケージが含まれています。インストールすることもできますが、既存のGNOMEデスクトップとの競合につながる可能性があります(またはそうでない可能性があります)。
KDEPlasmaデスクトップのインストール手順
KDE Plasmaデスクトップをインストールするために選択したパッケージに関係なく、手順はここに記載されている手順と同様である必要があります。
SDDM、つまりKDEデスクトップで使用されるディスプレイマネージャーであるSimple DesktopDisplayManagerを構成するように求められます。リストから「sddm」を選択し、Enterキーを押します。
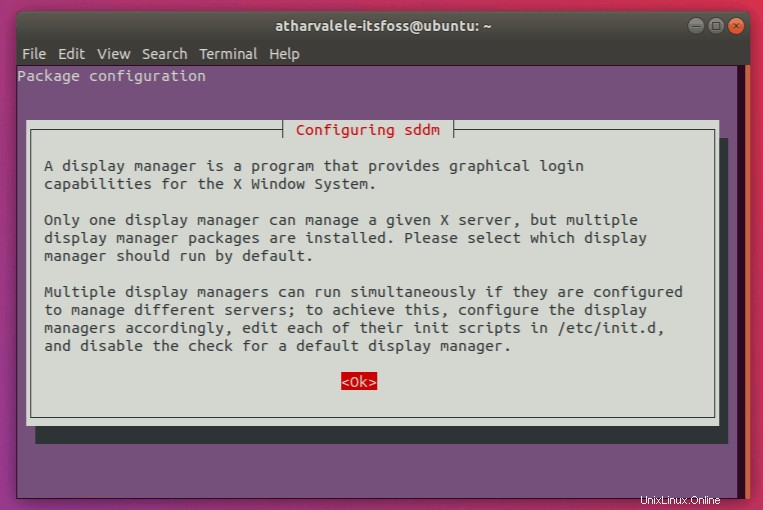
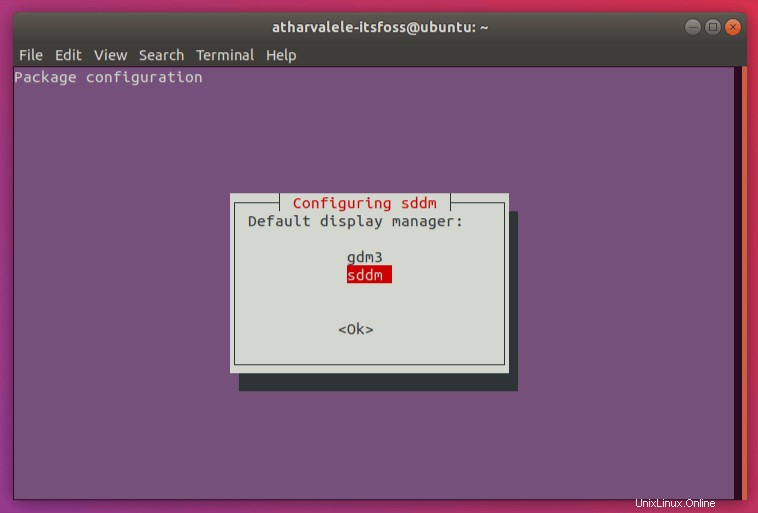
これが完了すると、残りのパッケージが構成されます。その後、再起動できます。再起動後、SDDMロック画面が表示されます。
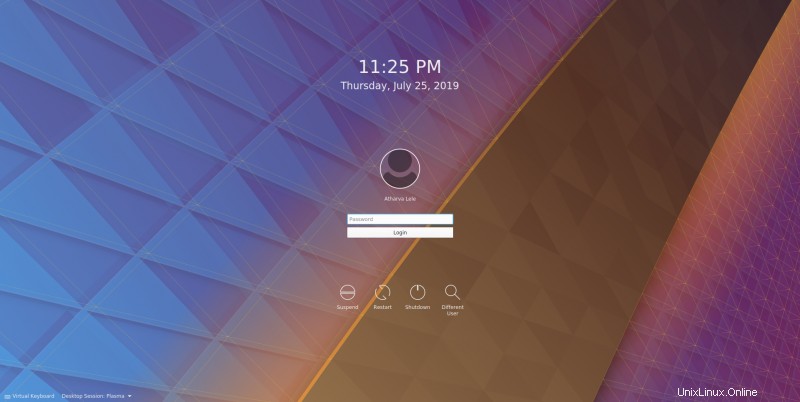
左下隅にある[デスクトップセッション]オプションを使用して、KDEとGNOMEのどちらかを選択することもできます。
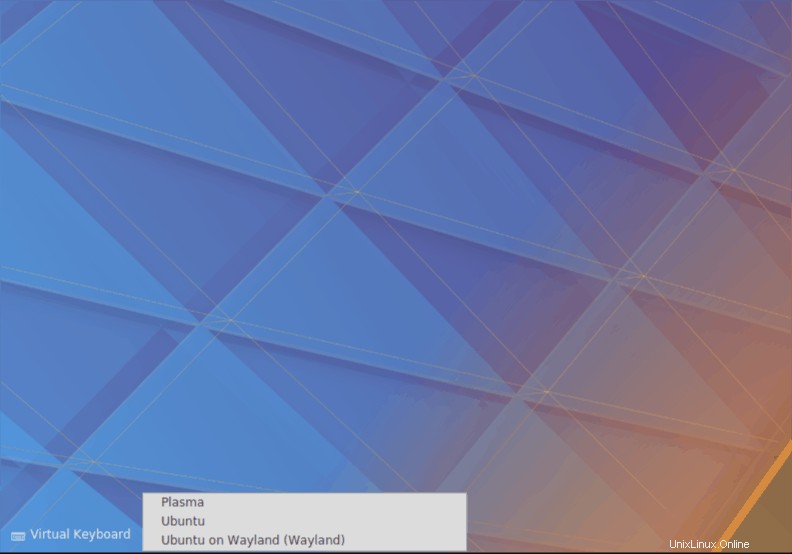
デフォルトのGNOMEデスクトップは、「Ubuntu」セッションで利用できるようになります。 Wayland Display Serverを使用する場合は、それに適したオプションを選択できます。
ログインすると、KDEデスクトップホームが表示されます。ここから、アプリの使用を開始し、好みに合わせてカスタマイズできます。
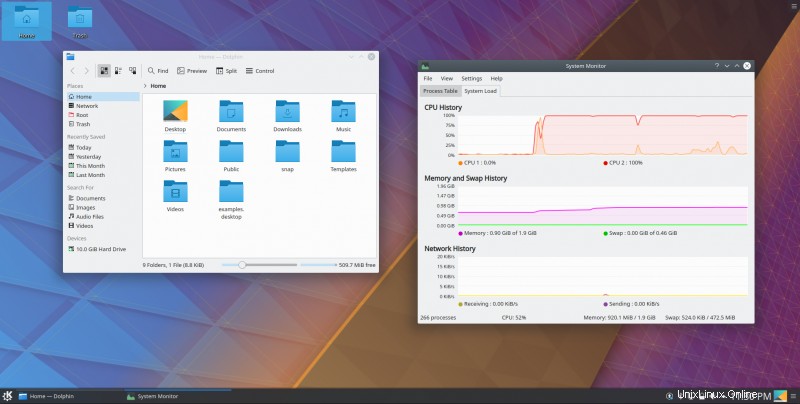
私は、KDEが提供するカスタマイズだけでなく、従来のデスクトップエクスペリエンスも気に入っています。このガイドがUbuntuにKDEをインストールするのに役立つことを願っています。
デスクトップはどうですか?シンプルですか、それとも可能な限りカスタマイズ可能ですか?以下のコメントでお知らせください。また、ご不明な点がございましたら、お気軽にお問い合わせください。