簡単な説明:使用しているUbuntuのバージョンを知りたいですか? Ubuntuのバージョン、デスクトップ環境、その他の関連するシステム情報を確認する方法は次のとおりです。
クイックサマリー
Ubuntuのバージョンを確認するには、ターミナルで次のコマンドを使用します。
lsb_release -a
これにより、Ubuntuバージョンを含むディストリビューションの詳細が表示されます:
ディストリビューターID:Ubuntu
説明: Ubuntu 20.04 LTS
リリース: 20.04
コードネーム:フォーカル
この記事で詳しく説明されている、Ubuntuのバージョンを見つける方法は他にもあります。
使用しているUbuntuのバージョンは、コマンドラインまたはグラフィカルインターフェイスから簡単に見つけることができます。 Ubuntuの正確なバージョン、デスクトップ環境、その他のシステム情報を知っていると、ウェブからチュートリアルをフォローしたり、フォーラムでヘルプを求めたりするときに非常に役立ちます。
このクイックヒントでは、Ubuntuのバージョンやその他の一般的なシステム情報を確認するさまざまな方法を紹介します。
ターミナルでUbuntuのバージョンを確認する方法
これは、Ubuntuのバージョンを見つけるための最良の方法です。最初にグラフィカルな方法について説明することもできましたが、使用しているデスクトップ環境に依存しないため、この方法を選択しました。あなたはそれをどんなUbuntuバリアントでも使うことができます。実際、これを使用して、Linux Mintバージョン、Fedoraバージョン、または使用しているその他のディストリビューションを確認できます。
ターミナルを開き(Ctrl + Alt + T)、次のコマンドを入力します:
lsb_release -a上記のコマンドの出力は次のようになります。
No LSB modules are available.
Distributor ID: Ubuntu
Description: Ubuntu 16.04.4 LTS
Release: 16.04
Codename: xenial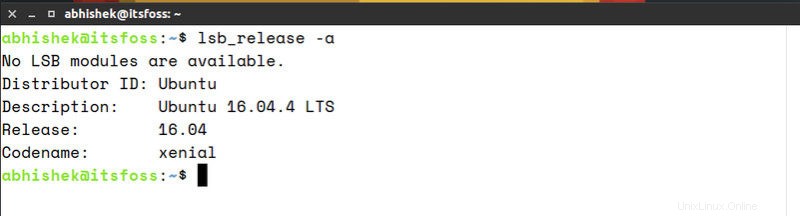
ここで私が持っているUbuntuのバージョンを簡単に確認できます。私のシステムにインストールされている現在のUbuntuはUbuntu16.04で、そのコードネームはXenialです。
待って!説明にUbuntu16.04.4、リリースに16.04と表示されているのはなぜですか? 16.04と16.04.4のどちらですか? 2つの違いは何ですか?
簡単に言うと、Ubuntu16.04を使用しているということです。これがベースイメージです。 16.04.4は、16.04の4番目のポイントリリースであることを意味します。ポイントリリースは、LinuxでWindowsサービスパックに相当するものと考えることができます。したがって、16.04と16.04.4の両方がこの質問に対する正解です。
出力のXenialは何ですか?これがUbuntu16.04リリースのコードネームです。この記事を読んで、Ubuntuの命名規則について知ることができます。
おすすめの記事:
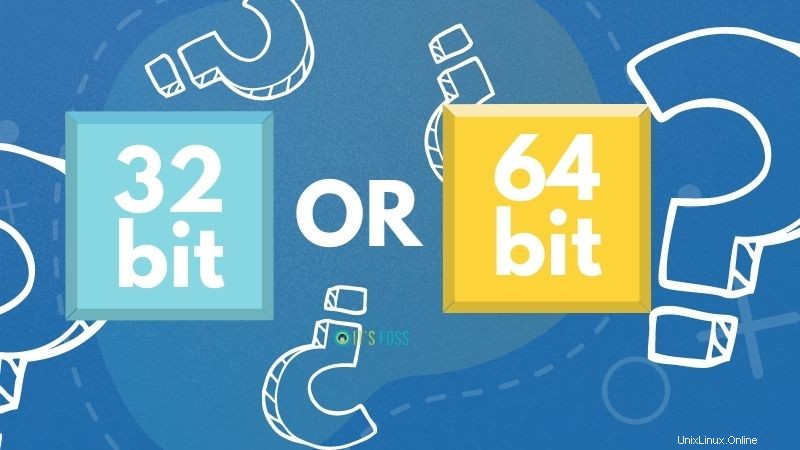
LinuxおよびWindowsで32ビットまたは64ビットのコンピューターを使用しているかどうかを確認する方法
32ビットCPUまたは64ビットを使用しているかどうか、および32ビットまたは64ビットのUbuntuを実行しているかどうかを簡単に確認できます。
Ubuntuバージョンを見つけるためのいくつかの代替方法
または、次のコマンドのいずれかを使用して、Ubuntuのバージョンを見つけることができます。
cat /etc/lsb-release上記のコマンドの出力は次のようになります。
DISTRIB_ID=Ubuntu
DISTRIB_RELEASE=16.04
DISTRIB_CODENAME=xenial
DISTRIB_DESCRIPTION="Ubuntu 16.04.4 LTS"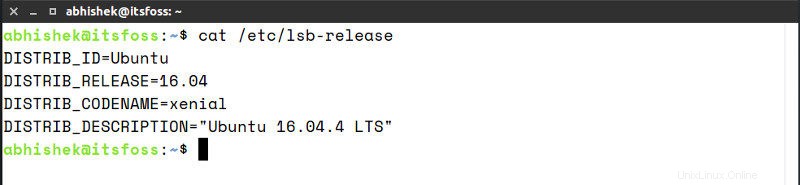
このコマンドを使用して、Ubuntuのバージョンを取得することもできます:
cat /etc/issueこのコマンドの出力は次のようになります:
Ubuntu 16.04.4 LTS \n \l\ n\lを忘れてください。この場合、Ubuntuのバージョンは16.04.4、または単にUbuntu16.04です。
Ubuntuのバージョンをグラフィカルに確認する方法
Ubuntuのバージョンをグラフィカルに確認することも大したことではありません。ここではUbuntu18.04GNOMEのスクリーンショットを使用しますが、Unityまたはその他のデスクトップ環境を使用している場合は、外観が異なる場合があります。デスクトップ環境に依存しないため、前のセクションで説明したコマンドラインバージョンをお勧めするのはこのためです。
次のセクションでは、デスクトップ環境を見つける方法を説明します。
今のところ、[システム設定]に移動し、[詳細]セグメントの下を確認します。
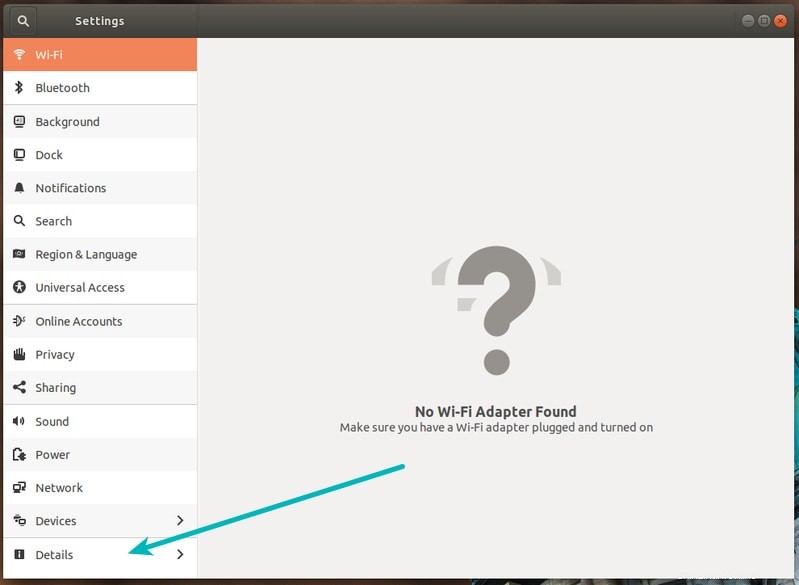
ここにUbuntuのバージョンと、使用しているデスクトップ環境に関する情報が表示されます。ここではGNOMEが当てはまります。
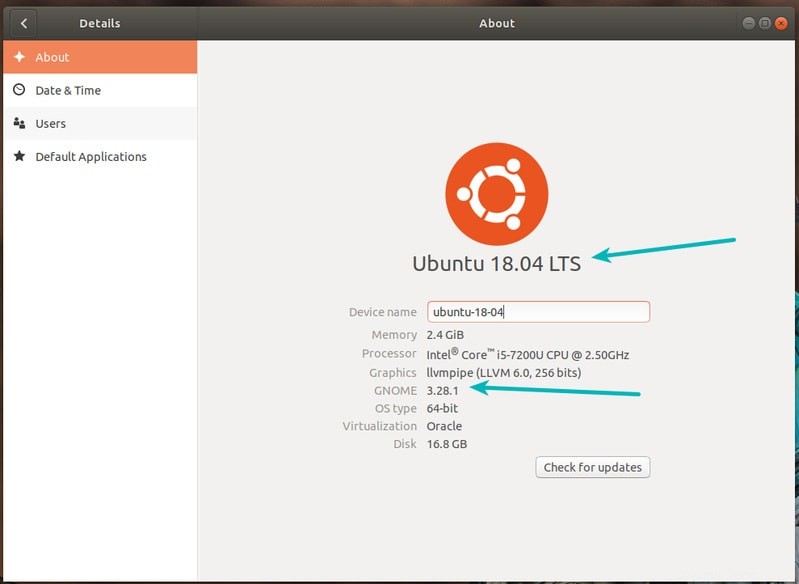
Ubuntuでデスクトップ環境やその他のシステム情報を確認する方法
だから、あなたはあなたのUbuntuバージョンを見つける方法を学びました。しかし、他の情報はどうですか?どのデスクトップ環境を使用していますか?使用されているLinuxカーネルのバージョンはどれですか?
もちろん、これらすべての情報を取得するために使用できるさまざまなコマンドがありますが、Neofetchと呼ばれるコマンドラインユーティリティをお勧めします。これにより、使用しているLinuxディストリビューションのアスキーロゴが美しく表示され、ターミナルの重要なシステム情報が表示されます。
以下のコマンドを使用してNeofetchをインストールします:
sudo apt install neofetch
インストールしたら、コマンドneofetchを実行するだけです。 ターミナルでシステム情報の美しい表示を確認してください。
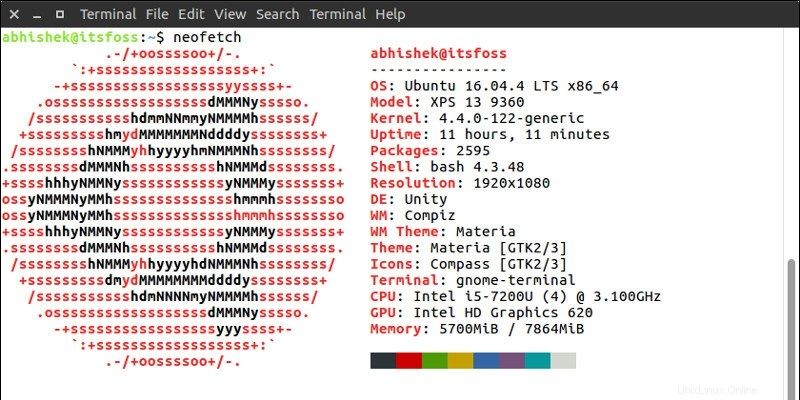
ご覧のとおり、Neofetchには、Linuxカーネルのバージョン、Ubuntuのバージョン、デスクトップ環境とそのバージョン、使用中のテーマとアイコンなどが表示されます。
これがUbuntuのバージョンやその他のシステム情報を見つけるのに役立つことを願っています。この記事を改善するための提案がある場合は、コメントセクションに自由にドロップしてください。チャオ:)