「Dropboxは機密ファイルに対して安全ですか」と疑問に思っている場合は、適切な場所に来ています。このチュートリアルでは、Dropboxアカウントのファイルを暗号化する2つの方法を紹介します。 機密ファイルを詮索好きな目から保護します。これは、クラウドストレージプロバイダーにファイルを保存するときにプライバシーとセキュリティを心配している人にとって非常に役立ちます。経験豊富なLinuxユーザーは、NextCloudを使用して独自のクラウドストレージをセットアップできますが、すべての人が自己ホスト型クラウドストレージを管理するスキルや時間を持っているわけではありません。 Dropboxファイルが暗号化されている場合、暗号化パスワードがないと誰もファイルを読み取ることができません。
注: このチュートリアルは、Ubuntu 18.04、20.04、20.10を含む現在のすべてのUbuntuバージョンで機能します。

最初の方法は、 Cryptomatorと呼ばれるグラフィカルツールを使用します 2つ目は、コマンドラインツール CryFSを使用します 、サーバーに適しています。どちらもオープンソースです。まだUbuntuにDropboxをインストールしていない場合は、次のチュートリアルを確認してください。
- Ubuntu20.04デスクトップにDropboxをインストールする方法
- ヘッドレスUbuntuサーバーにDropboxをインストールする方法
これらの2つのツールは、GoogleドライブやNextCloudなどの他のクラウドストレージの暗号化にも使用できます。例としてDropboxを使用します。
Ubuntuデスクトップ上のCryptomatorを使用したDropboxファイルの暗号化
Cryptomator は、クラウドストレージを暗号化するための無料のオープンソースで使いやすいソフトウェアです。クライアント側の暗号化を使用します。つまり、各ファイルは、クラウドに送信する前にユーザーのコンピューターで暗号化されます。ファイルの内容、ファイル名、ファイルサイズ、ディレクトリ名はすべて暗号化されます。
Linux、Mac、Windows、Android、iOSで実行できます。 UbuntuにCryptomatorをインストールするには、ターミナルで次の3つのコマンドを実行します。これにより、開発者のPPAからCryptomatorがインストールされます。
sudo add-apt-repository ppa:sebastian-stenzel/cryptomator sudo apt update sudo apt install cryptomator
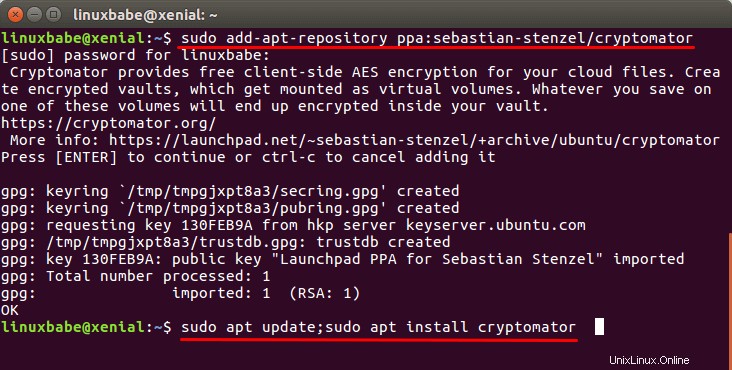
インストールすると、アプリケーションメニューからCryptomatorを起動できます。
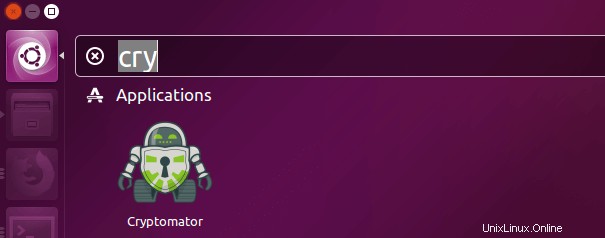
または、コマンドラインから起動することもできます。
cryptomator
Cryptomatorを最初に起動したとき、ボールトはありません。ボールトは基本的に仮想ハードドライブです。したがって、左下のコーナーにあるプラスボタンをクリックして、ボールトを作成する必要があります。
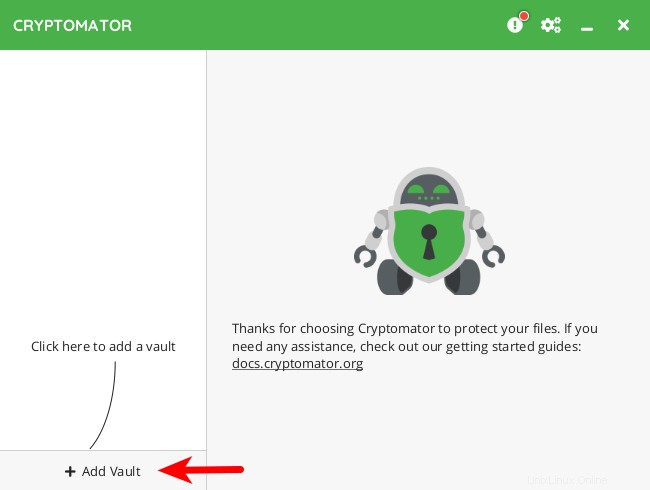
Create New Vaultを選択します 。
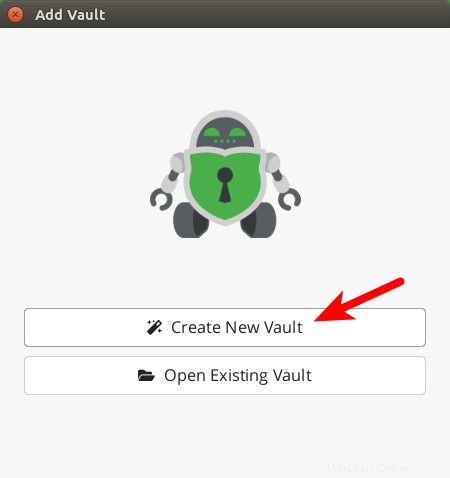
新しいウィンドウが表示されます。ボールトに名前を付けます。
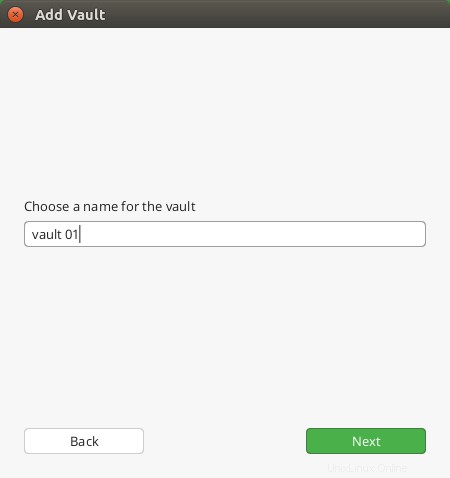
そして、Dropboxフォルダを宛先として選択します。
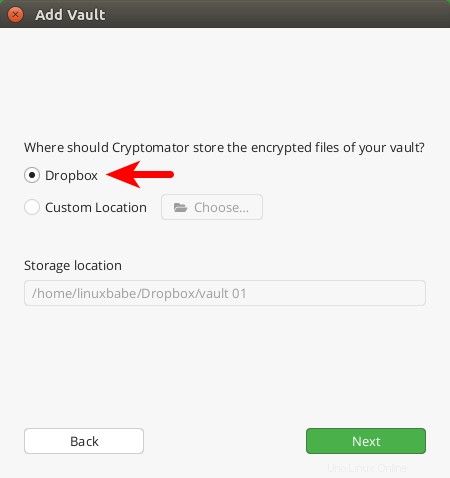
次に、ボールトを保護するためのパスワードを設定します。パスワードを忘れた場合に備えて、回復キーを作成することもできます。パスワードをパスワードマネージャーに保存する場合、回復キーは必要ないと思います。
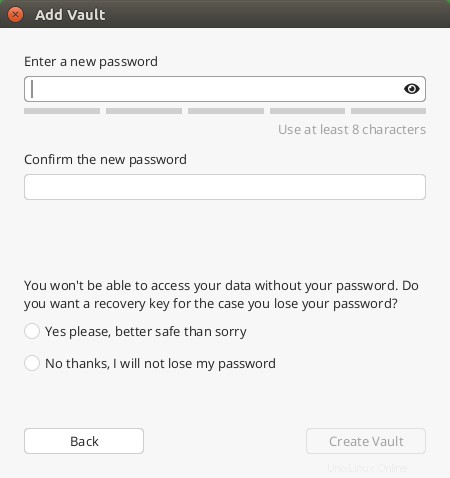
Cryptomatorの使用を開始するには、パスワードを再入力してボールトのロックを解除する必要があります。
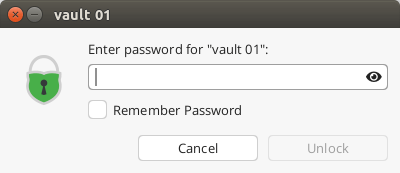
ボールトは、~/.local/share/Cryptomator/mnt/の下に仮想ハードドライブとしてマウントされます。 。 Ctrl+Dを押すことができます ファイルマネージャでボールトディレクトリをブックマークします。
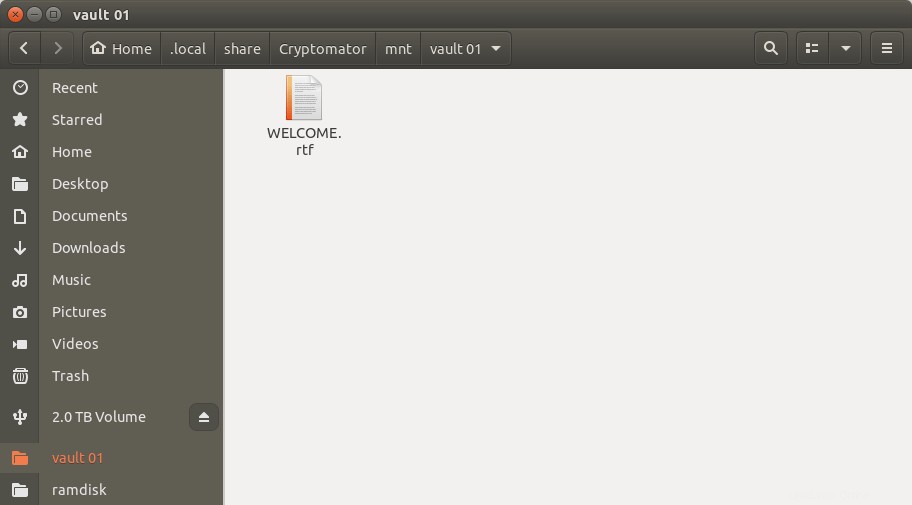
これで、ファイルをボールトに入れることができます。ファイルはバックグラウンドで自動的に暗号化され、Dropboxフォルダーに保存され、Dropboxサーバーに同期されます。たとえば、3つのpngファイルをボールトに入れました。
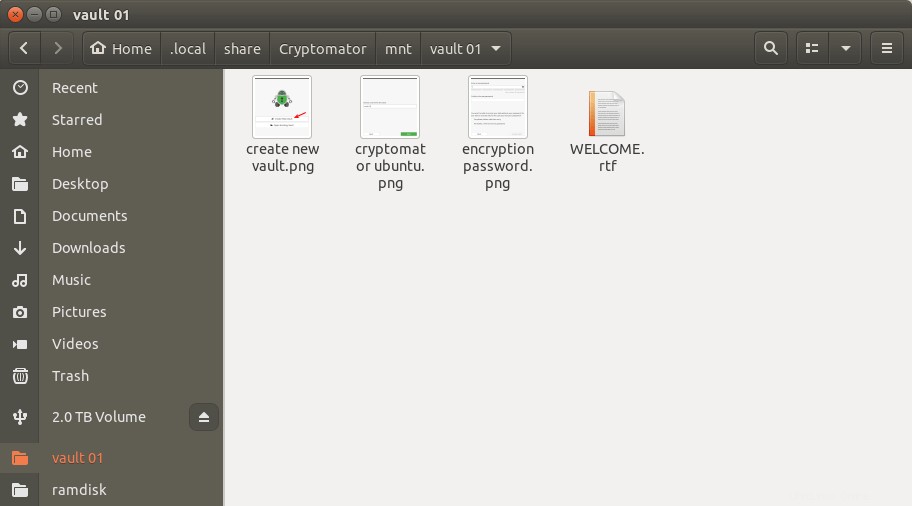
Dropboxでの表示は次のとおりです。
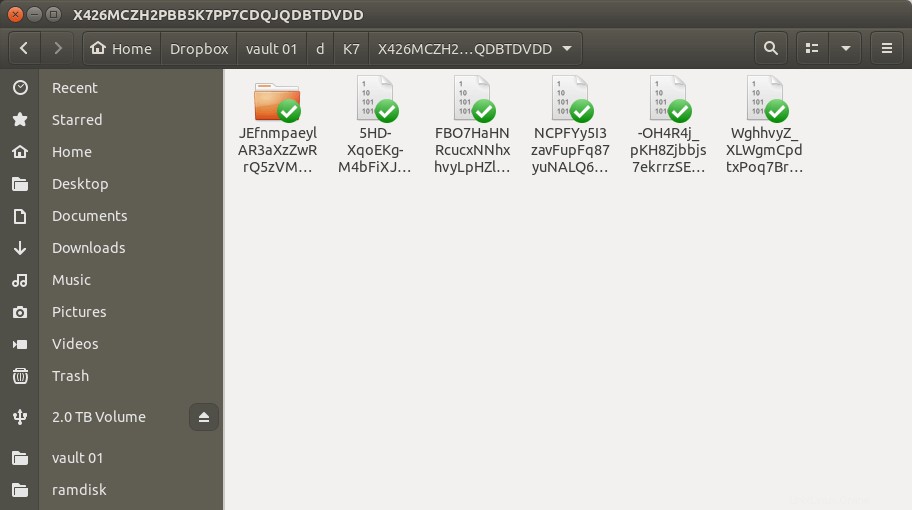
Cryptomatorはオンザフライで暗号化と復号化を行うため、ロック解除されたボールトはハードドライブのスペースを占有しません。暗号化されたファイルがDropboxサーバーに同期されたら、ボールトをロックできます。
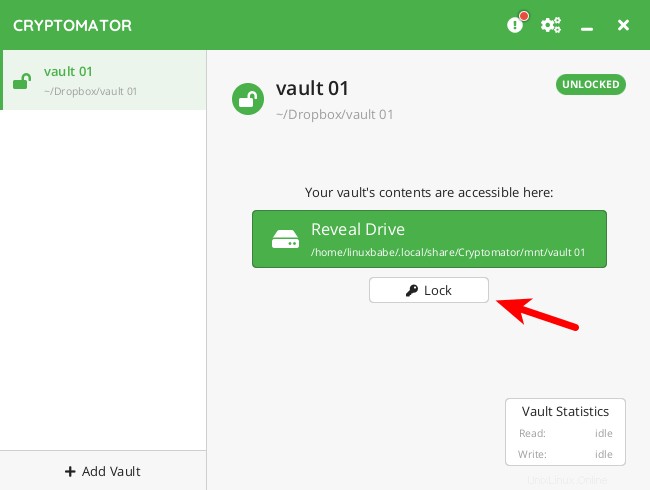
ロックされると、仮想ハードドライブはファイルマネージャから消えるので、パスワードなしでは誰も元のファイルを見ることができません。
別のコンピューターで暗号化されたファイルにアクセスする方法
2台目のコンピューターにDropboxとCryptomatorをインストールします。 Dropboxが同期を完了するのを待ちます。次に、2台目のコンピューターでCryptomatorを起動し、「既存のVaultを開く」を選択します。 「。
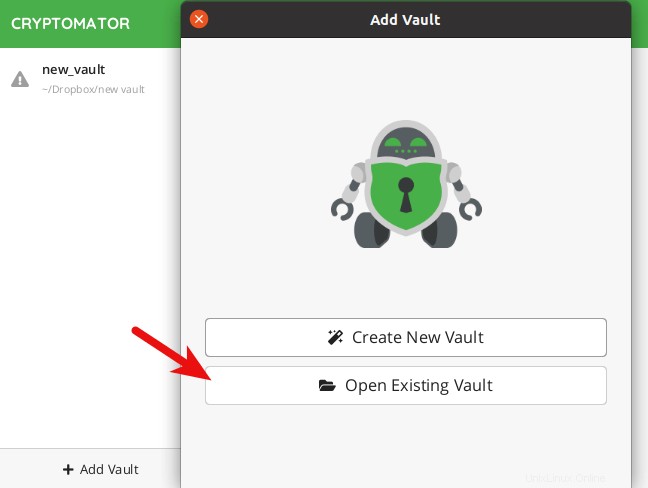
Dropboxフォルダーに移動し、Cryptomatorマスターキーを選択します。
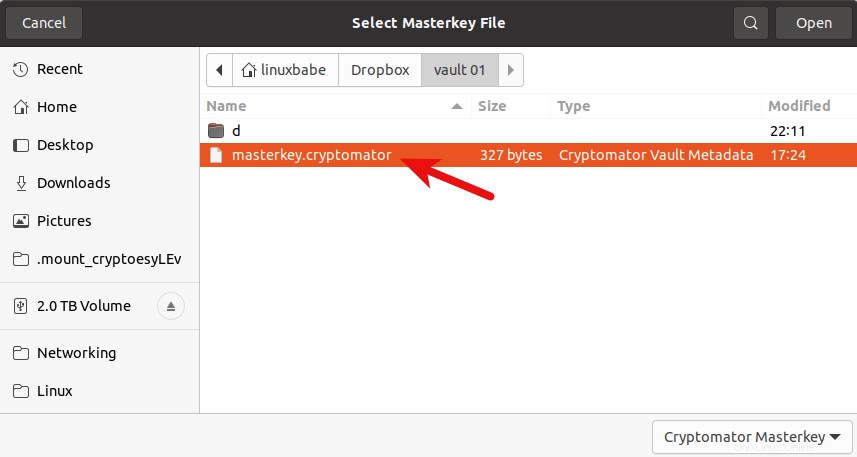
マスターキーはボールトパスワードで暗号化されているため、Unlock Nowをクリックする必要があります ボタンをクリックし、ボールトのパスワードを入力してキーを復号化します。これにより、暗号化されたボールトのロックが解除されます。
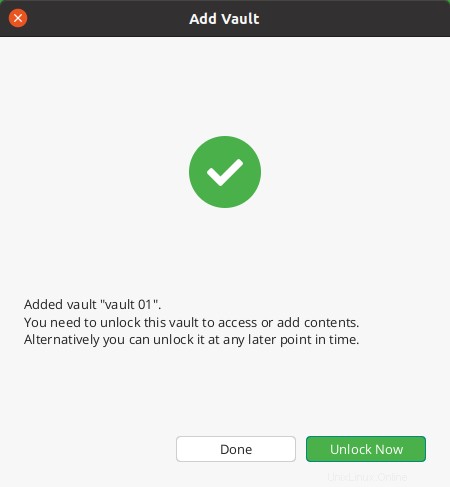
暗号化されたファイルを共有する場合は、別のパスワードで別のボールトを作成し、家族、友人、または同僚にCrypmatorをインストールさせてから、パスワードを伝えます。現在、Cryptomatorのコマンドラインバージョンはありません。そこでCryFS 入ってくる。
CryFSを使用してUbuntuサーバーとデスクトップ上のDropboxを暗号化する
CryFS 暗号化ファイルシステムの略です。これは、クラウドストレージ用に特別に作成された無料のオープンソース暗号化ツールです。その使用法はCryptomatorと非常によく似ており、ファイルの内容、ファイル名、ファイルサイズ、およびディレクトリ構造を暗号化できます。
CryFSは17.04以降Ubuntuリポジトリに含まれているため、ターミナルで次のコマンドを実行してCryFSをインストールできます。
sudo apt install cryfs
Ubuntu 16.04ユーザーは、リポジトリからCryFSをインストールする必要があります。まず、CryFSのソースリストファイルを作成します。
sudo nano /etc/apt/sources.list.d/cryfs.list
次に、次の行をファイルに追加します。
deb http://apt.cryfs.org/ubuntu xenial main
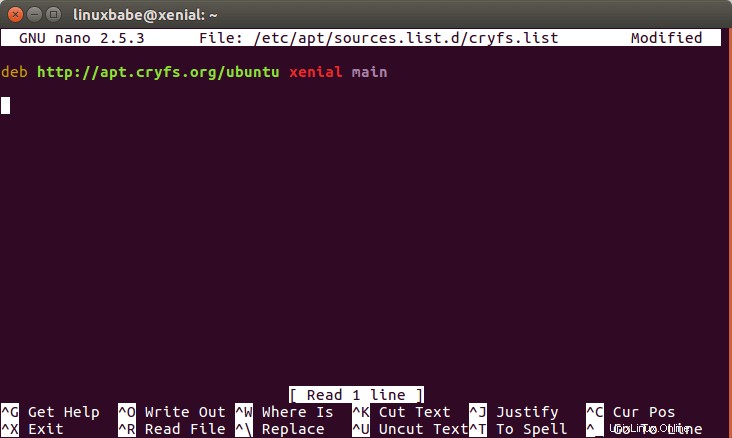
ファイルを保存して閉じます。次に、次のコマンドを使用してCryFS公開鍵をダウンロードしてインポートします。
wget -O - https://www.cryfs.org/apt.key | sudo apt-key add -
パッケージインデックスを更新し、CryFSをインストールします。
sudo apt update sudo apt install cryfs
Dropboxで暗号化されたボールトを作成するには、次のコマンドを実行します。
cryfs ~/Dropbox/encrypted ~/mountdir
これにより、2つのディレクトリが作成されます。 ~/Dropbox/encrypted 暗号化されたバージョンのファイルが保存される場所です。それらはDropboxによって同期されます。 ~/mountdir 復号化されたファイルにアクセスする場所です。パスワードを作成するように求められます。
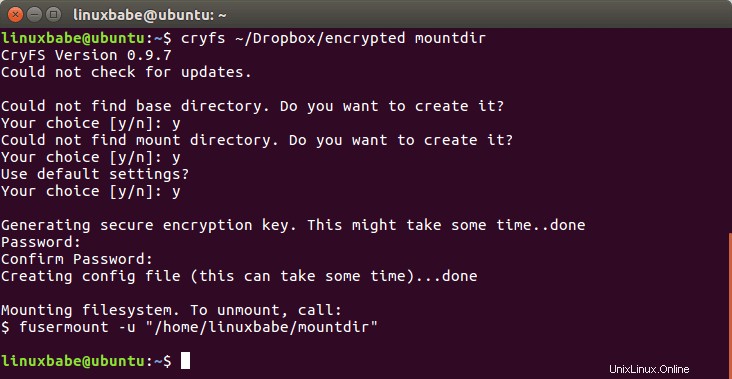
これで、ファイルをmountdirに配置できます。 ディレクトリを作成すると、バックグラウンドで自動的に暗号化され、~/Dropbox/encrypted/に保存されます。 ディレクトリ。
~/mountdirにプレーンテキストファイルを作成した場合 次のコマンドを使用して
[email protected]:~$ echo "hello world" > ~/mountdir/file
ファイルの内容、ファイル名、ファイルサイズ、ディレクトリ構造はDropboxフォルダで暗号化されます。
[email protected]:~$ ls ~/Dropbox/encrypted/A60/ 8EB642B7806A722005C45A7BBACD0
マウントディレクトリからファイルにアクセスできます。CryFSは実際にファイルを~/Dropbox/encryptedに配置します。 暗号化後。 CryFSは、アクセス時にファイルをその場で暗号化および復号化するため、ファイルが暗号化されていない形式でディスクに保存されることはありません。
マウントを解除するには、次のコマンドを実行します:
fusermount -u ~/mountdir
再マウントするには、次のコマンドを実行してパスワードを入力します。
cryfs ~/Dropbox/encrypted ~/mountdir
別のコンピューターで暗号化されたファイルにアクセスする方法
2台目のコンピューターにDropboxとCryFSをインストールします。 Dropboxが同期を完了するのを待ちます。次に、次のコマンドを使用して暗号化されたディレクトリをマウントします。 CryFSパスワードを入力する必要があります。
cryfs ~/Dropbox/encrypted/ ~/mountdir
これで、~/mountdir内のファイルにアクセスできます 。
それでおしまい!このチュートリアルが、CryptomatorとCryFSを使用してUbuntuでDropboxを暗号化するのに役立つことを願っています。いつものように、この投稿が役に立った場合は、ニュースレターを購読して、その他のヒントやコツを入手してください。