Ubuntu17.10が正式にリリースされました。このチュートリアルでは、Ubuntu 16.04/17.04からUbuntu17.10にアップグレードする2つの方法を紹介します。グラフィカルアップデートマネージャーを使用する方法とコマンドラインを使用する方法です。
更新 :Ubuntu 17.10は2018年7月にサポートが終了しました。現在、Ubuntu17.10にアップグレードすることはできません。以下の手順に従わないでください。代わりに、コマンドラインからUbuntu 16.04/17.04をUbuntu18.04LTSにアップグレードできます。GraphicalUpdateManagerを使用してUbuntu16.04/17.04をUbuntu17.10にアップグレードします
まず、ターミナルウィンドウを起動し、次のコマンドを実行して既存のソフトウェアパッケージを更新します。
sudo apt update && sudo apt dist-upgrade
上記のコマンドの実行中に新しいカーネルがインストールされた場合、アップグレードプロセスを続行するには、システムを再起動する必要があることに注意してください。次に、ソフトウェアとアップデートを開きます UnityDashまたはお気に入りのアプリケーションメニューから。
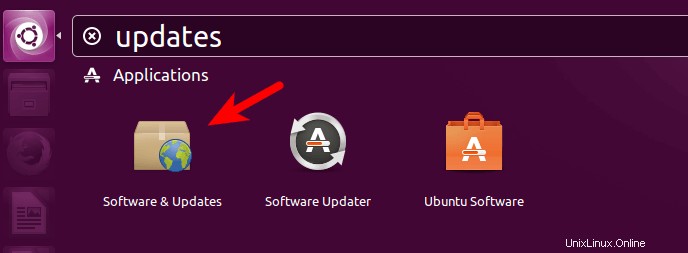
更新を選択します タブをクリックし、ウィンドウの下部で、通知設定を長期サポートバージョンから変更します。 新しいバージョンの場合 。
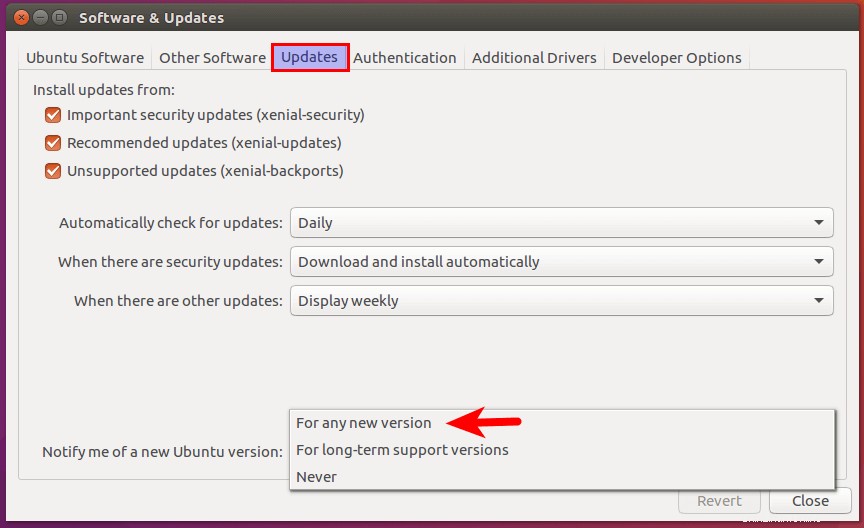
[閉じる]ボタンをクリックします。上記の変更を適用するためにパスワードを入力するように求められたら、ターミナルで次のコマンドを発行します。
update-manager
Ubuntu 17.04を使用している場合は、ソフトウェアが最新であり、 Ubuntu 17.10であることが通知されます。 現在利用できます。 [アップグレード]ボタンをクリックします。
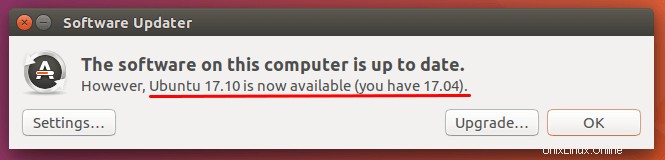
Ubuntu 16.04を使用している場合は、ソフトウェアが最新であり、 Ubuntu 17.04であることが通知されます。 現在利用できます。アップグレードボタンをクリックします。最初にUbuntu17.04にアップグレードしてから、同じ手順に従ってUbuntu17.10にアップグレードする必要があります。これは、Ubuntu 17.04がまだCanonicalによってサポートされており、まだ寿命に達していないためです。
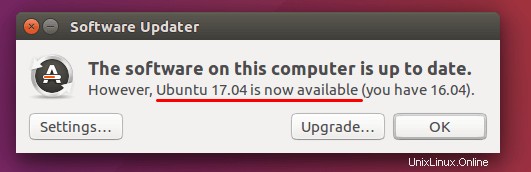
更新 :Ubuntu17.04は2018年1月13日に終了しました。Ubuntu16.04ユーザーはUbuntu17.10に直接アップグレードできるようになりました。
次に、パスワードを入力します。リリースノートウィンドウが表示されます。 [アップグレード]をクリックします。
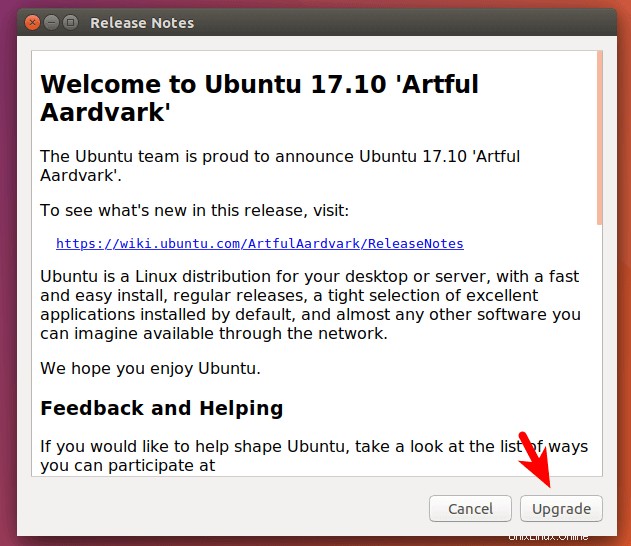
アップグレードプロセスが完了するのを待ちます。一部のサードパーティソースが無効になっていることが通知された場合は、それを受け入れます。アップグレードが完了した後、それらを再度有効にすることができます。
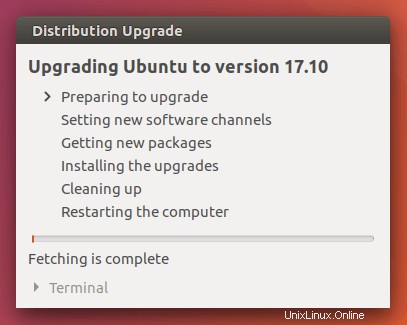
アップグレードが完了したら、コンピューターを再起動します。ログイン画面で、歯車アイコンをクリックして、Gnome、Gnome with X.org、またはUnityデスクトップ環境を選択できます。
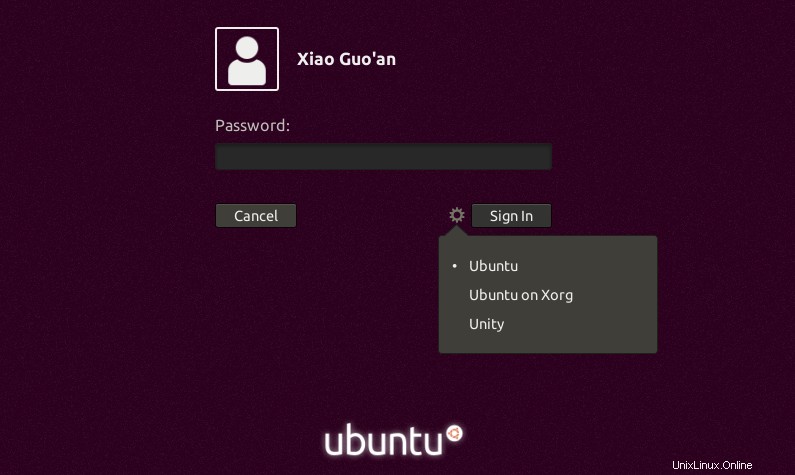
Ubuntuのバージョンを確認するには、
を実行します。lsb_release -a
出力:
No LSB modules are available. Distributor ID: Ubuntu Description: Ubuntu 17.10 Release: 17.10 Codename: artful
コマンドラインを使用してUbuntu16.04/17.04をUbuntu17.10にアップグレードする
コマンドラインを使用して、Ubuntuデスクトップまたはヘッドレスサーバーをアップグレードできます。まず、ターミナルウィンドウを開き、次のコマンドを実行して既存のソフトウェアをアップグレードします。
sudo apt update && sudo apt dist-upgrade
次に、update-manager-coreがあることを確認します パッケージがインストールされています。
sudo apt install update-manager-core
次に、nanoまたはお好みのコマンドラインテキストエディタを使用して構成ファイルを編集します。
sudo nano /etc/update-manager/release-upgrades
このファイルの下部で、Promptの値をltsから変更します normal 。
Prompt=normal
ファイルを保存して閉じます。その後、次のコマンドを実行してアップグレードプロセスを開始します。
do-release-upgrade
Ubuntu 17.04を実行している場合は、画面の指示に従ってUbuntu17.10にアップグレードします。 Ubuntu 16.04を実行している場合は、画面の指示に従って最初にUbuntu 17.04にアップグレードしてから、同じ手順に従ってUbuntu17.10にアップグレードします。
更新 :Ubuntu17.04は2018年1月13日に終了しました。Ubuntu16.04ユーザーはUbuntu17.10に直接アップグレードできるようになりました。
アップグレードが完了したら、Ubuntuデスクトップまたはサーバーを再起動します。 Ubuntuのバージョンを確認するには、次のコマンドを実行します:
lsb_release -a
出力:
No LSB modules are available. Distributor ID: Ubuntu Description: Ubuntu 17.10 Release: 17.10 Codename: artful
また、アップグレード中に無効になるため、PPAなどのサードパーティリポジトリを再度有効にする必要があります。
それでおしまい!このチュートリアルが、Ubuntu 16.04/17.04からUbuntu17.10へのアップグレードに役立つことを願っています。いつものように、この投稿が役に立った場合は、無料のニュースレターを購読して新しいチュートリアルを入手してください。