BleachBitは、GPLv3の条件の下でライセンスされたソースコードを使用して、LinuxおよびWindowsで利用できる無料のオープンソースシステムクリーナーユーティリティです。このユーティリティは、さまざまなアプリケーションによって作成された不要なジャンクファイルを削除するという非常に優れた機能を果たします。最新の安定バージョン1.12は、2016年7月1日にリリースされました。これには、Ubuntu16.04とFedora24のサポートが含まれています。
Ubuntu16.04LTSにBleachBit1.12をインストールする
Ubuntu16.04ソフトウェアリポジトリにはBleachBit1.10があります。したがって、最新バージョンをインストールするには、公式ダウンロードページ(https://www.bleachbit.org/download/linux)にアクセスしてください。 )そしてUbuntu16.04のdebパッケージをダウンロードします。コマンドラインが必要な場合は、wgetを使用して以下のようにダウンロードします。
wget https://download.bleachbit.org/bleachbit_1.12_all_ubuntu1604.deb
ダウンロードが完了したら、ターミナルウィンドウを開き、ダウンロード先フォルダーに移動し、次のコマンドを実行してBleachBitをインストールします。
sudo apt install gdebi sudo gdebi bleachbit_1.12_all_ubuntu1604.deb

gdebiツールは、依存関係を自動的に処理できます。正確なファイル名を入力する代わりに、debファイル名にワイルドカード(*)を使用することもできます。
sudo gdebi bleachbit_1.12*.deb
次に、UnityDashからBleachBitを起動します。ご覧のとおり、通常のユーザーまたは管理者として実行できます。
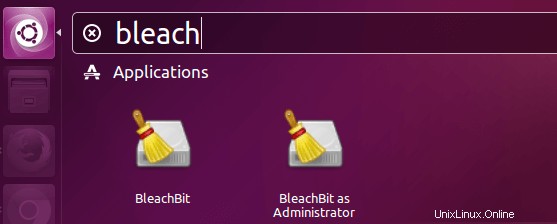
最初の起動時に、設定ウィンドウが表示されます。安全に閉じるボタンをクリックして、これらをデフォルトオプションのままにしておくことができます。 Editからこのウィンドウにアクセスすることもできます>Preferences 。
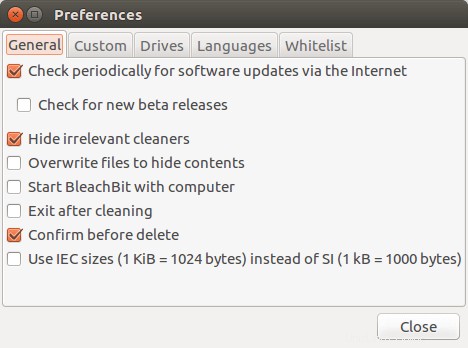
APTのクリーニング
最初のセクションは、選択可能な4つのアイテムでAPTをクリーニングするためのものです。このセクションにはroot権限が必要です。つまり、管理者としてBleachBitを実行します。
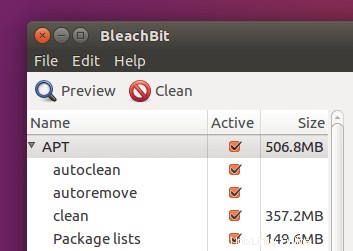
- 自動削除 :必要な依存関係として他のパッケージと一緒にインストールされているパッケージをアンインストールしますが、他のパッケージが削除されたため、システムで使用できなくなりました。
- クリーン :
/var/cache/apt/archive/の下にあるすべてのdebファイルをクリーンアップします ディレクトリ、debキャッシュとも呼ばれます。これらのファイルは、apt、apt-get、またはaptitudeパッケージマネージャーを使用してパッケージをインストールするときにダウンロードされます。 - 自動クリーン :
/var/cache/apt/archive/の下のdebファイルを削除します リポジトリからダウンロードできなくなったディレクトリ。 - パッケージリスト :
/var/lib/apt/listsに保存されているパッケージリスト情報を削除します 。
debパッケージキャッシュは多くのディスクスペースを消費する可能性があり、以下のコマンドで確認できます:
sudo du -sh /var/cache/apt/archives
クリーンボタンを押す前に、プレビューボタンをクリックして、削除されるファイルと解放されるディスク容量を確認できます。
Bashの履歴
BashはLinuxのデフォルトのシェルです。ターミナルウィンドウを開くと、bashシェルが自動的に起動し、コマンドを待機します。
ターミナルで入力したすべてのコマンドは、~/.bash_historyに保存されているファイルに記録されます。 。 Bash履歴を使用すると、上矢印を使用して前のコマンドを再実行できます。 historyを実行することもできます 以前のコマンドのリストを表示するには、コマンドを使用します。
history
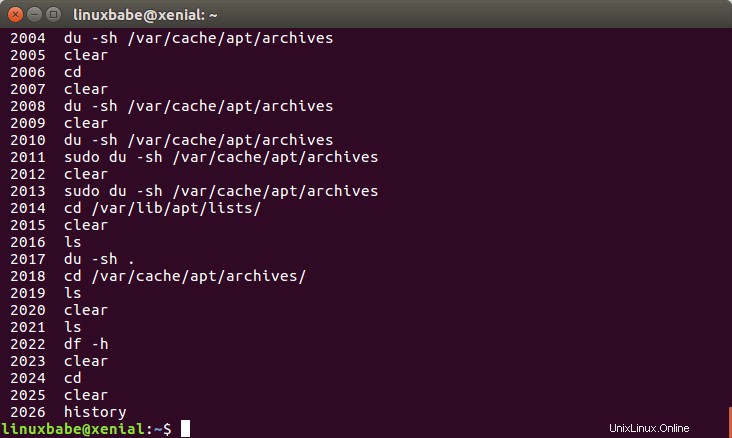
ディープスキャン
.DS_Storeは、Apple OS Xでのみ見つけることができる特別なファイルですが、BleachbitはOS Xバージョンをリリースしていないため、興味深いオプションです。フルネームはDesktopServiceStoreで、カスタム属性を格納するすべてのフォルダーに対してFinderプログラムによって作成されます。このオプションをオンにすると、BleachBitはこのファイルの削除が遅いことを通知しますが、このオプションのファイルは削除されないため、このファイルを省略できます。
「バックアップファイル」オプションは、アプリケーション自体によって作成されたバックアップファイルを削除します。これらは個人のバックアップファイルではなく、安全に削除できます。
「一時ファイル」オプションは、.tmpを持つすべてのファイルを削除します 拡張機能。
Thumbnail.dbは、画像のサムネイルを保存するためのMicrosoftWindowsに固有のファイルです。 Linuxでの同等のものは、~/.thumbnailです。 このオプションをチェックしても削除されないフォルダ。
FirefoxとGoogleChrome
このセクションでは、ブラウザのキャッシュ(静止画像、CSS、ブラウザ内にキャッシュされたJavaScriptファイル)、Cookie、フォーム履歴、パスワードなどを削除できます。
システムセクションの空きディスク容量オプションは、削除されたファイルを非表示にするために空きディスク容量をゼロ書き込みします。これには時間がかかる場合があります。これは、秘密のファイルをだれにも回復させたくない場合に便利です。
他のオプションは自明です。
BleachBitに関するこのチュートリアルを楽しんで、ディスク領域をクリーンアップしてください。コメント、質問、提案はいつでも歓迎します。この投稿が役に立ったと思ったら、🙂ソーシャルメディアで友達と共有してください!その他のLinuxチュートリアルにご期待ください。