Webmin Unix/Linuxサーバーを管理するための無料のオープンソースコントロールパネルです。このチュートリアルでは、Ubuntu20.04サーバーにWebminをインストールする方法を説明します。
このチュートリアルはUbuntu20.10でも機能します。
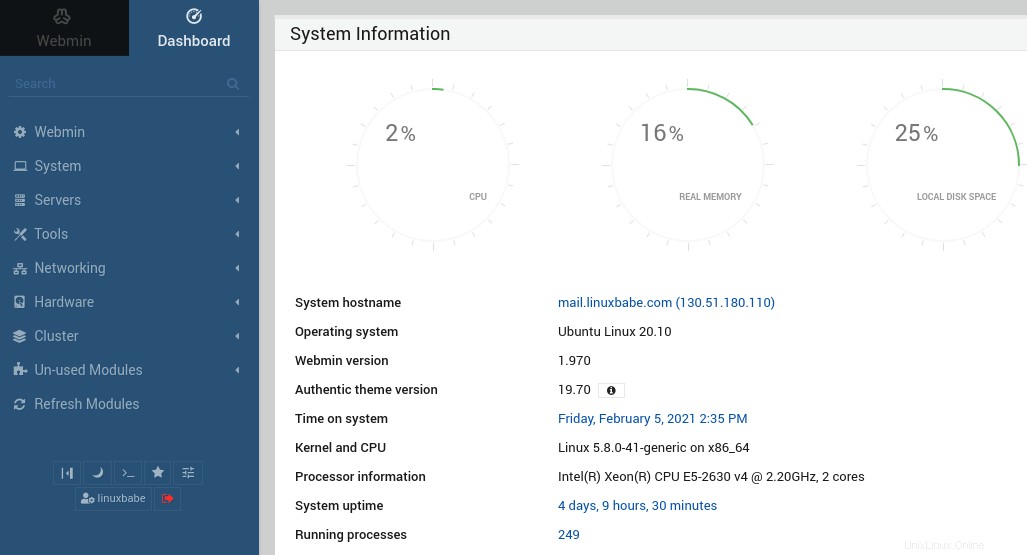
Webminは、一般的なシステムタスクと設定を構成するためのグラフィカルなWebベースのユーザーインターフェイスをユーザーに提供します。コマンドラインを使用してサーバーを管理するというアイデアが気に入らない場合は、Webminがグラフィカルな代替手段として適しています。以下は、Webminが提供する機能のリストです。
- BINDDNSリゾルバーと権限のあるDNSサーバー
- Sambaサーバー
- FTPサーバー
- PostfixSMTPサーバーとDovecotIMAP/POP3サーバー。
- ファイルシステムのバックアップ
- ログファイルのローテーションを構成します。
- パッケージリポジトリを編集し、ソフトウェアの自動更新をスケジュールし、電子メールで更新レポートを受信します。
- ユーザーとグループを管理する
- cronジョブをスケジュールします。
- iptablesファイアウォールを構成する
- その他多数。
WebminリポジトリからUbuntu20.04にWebminをインストールする
Webminは1997年から存在しています。この記事の執筆時点で、入手可能な最新の安定バージョンは1.970で、2021年1月6日にリリースされました。WebminはUbuntuソフトウェアリポジトリにありません。常に最新バージョンを入手できるように、公式リポジトリからWebminをインストールすることをお勧めします。
Webminリポジトリを追加するには、Nanoなどのコマンドラインテキストエディタを使用してソースリストファイルを作成します。
sudo nano /etc/apt/sources.list.d/webmin.list
ファイルに次の行を追加します。
deb http://download.webmin.com/download/repository sarge contrib
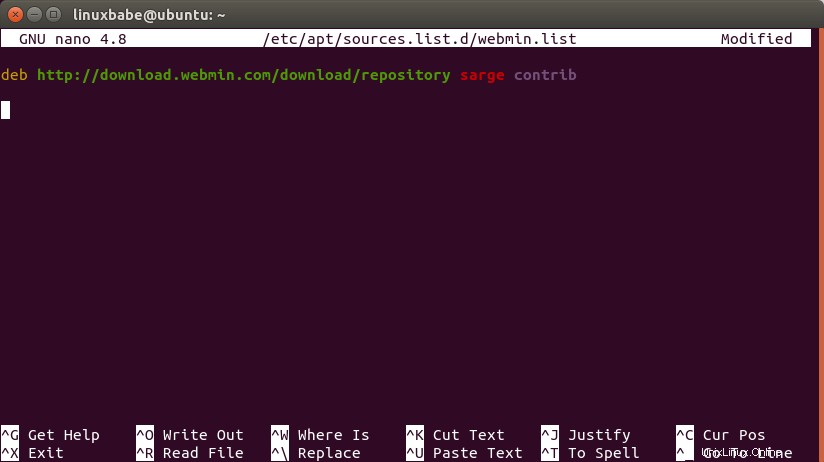
ファイルを保存して閉じます。 Nanoテキストエディタでファイルを保存するには、CTRL+Oを押します。 、次にEnterを押します 確認するために。ファイルを閉じるには、CTRL+Xを押します 。次に、次のコマンドを実行してWebmin PGP署名キーをダウンロードしてAPTキーリングにインポートし、APTパッケージマネージャーがWebminリポジトリからダウンロードされたパッケージの整合性を検証できるようにする必要があります。
wget http://www.webmin.com/jcameron-key.asc
次に、次のコマンドでインポートします:
sudo apt-key add jcameron-key.asc
これで、ローカルパッケージインデックスを更新してWebminをインストールできます。
sudo apt update sudo apt install webmin -y
インストールすると、以下のsystemctlコマンドを実行するとわかるように、Wemin組み込みWebサーバーが自動的に起動します。
systemctl status webmin
出力:
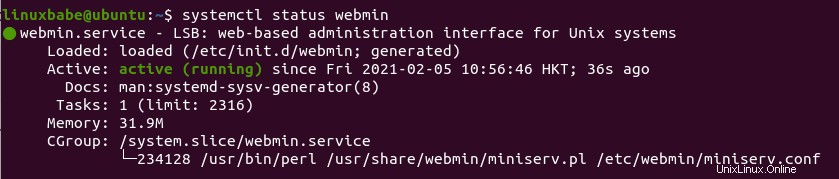
ヒント :上記のコマンドがすぐに終了しない場合は、 Qを押すことができます ターミナルの制御を取り戻すためのキー。
実行されていない場合は、次のコマンドで開始できます:
sudo systemctl start webmin
Webminサーバーはポート10000でリッスンします。サーバーでUFWのようなファイアウォールを使用する場合は、TCPポート10000を開く必要があります。
sudo ufw allow 10000/tcp
これで、
を介してWebベースのコントロールパネルにアクセスできます。https://your-server-ip:10000
HTTPSモードで実行されており、自己署名TLS証明書を使用しているため、ブラウザから接続が安全でないことが通知されます。
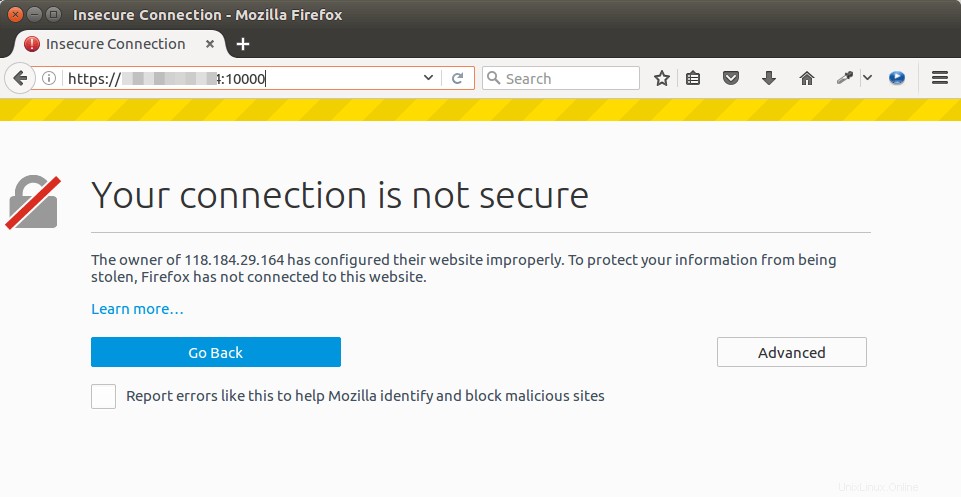
ただし、これは独自のサーバーであることがわかっているので、Advancedをクリックするだけです。 Firefoxのタブをクリックし、例外を追加します。 Google Chromeを使用している場合は、[Advanced]をクリックできます ->Proceed 。
これで、Webminログイン画面が表示されます。 rootを使用できます またはsudoのユーザーアカウント Ubuntu20.04システムでグループ化してログインします。
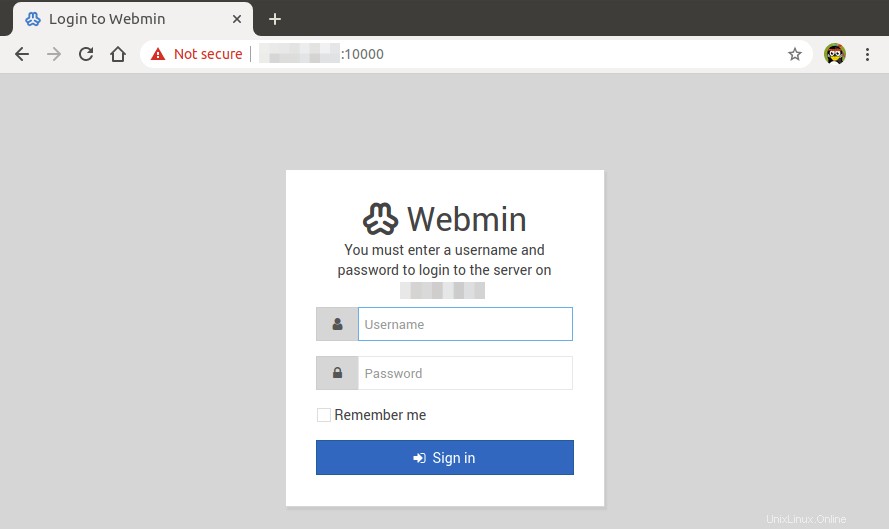
ナビゲーションメニューのデフォルトの色が気に入らない場合は、theme configurationをクリックして別の色に変更できます。 ナビゲーションメニューの下部にあるアイコン
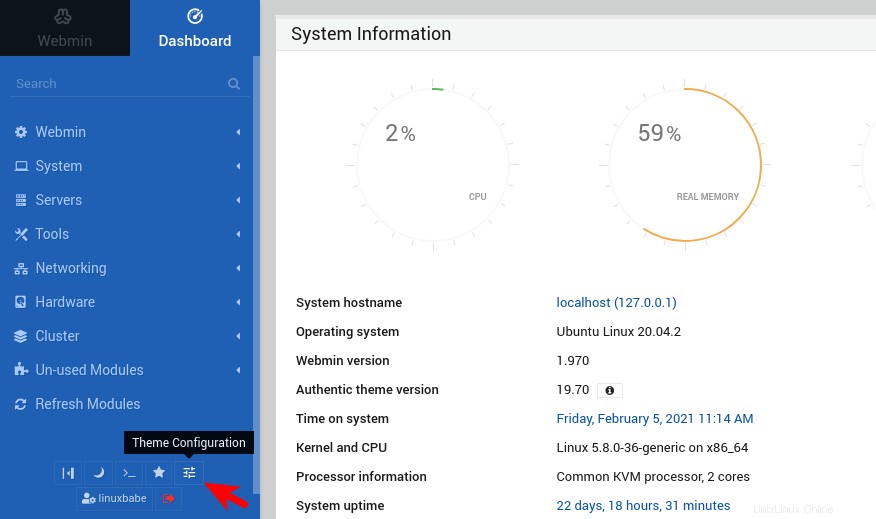
次に、ナビゲーションメニューオプションを選択し、カラーパレットを設定します。たとえば、ミッドナイトブルーを選択しました。
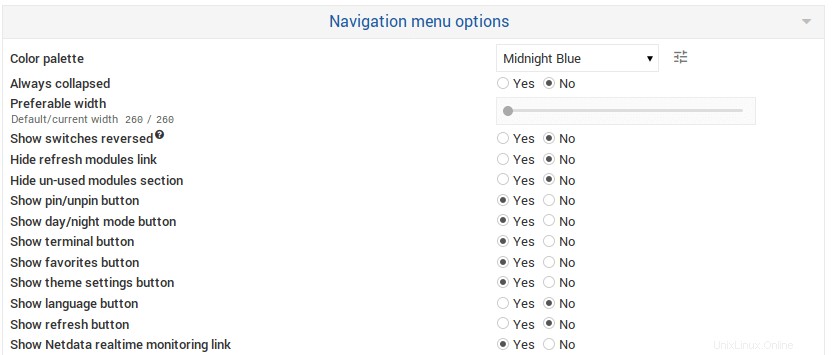
変更を保存します。
リバースプロキシの設定
Webminを運用サーバーにインストールする場合は、ApacheまたはNginxでリバースプロキシを設定して、ドメイン名を使用してポート番号(10000)を指定せずにWebminインターフェイスにアクセスできるようにすることができます。これにより、Webmin用の有効なLet’sEncryptTLS証明書を取得してインストールすることもできます。
実際のドメイン名をお持ちでない場合は、NameCheapにアクセスして購入することをお勧めします。価格は安く、whoisのプライバシー保護は一生無料です。
Apache
Apache Webサーバーを使用する場合は、以下の手順に従ってリバースプロキシを設定してください。
ApacheWebサーバーをインストールします。
sudo apt install apache2
Apacheをリバースプロキシとして使用するには、proxyを有効にする必要があります 、proxy_http およびrewrite モジュール。
sudo a2enmod proxy proxy_http rewrite
次に、Webminの仮想ホストファイルを作成します。
sudo nano /etc/apache2/sites-available/webmin.conf
次のテキストをファイルに追加します。 webmin.your-domain.comを置き換えます 実際のドメイン名を使用して、DNSAレコードを作成することを忘れないでください。
<VirtualHost *:80>
ServerName webmin.your-domain.com
ProxyPass / http://127.0.0.1:10000/
ProxyPassReverse / http://127.0.0.1:10000/
</VirtualHost> ファイルを保存して閉じます。次に、この仮想ホストを有効にします。
sudo a2ensite webmin.conf
変更を有効にするためにApacheをリロードします。
sudo systemctl reload apache2
これで、ドメイン名(webmin.your-domain.com)を入力して、Webminにリモートアクセスできます。 )ブラウザのアドレスバーにあります。
Nginx
Nginx Webサーバーを使用する場合は、以下の手順に従ってリバースプロキシを設定してください。
UbuntuにNginxをインストールします。
sudo apt install nginx
NginxWebサーバーを起動します。
sudo systemctl start nginx
次に、/etc/nginx/conf.d/に新しいサーバーブロックファイルを作成します ディレクトリ。
sudo nano /etc/nginx/conf.d/webmin.conf
次のテキストをファイルに貼り付けます。 webmin.your-domain.comを置き換えます ご希望のドメイン名を使用して、DNSAレコードを作成することを忘れないでください。
server {
listen 80;
listen [::]:80;
server_name webmin.your-domain.com;
access_log /var/log/nginx/webmin.access;
error_log /var/log/nginx/webmin.error;
location / {
proxy_pass http://127.0.0.1:10000;
#proxy_set_header Host $http_host;
proxy_set_header X-Real-IP $remote_addr;
proxy_set_header X-Forwarded-For $proxy_add_x_forwarded_for;
proxy_set_header X-Forwarded-Proto $scheme;
}
} ファイルを保存して閉じます。次に、Nginx構成をテストします。
sudo nginx -t
テストが成功した場合は、Nginxをリロードします。
sudo systemctl reload nginx
これで、webmin.your-domain.comを介してWebminWebインターフェイスにアクセスできます。 。
HTTPSを有効にする
Webmin WebインターフェイスにアクセスしたときにHTTPトラフィックを暗号化するために、Let’sEncryptから発行された無料のTLS証明書をインストールしてHTTPSを有効にすることができます。次のコマンドを実行して、Let’s Encryptクライアント(certbot)をUbuntuにインストールします。
sudo apt install certbot
Apacheを使用する場合は、CertbotApacheプラグインをインストールする必要があります。
sudo apt install python3-certbot-apache
次に、次のコマンドを実行してTLS証明書を取得してインストールします。
sudo certbot --apache --agree-tos --redirect --hsts --staple-ocsp --email [email protected] -d webmin.your-domain.com
Nginxを使用する場合は、CertbotNginxプラグインをインストールする必要があります。
sudo apt install python3-certbot-nginx
次に、次のコマンドを実行してTLS証明書を取得してインストールします。
sudo certbot --nginx --agree-tos --redirect --hsts --staple-ocsp --email [email protected] -d webmin.your-domain.com
場所:
-
--apache:Apacheプラグインを使用してください。 -
--nginx:nginxプラグインを使用してください。 -
--agree-tos:利用規約に同意します。 --redirect:301リダイレクトでHTTPSを強制します。-
--hsts:すべてのHTTP応答にStrict-Transport-Securityヘッダーを追加します。ドメインに常にTLSを使用するようにブラウザを強制します。 SSL/TLSストリッピングから防御します。 -
--staple-ocsp:OCSPステープリングを有効にします。有効なOCSP応答は、TLS中にサーバーが提供する証明書にホチキス止めされます。
これで、証明書が取得され、自動的にインストールされます。また、安全なHTTPS接続を介してWebminWebインターフェイスにアクセスできるようになります。
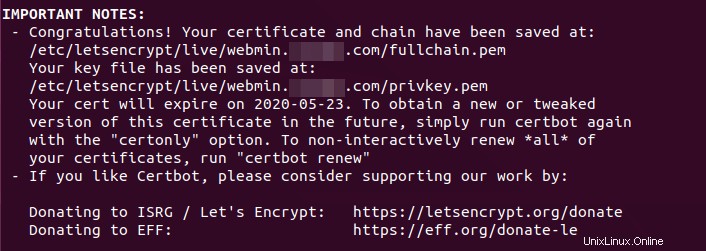
信頼できるリファラーを追加する
Webmin自体はHTTPモードで実行されており、Apache / NginxでHTTPSを有効にしているため、Webminはhttps://webmin.your-domain.comと見なします。 Webminサーバーの外部にあります。したがって、信頼できるリファラーを追加する必要があります。
Webmin構成ファイルを編集します。
sudo nano /etc/webmin/config
最後に次の行を追加します。
referers=webmin.your-domain.com
ファイルを保存して閉じます。次に、Webminを再起動します。
sudo systemctl restart webmin
WebminでHTTPSモードを無効にする
TLS接続がApache/Nginxで終了したので、Webminの組み込みWebサーバーでHTTPSモードを無効にする必要があります。 Webmin構成ファイルを編集します。
sudo nano /etc/webmin/miniserv.conf
次の行を見つけます。
ssl=1
WebminでHTTPSモードを無効にするには、次のように変更します。
ssl=0
このファイルに次の行を追加して、組み込みのWebサーバーがローカルホストからのアクセスのみを許可するようにすることもできます。 http://public-ip:10000を使用している訪問者 スキームは禁止されます。
allow=127.0.0.1
ファイルを保存して閉じます。次に、Webminを再起動します。
sudo systemctl restart webmin
トラブルシューティング
エラーが表示された場合は、Webminエラーログ(/var/webmin/miniserv.error)を確認できます。 )トラブルシューティングします。