fこのチュートリアルでは、 FileRunをインストールする方法を説明します。 Ubuntu20.04LTSとApache/NginxWebサーバー。 FileRunは、自己ホスト型のGoogleドライブ/写真/音楽の代替手段です。
FileRunの機能
- インデックスは必要ありません。ファイルシステム上のファイルに直接アクセスできます。
- NextCloudと互換性があります。
- ファイルの自動バージョン管理。
- 100%ブランド化可能。独自のロゴをアップロードします。
- 拡張可能。 Officeファイル、CADファイルなどを作成および編集できるプラグインは多数あります。
- ゲストユーザー。
- 写真を整理、同期、共有します。
- 組み込みの音楽プレーヤーとオーガナイザー
要件
このチュートリアルに従うには、ドメイン名とサーバーが必要です。私は自分のドメイン名をNameCheapに登録しました。これは、価格が低く、whoisのプライバシー保護が一生無料になるためです。 FileRunを実行するには、1GRAMを搭載したサーバーで十分です。サーバーを入手したら、Ubuntuをサーバーにインストールし、以下の手順に従います。
FileRunはPHPで記述されており、MySQL/MariaDBデータベースを使用します。このチュートリアルに従うために、Ubuntu20.04でLAMPまたはLEMPスタックをすでに設定していることを前提としています。そうでない場合は、次のチュートリアルのいずれかを確認してください。
- Ubuntu20.04サーバーにLAMPスタックをインストールする方法
- Ubuntu20.04サーバーにLEMPスタックをインストールする方法
LAMPまたはLEMPスタックの設定が完了したら、ここに戻って読み進めてください。
ステップ1:Ubuntu20.04にFileRunをダウンロードする
SSH経由でサーバーにログインします。次のコマンドをいつでも使用して、サーバーに最新バージョンのFileRunをダウンロードできます。
wget -O FileRun.zip https://filerun.com/download-latest
ダウンロードしたら、 unzipでアーカイブを抽出します 。
sudo apt install unzip sudo mkdir -p /var/www/filerun/ sudo unzip FileRun.zip -d /var/www/filerun/
-d オプションは、ターゲットディレクトリを指定します。 FileRunWebファイルは/var / www / filerun /に抽出されます 。次に、このディレクトリの所有者を www-dataに変更する必要があります Webサーバーがこのディレクトリに書き込めるようにします。
sudo chown www-data:www-data /var/www/filerun/ -R
ステップ2:MariaDBでデータベースとユーザーを作成する
次のコマンドを使用してMariaDBデータベースサーバーにログインします。
sudo mysql
または、このコマンドを使用してログインすることもできます。
sudo mariadb
次に、FileRun用のデータベースを作成します。このチュートリアルでは、データベースに filerunという名前を付けます 。好きな名前を使用できます。
create database filerun;
データベースユーザーを作成します。この場合も、このユーザーの好みの名前を使用できます。 your-passwordを置き換えます ご希望のパスワードを使用してください。
create user filerun@localhost identified by 'your-password';
このユーザーにfilerunに対するすべての権限を付与します データベース。
grant all privileges on filerun.* to filerun@localhost;
特権をフラッシュして終了します。
flush privileges; exit;
ステップ3:ApacheまたはNginx構成ファイルを作成する
Apache
Apache Webサーバーを使用する場合は、 / etc / apache2 / sites-available /に仮想ホスト構成ファイルを作成します。 ディレクトリ。
sudo nano /etc/apache2/sites-available/filerun.conf
次のテキストをファイルに入れます。 filerun.example.comを置き換えます あなた自身のドメイン名で。 DNSマネージャーでドメイン名のAレコードを設定することを忘れないでください。
<VirtualHost *:80>
ServerName filerun.example.com
DocumentRoot /var/www/filerun
<Directory "/var/www/filerun">
Options Indexes FollowSymLinks
AllowOverride All
Require all granted
</Directory>
ErrorLog ${APACHE_LOG_DIR}/filerun.error.log
CustomLog ${APACHE_LOG_DIR}/filerun.access.log combined
</VirtualHost>
ファイルを保存して閉じます。次に、 rewriteを有効にします モジュール。
sudo a2enmod rewrite
次に、この仮想ホストを有効にします。
sudo a2ensite filerun.conf
変更を有効にするには、ApacheWebサーバーを再起動します。
sudo systemctl restart apache2
Nginx
Nginx Webサーバーを使用する場合は、 filerun.confを作成します。 /etc/nginx/conf.d/のファイル ディレクトリ。
sudo nano /etc/nginx/conf.d/filerun.conf
次のテキストをファイルに入れます。 filerun.example.comを置き換えます あなた自身のドメイン名で。 DNSマネージャーでドメイン名のAレコードを設定することを忘れないでください。
server {
listen [::]:80;
listen 80;
server_name filerun.example.com;
access_log /var/log/nginx/filerun.access.log;
error_log /var/log/nginx/filerun.error.log;
root /var/www/filerun/;
index index.php index.html;
location / {
try_files $uri $uri/ /index.php;
}
error_page 404 /404.html;
error_page 500 502 503 504 /50x.html;
client_max_body_size 500M;
location = /50x.html {
root /usr/share/nginx/html;
}
location ~ \.php$ {
fastcgi_pass unix:/run/php/php7.4-fpm.sock;
fastcgi_param SCRIPT_FILENAME $document_root$fastcgi_script_name;
include fastcgi_params;
include snippets/fastcgi-php.conf;
}
#enable gzip compression
gzip on;
gzip_vary on;
gzip_min_length 1000;
gzip_comp_level 5;
gzip_types application/json text/css application/x-javascript application/javascript image/svg+xml;
gzip_proxied any;
# A long browser cache lifetime can speed up repeat visits to your page
location ~* \.(jpg|jpeg|gif|png|webp|svg|woff|woff2|ttf|css|js|ico|xml)$ {
access_log off;
log_not_found off;
expires 360d;
}
# disable access to hidden files
location ~ /\.ht {
access_log off;
log_not_found off;
deny all;
}
} ファイルを保存して閉じます。 Nginx構成をテストしてから、変更を有効にするためにNginxをリロードします。
sudo nginx -t sudo systemctl reload nginx
ステップ4:PHPモジュールをインストールして有効にする
次のコマンドを実行して、FileRunで必要または推奨されるPHPモジュールをインストールします。
sudo apt install imagemagick ffmpeg php-imagick php7.4-mysql php7.4-fpm php7.4-common php7.4-gd php7.4-json php7.4-curl php7.4-zip php7.4-xml php7.4-mbstring php7.4-bz2 php7.4-intl
FilerunはionCubeを使用してPHPファイルを暗号化するため、PHPファイルを復号化するためにionCubePHPローダーをインストールする必要があります。 ionCubeローダーをダウンロードします。
wget https://downloads.ioncube.com/loader_downloads/ioncube_loaders_lin_x86-64.tar.gz
/ usr / lib / php /に解凍します 。
sudo tar -xzf ioncube_loaders_lin_x86-64.tar.gz -C /usr/lib/php
次に、ioncubePHP拡張機能を有効にする必要があります。
Apache
Apacheを使用する場合 次に、ionCubeのPHPiniファイルを作成します。
sudo nano /etc/php/7.4/apache2/conf.d/00-ioncube.ini
このファイルに次の行を追加します。
zend_extension = /usr/lib/php/ioncube/ioncube_loader_lin_7.4.so
ファイルを保存して閉じます。 2番目のPHPiniファイルを作成する必要があります。
sudo nano /etc/php/7.4/apache2/conf.d/filerun.ini
次の行を追加します。これは、デフォルトのPHP構成の一部を変更するためです。
expose_php = Off error_reporting = E_ALL & ~E_NOTICE display_errors = Off display_startup_errors = Off log_errors = On ignore_repeated_errors = Off allow_url_fopen = On allow_url_include = Off variables_order = "GPCS" allow_webdav_methods = On memory_limit = 128M max_execution_time = 300 output_buffering = Off output_handler = "" zlib.output_compression = Off zlib.output_handler = "" safe_mode = Off register_globals = Off magic_quotes_gpc = Off upload_max_filesize = 20M post_max_size = 20M enable_dl = Off disable_functions = "" disable_classes = "" session.save_handler = files session.use_cookies = 1 session.use_only_cookies = 1 session.auto_start = 0 session.cookie_lifetime = 0 session.cookie_httponly = 1 date.timezone = "UTC"
ファイルを保存して閉じます。変更を有効にするためにApacheをリロードします。
sudo systemctl reload apache2
Nginx
Nginxを使用する場合 、 php.iniを編集します ファイル。
sudo nano /etc/php/7.4/fpm/php.ini
[PHP]のすぐ下に次の行を追加します 行。
zend_extension=/usr/lib/php/ioncube/ioncube_loader_lin_7.4.so
ファイルを保存して閉じます。 2番目のPHPiniファイルを作成する必要があります。
sudo nano /etc/php/7.4/fpm/conf.d/10-ioncube.ini
次の行を追加します。これは、デフォルトのPHP構成の一部を変更するためです。
expose_php = Off error_reporting = E_ALL & ~E_NOTICE display_errors = Off display_startup_errors = Off log_errors = On ignore_repeated_errors = Off allow_url_fopen = On allow_url_include = Off variables_order = "GPCS" allow_webdav_methods = On memory_limit = 128M max_execution_time = 300 output_buffering = Off output_handler = "" zlib.output_compression = Off zlib.output_handler = "" safe_mode = Off register_globals = Off magic_quotes_gpc = Off upload_max_filesize = 20M post_max_size = 20M enable_dl = Off disable_functions = "" disable_classes = "" session.save_handler = files session.use_cookies = 1 session.use_only_cookies = 1 session.auto_start = 0 session.cookie_lifetime = 0 session.cookie_httponly = 1 date.timezone = "UTC"
ファイルを保存して閉じます。次に、NginxとPHP7.4-FPMを再起動します。
sudo systemctl restart nginx php7.4-fpm
これで、 http://filerun.example.comにあるFileRunWebベースのインストールウィザードにアクセスできるようになります。 、ただし、情報を入力する前に、HTTPSを有効にしましょう。
ステップ5:HTTPSを有効にする
FileRun WebインターフェイスにアクセスしたときにHTTPトラフィックを暗号化するために、Let’sEncryptから発行された無料のTLS証明書をインストールしてHTTPSを有効にすることができます。次のコマンドを実行して、Let’s Encryptクライアント(certbot)をUbuntu20.04にインストールします。
sudo apt update sudo apt install certbot
Nginxを使用する場合 、CertbotNginxプラグインもインストールする必要があります。
sudo apt install python3-certbot-nginx
次に、次のコマンドを実行してTLS証明書を取得してインストールします。
sudo certbot --nginx --agree-tos --redirect --hsts --staple-ocsp --email [email protected] -d filerun.example.com
Apacheを使用する場合 、CertbotApacheプラグインもインストールする必要があります。
sudo apt install python3-certbot-apache
次に、このコマンドを実行してTLS証明書を取得してインストールします。
sudo certbot --apache --agree-tos --redirect --hsts --staple-ocsp --email [email protected] -d filerun.example.com
説明:
-
-nginx:nginxプラグインを使用してください。 -
-apache:Apacheプラグインを使用してください。 -
-agree-tos:利用規約に同意します。 -リダイレクト:301リダイレクトでHTTPSを強制します。-
-hsts:すべてのHTTP応答にStrict-Transport-Securityヘッダーを追加します。ドメインに常にTLSを使用するようにブラウザを強制します。 SSL/TLSストリッピングから防御します。 -
-staple-ocsp:OCSPステープリングを有効にします。有効なOCSP応答は、TLS中にサーバーが提供する証明書にホチキス止めされます。
これで、証明書が取得され、自動的にインストールされます。
ステップ6:Webブラウザでのインストールを完了します
https://filerun.example.comにアクセスします Webベースのインストールウィザードを起動します。次に、[次へ]をクリックします ボタン。
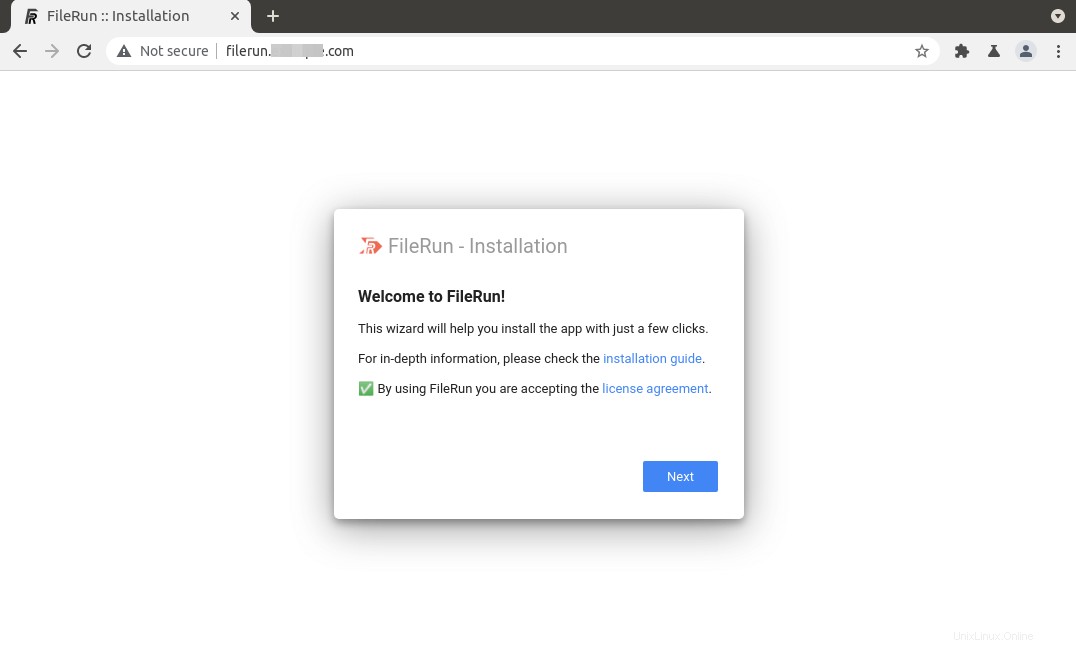
システムがPHP拡張機能などの要件を満たしているかどうかを確認します。すべての要件が満たされている場合は、[次へ]をクリックします 。
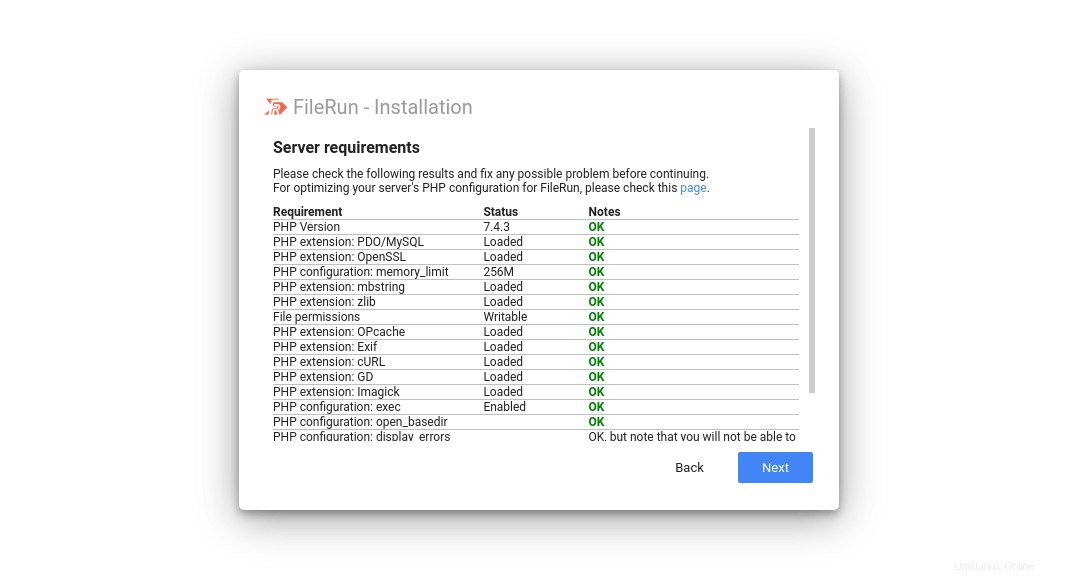
次のステップでは、ステップ2で作成したMariaDBのユーザー名、パスワード、データベース名を入力します。
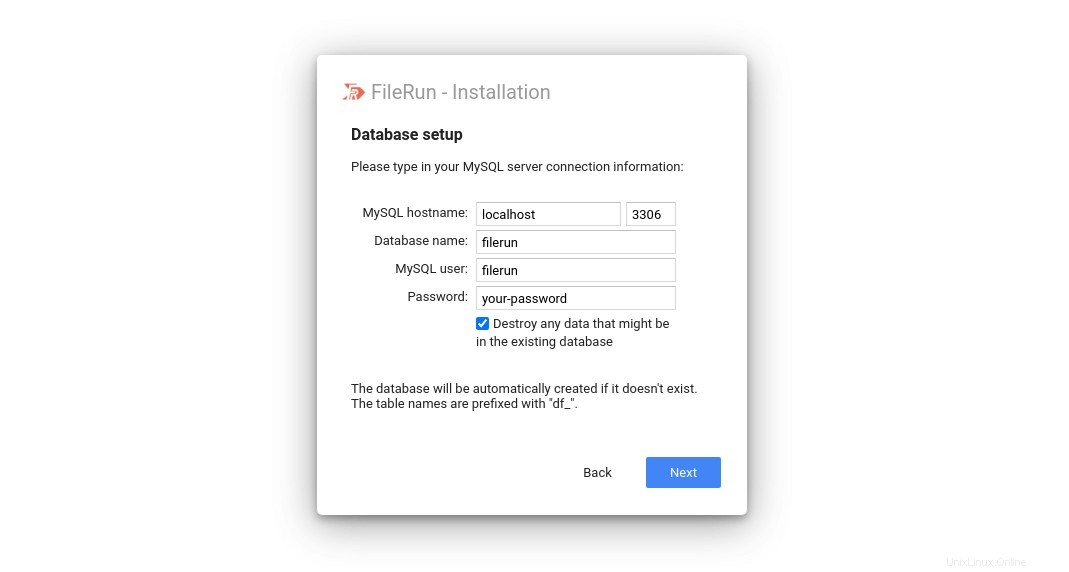
[次へ]をクリックすると、インストールウィザードによってユーザーアカウントが自動的に作成されます。 次へをクリックします 続行します。
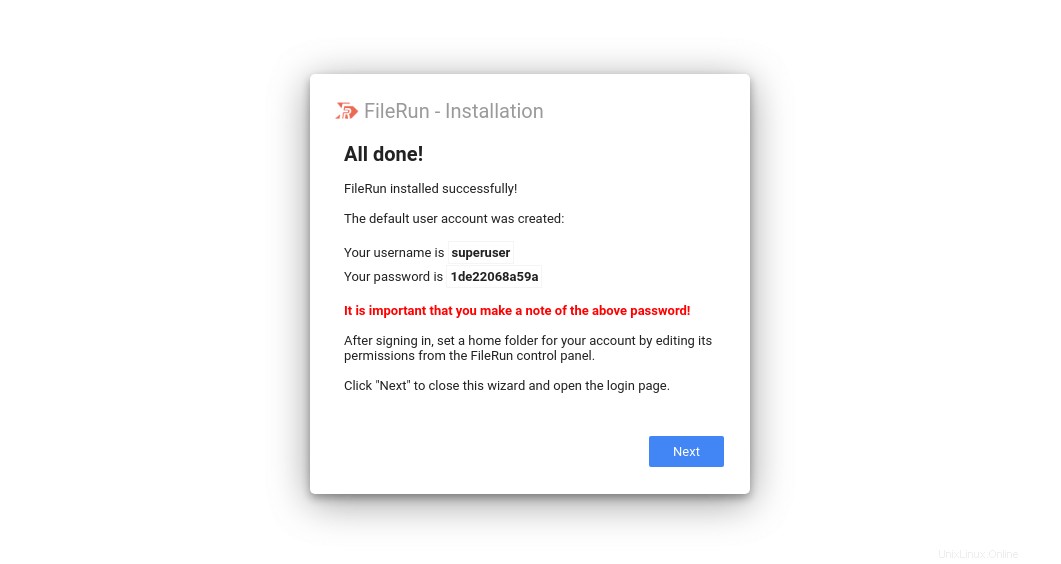
次の画面で、スーパーユーザーアカウントでログインできます。最初のログイン時に、スーパーユーザーアカウントのホームフォルダーを作成する必要があります。
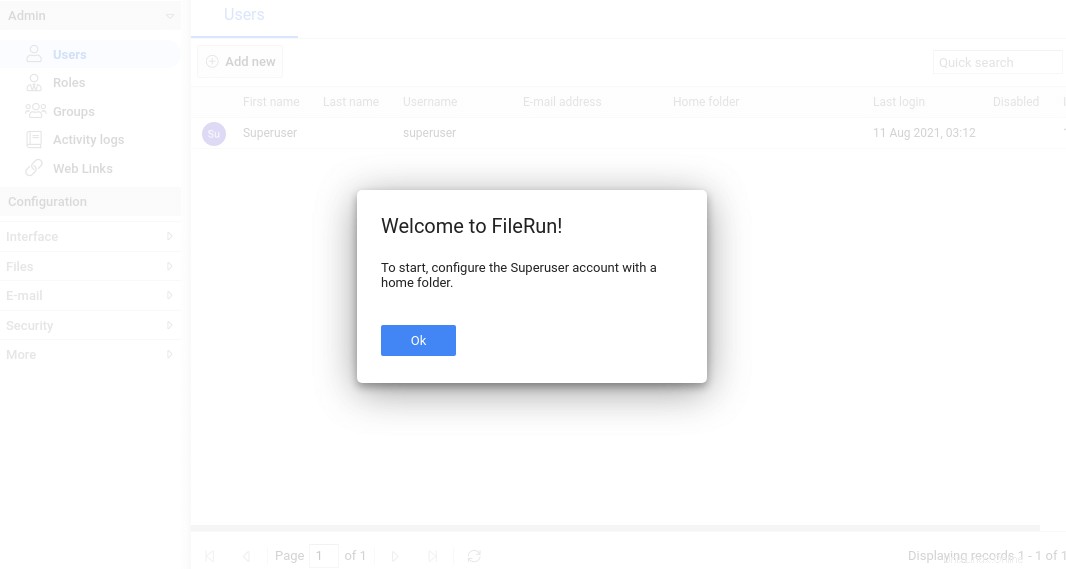
次のコマンドを使用して、スーパーユーザーのホームフォルダを作成できます。
sudo mkdir /var/www/superuser sudo chown www-data /var/www/superuser/ -R
次に、FileRunWebインターフェイスにフォルダーパスを入力します。変更を保存します。
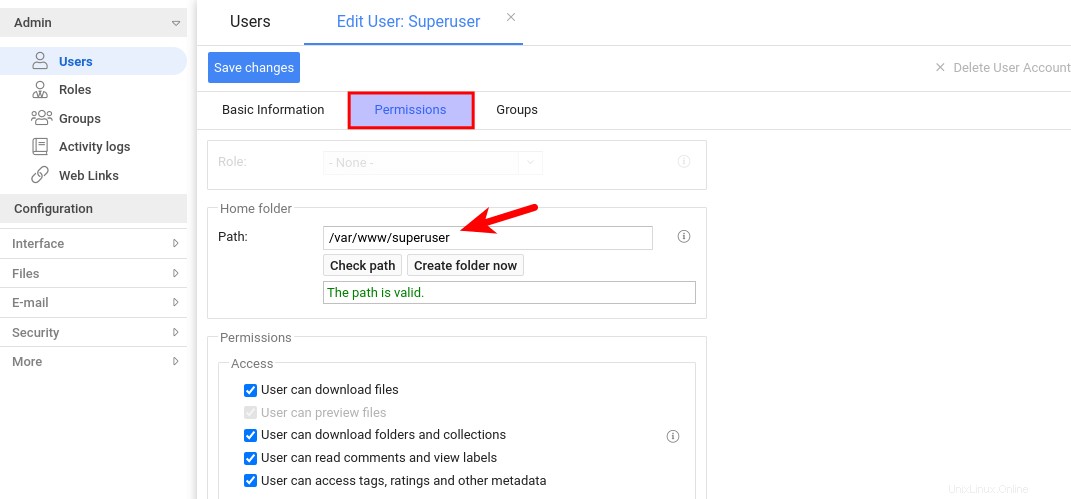
次に、セキュリティに移動します -> API APIを有効にして、クライアントアプリがサーバーと同期できるようにします。
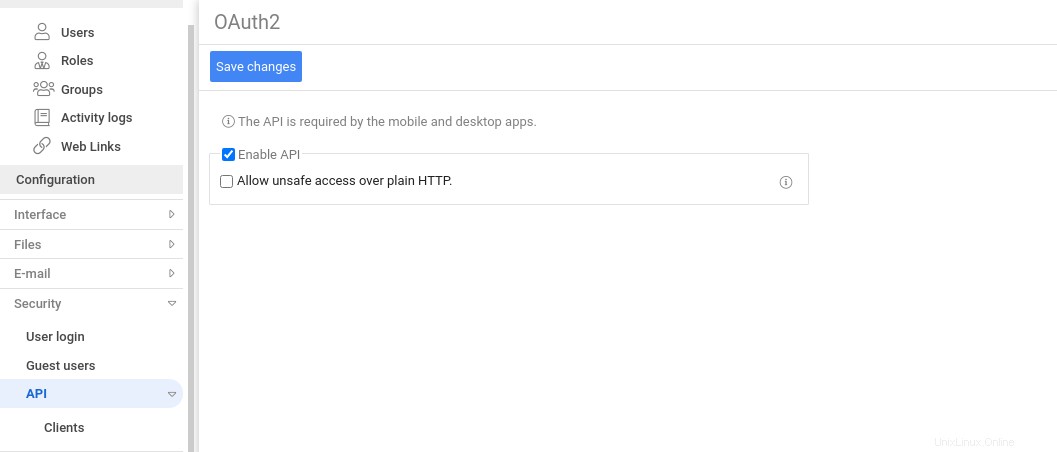
FileRunデスクトップ同期クライアントのインストール
デスクトップでは、FileRunはNextcloudクライアントを使用してサーバーと同期します。 Ubuntuデスクトップでは、次のコマンドでNextcloudクライアントをインストールできます:
sudo apt install nextcloud-desktop
他のプラットフォームにクライアントアプリをインストールする方法については、FileRunダウンロードページをご覧ください。
メール通知の設定方法
複数のユーザーがいる場合は、FileRunがパスワードリセットメールなどのメール通知を送信できるようにすることをお勧めします。メールサーバーの設定方法については、次のチュートリアルをご覧ください。 注 新しいクリーンなOSでiRedMailメールサーバーを実行することを強くお勧めします。他のWebアプリケーションがあるOSにiRedMailをインストールすると、失敗し、既存のアプリケーションが破損する可能性があります。
- iRedMailを使用してUbuntu20.04でフル機能のメールサーバーを簡単にセットアップする方法
独自のメールサーバーを実行したくない場合は、代わりにSMTPリレーを設定できます。次のチュートリアルをご覧ください。
- Ubuntu20.04サーバーでPostfixSMTPリレーを設定する方法