Ubuntuで起動可能なUSBスティックが必要なのはなぜですか?考えられる理由は次のとおりです。
- 起動可能なUSBスティックを使用して、Ubuntuをインストールまたはアップグレードできます。
- 別のUbuntuフレーバーをUSBスティックから直接実行できます。
- USBスティックを使用して、UbuntuISOパッケージに付属する標準ツールの構成の問題を修正できます
Ubuntuで起動可能なUSBスティックを作成する方法はたくさんあります。システムツールの使用を伴うものもあれば、外部パッケージのインストールが必要なものもあります。この記事では、Ubuntuコマンドラインであるターミナルを使用して、起動可能なUbuntuUSBスティックを作成します。これはddコマンドで実行されます。ターミナルは、Ubuntuユーザーインターフェイスを介してタスクを実行するための優れた代替手段です。ターミナルを使用すると、特定のタスクがより効率的かつさらに高速になります。コマンドラインツールはあまり多くのリソースを消費しないため、特に古いハードウェアに対応できない場合は、広く使用されているグラフィカルアプリケーションの代替として適しています。
この記事に記載されているコマンドと手順をUbuntu20.04LTSシステムで実行しました。
端末から起動可能なUbuntuUSBを作成するには、次の手順に従ってください。
ステップ1:UbuntuISOファイルをダウンロードする
インストールされているWebブラウザからUbuntuの公式Webサイトを開き、次のダウンロードリンクからUbuntuISOをダウンロードします。
https://ubuntu.com/download/server
インストールするUbuntuのバージョンをクリックします。 「Ubuntu Server20.04LTSをダウンロード」を使用しています Ubuntuサーバーの下の「」リンク。これにより、ファイルを保存するためのダイアログが開きます。 [ファイルの保存]オプションを選択し、[OK]をクリックします。 .isoパッケージはダウンロードフォルダに保存されます。
このガイドを書いている時点での直接ダウンロードリンクは次のとおりです。https://releases.ubuntu.com/20.04.2/ubuntu-20.04.2-live-server-amd64.iso
ステップ2:Ubuntuターミナルを開く
Ubuntuアプリケーションランチャー検索またはCtrl+Alt + Tショートカットを使用して、Ubuntuコマンドラインであるターミナルを開きます。
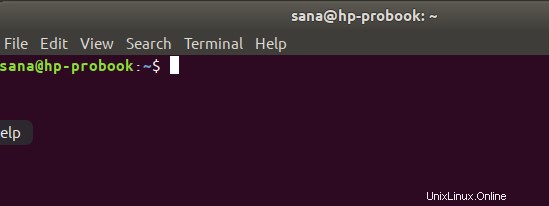
ステップ3:USBがマウントされている場合はマウントを解除します
USBスティックを作成する前に、Ubuntuに自動的にマウントされていないことを確認する必要があります。 USBをシステムに挿入し、次のコマンドを実行してUSBの名前を取得します。
$ df
dfコマンドの出力の最後の行には、UbuntuシステムにマウントされているUSBがリストされています。
デバイス名(私の場合は/ dev / sdb1)とそれがマウントされているパス(私の場合は/ media / sana / Ubuntu-Server 20.04.2 LTS amd64)を書き留めます。
UbuntuからUSBをアンマウントする方法は2つあります。
1. USBがマウントされているパスを使用する:
$ sudo umount /path/where/mounted
たとえば、次のパスを使用してUSBをアンマウントします。
$ sudo umount /media/sana/'Ubuntu-Server 20.04.2 LTS amd64'
2.デバイス名を使用してマウントを解除することもできます:
$ sudo umount /device/name
たとえば、次のデバイス名を使用してUSBをアンマウントします。
$ sudo umount /dev/sdb1
ステップ4:起動可能なUbuntuスティックを作成する
USBをアンマウントしたので、ISOイメージの名前とパスがわかり、デバイス名がわかったので、起動可能なUSBを作成するのに必要なコマンドは1つだけです。これは、ターミナルで使用できるddコマンド構文です:
$ sudo dd bs =4M if =/ path / to / ISOfile of =/ dev / sdx status =progress oflag =sync
ヒント: コマンドを入力する代わりに、ここからコマンドをコピーして、Ctrl + Shift + Vを使用するか、右クリックメニューの[貼り付け]オプションを使用して、ターミナルに貼り付けることができます。
次のコマンドを使用して、USBスティックにUbuntuISOを書き込みます。
$ sudo dd bs=4M if=/home/sana/Downloads/ubuntu-20.04.2-live-server-amd64.iso of=/dev/sdb1 status=progress oflag=sync
ddコマンドは、ISOファイルのUSBスティックへの書き込みを開始し、ステータスバーを表示します。
数分後、UbuntuISOがインストールされた起動可能なUSBスティックの準備が整います。
起動可能なUSBスティックを作成する多くの方法の中で、この目的のためにターミナルアプリケーションを検討しました。追加のアプリケーションをインストールする必要がなく、一部のUIアプリケーションよりもはるかに短時間で済むことをご存知だと思います。この例や他の多くの例を通じて、私は最近、ターミナルコマンドにあまり詳しくない人でも、UIよりもコマンドラインを優先することを提唱するようになりました。このため、プロセスをできるだけ簡単に説明しようと思います。